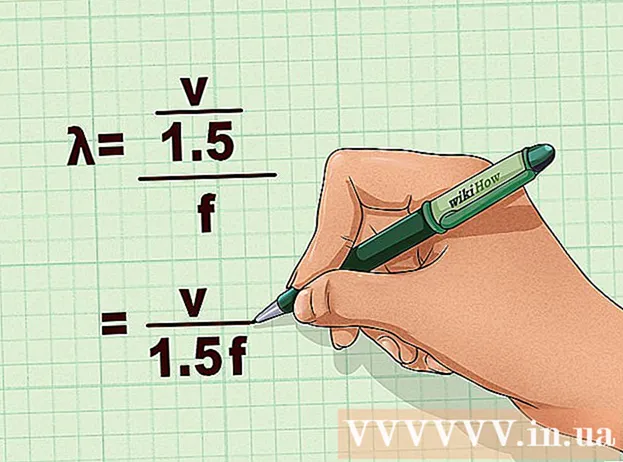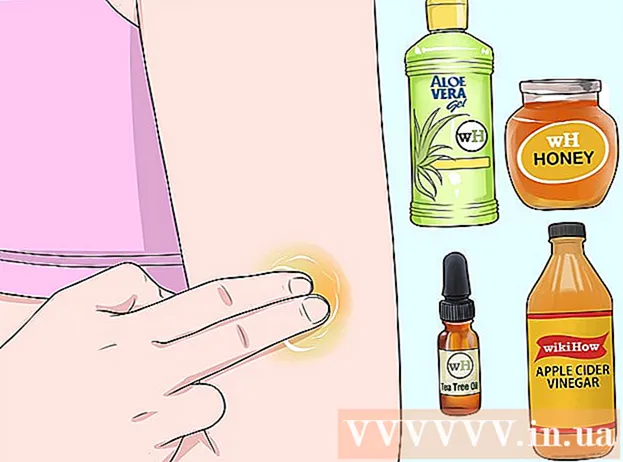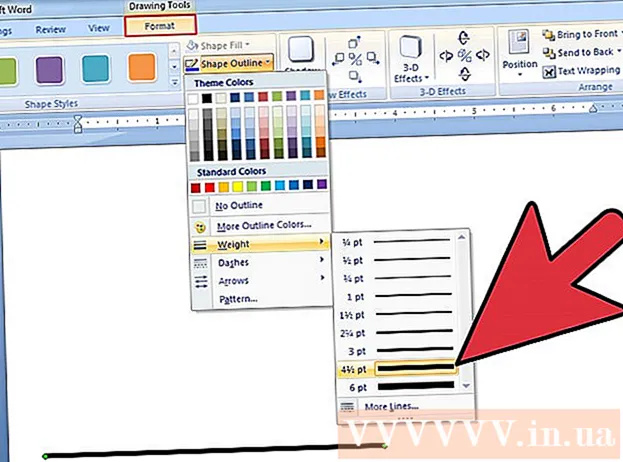Autor:
Monica Porter
Data De Criação:
18 Marchar 2021
Data De Atualização:
1 Julho 2024

Contente
Este artigo mostra como instalar uma impressora em seu computador quando não há disco de instalação do software para a impressora. Normalmente, você pode fazer isso usando o cabo USB que acompanha a impressora, mas você precisará baixar o software diretamente do site do fabricante da impressora se a impressora for mais antiga.
Passos
Método 1 de 3: use um cabo USB no Windows
da impressora para ligá-la. Lembre-se de esperar cerca de um minuto após essa ação antes de continuar.
- Se conectar a impressora ao computador não iniciou a instalação, siga estas etapas adicionais.
Em muitos casos, ligar a impressora depois de conectada ao computador inicia o processo de instalação. Nesse caso, siga as instruções na tela até que a impressora seja instalada.
. Clique no logotipo do Windows no canto esquerdo inferior da tela. O menu Iniciar será exibido.
da impressora para ligá-la.

Clique Instalar (Instalar) quando solicitado. Seu Mac procura automaticamente pela impressora e determina se uma atualização é necessária; Se você tiver a impressora instalada em seu Mac, receberá uma solicitação de atualização.
Siga as instruções na tela. Você precisará passar pelo processo de configuração da impressora para instalar o software e os drivers mais recentes em seu Mac. Quando a instalação for concluída, você pode usar a impressora. propaganda
Método 3 de 3: Baixe o software
Consulte o manual de instruções da impressora. O manual do usuário contém instruções detalhadas sobre como configurar a impressora sem o software. Nesse caso, basta seguir as instruções para localizar e baixar o software da impressora.
Visite o site do fabricante da impressora. Por exemplo, você irá para http://www.hp.com/ se tiver uma impressora HP. Os seguintes são sites populares de fabricantes de impressoras:
- Canon - https://www.usa.canon.com/internet/portal/us/home/support
- Epson - https://epson.com/
- Brother - http://www.brother-usa.com/printer/
Clique no cartão Impressoras (Impressora). Cada site do fabricante terá uma interface diferente; você provavelmente encontrará esta opção na seção do menu no topo da página.
Se você vir a barra de pesquisa na parte superior da página da web, digite o número do modelo da sua impressora e pule para a próxima etapa.
Pesquise o seu tipo de impressora. Você pode arrastar a barra de rolagem para ver os modelos de impressora listados na página da web ou inserir o número do modelo da impressora na barra de pesquisa, se possível.
Encontre o link para download de "Software". Você terá que inserir novamente o número do modelo da impressora na barra de pesquisa para encontrar o software certo aqui.
- Alguns sites colocam links Baixar software (Baixe o software) com um tamanho de texto muito pequeno na parte inferior da página.
Clique no link de download para baixar o software da impressora. Esta é a operação de download do software para o seu computador.
Aguarde a conclusão do download do software da impressora. Isso pode levar de alguns segundos a alguns minutos.
- Selecione uma pasta para salvar o arquivo primeiro, se for solicitado.
Extraia a pasta que contém o software se você usa o Windows. Você só precisa clicar duas vezes na pasta, clicar duas vezes no arquivo de instalação, escolher Está bem quando solicitado, selecione uma pasta e clique em Extrair aqui ... (Extraia aqui ...) para descompactar a pasta.
- Os usuários de Mac precisam apenas clicar duas vezes para abrir a pasta.
- Pule esta etapa se o software foi baixado como um arquivo de instalação descompactado.
Clique duas vezes no arquivo de instalação do software. Em um computador Windows, primeiro você terá que abrir a pasta recém-extraída e clicar duas vezes no arquivo EXE nela. Os usuários de Mac precisam simplesmente clicar duas vezes no arquivo de configuração (geralmente um arquivo DMG) para abri-lo.
- Se o seu Mac estiver executando o MacOS Sierra, você precisará verificar o software antes de continuar.

Siga as instruções na tela. O que você vê após clicar duas vezes no arquivo de instalação do software difere dependendo do sistema operacional e da impressora em uso; portanto, basta seguir as instruções na tela até que a instalação seja concluída.
Conecte-se à impressora. Se a sua impressora tiver um cabo USB, tente conectar a impressora ao computador para ver se o computador a reconhece. Se a impressora tiver apenas conexão Wi-Fi, certifique-se de que a impressora e o computador tenham conexão de rede. Agora você pode usar a impressora. propaganda
Adendo
- Os fabricantes costumam enviar o disco de instalação do driver para sua casa mediante o pagamento de uma taxa. Verifique a página de suporte para obter detalhes.
- Você também pode encontrar o software da impressora em um site de terceiros se a impressora for muito antiga e não for mais compatível com o fabricante. No entanto, você deve ter cuidado ao baixar software de sites de terceiros.
Atenção
- NÃO baixe e instale software de sites não confiáveis. Isso pode fazer com que seu computador seja infectado por um código malicioso.