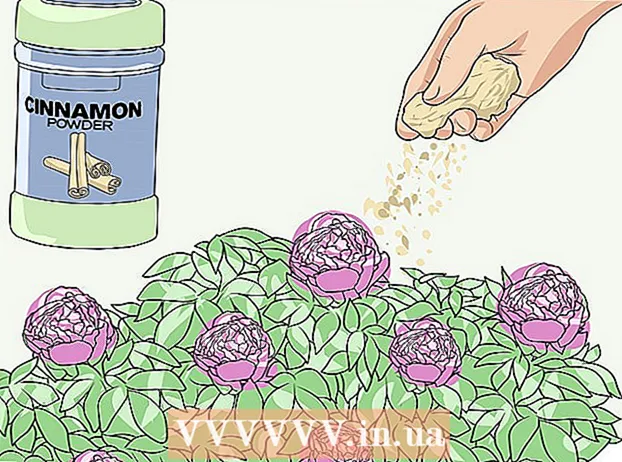Autor:
Peter Berry
Data De Criação:
15 Julho 2021
Data De Atualização:
23 Junho 2024

Contente
Este wikiHow ensina como conectar e configurar uma impressora sem fio Canon com um computador Windows ou Mac. Você pode fazer isso conectando-se pela Internet, conectando a impressora a um computador por meio de um cabo USB ou permitindo que a impressora seja instalada e conectada por conta própria.
Passos
Parte 1 de 3: Preparando a instalação
- Certifique-se de que a impressora esteja conectada e ligada. Se a impressora usar uma conexão Ethernet para acessar a Internet, você precisará de um cabo Ethernet para conectar a impressora ao roteador.
- Verifique o software de instalação da impressora. Se a impressora veio com um CD, você precisará colocar o CD no computador e permitir que a instalação seja executada para configurar a impressora.
- Atualmente, as impressoras raramente são instaladas por disco, mas algumas impressoras mais antigas precisarão do CD de instalação para se conectar.
- Para instalar usando um CD, basta inserir o disco na bandeja de CD do computador e seguir as instruções na tela. Para computadores Mac, você precisará de um CD player externo.
- Conecte a impressora à rede. Freqüentemente, usamos a tela LCD da impressora para selecionar a rede Wi-Fi e inserir a senha.
- Verifique o manual da impressora para ver a conexão de Internet do modelo específico da impressora.
- Você pode encontrar a versão do manual no site da Canon clicando em APOIO, SUPORTE (Suporte), selecione MANUAIS (Manual) no menu suspenso, clique em Impressoras (Impressora) e encontre o número do modelo da máquina.
- Certifique-se de que o computador esteja na mesma rede da impressora. Para que a impressora sem fio receba comandos do computador, os dois dispositivos devem estar conectados à mesma rede Wi-Fi.
- Se a impressora acessar uma rede Wi-Fi diferente da rede do computador, altere a rede Wi-Fi no computador antes de continuar.
Parte 2 de 3: Instalação no Windows
- Open Start

. Clique no logotipo do Windows no canto esquerdo inferior da tela. - Abrir configurações
. Clique na roda dentada de Configurações na parte inferior esquerda da janela.
- Clique Dispositivos (Dispositivo) na parte superior da janela Configurações.
- Clique Impressoras e scanners (Scanners e impressoras). Esta guia está no lado esquerdo da janela.
- Clique + Adicione uma impressora ou scanner (Adicionar impressora ou scanner). Esta opção está no topo da página. Uma janela se abrirá.
- Se você vir o nome da impressora (por exemplo: "Canon") na seção "Impressoras e scanners", a impressora está conectada.
- Clique no nome da impressora na janela pop-up. O computador se conectará à impressora. Assim que a conexão for concluída, você poderá usar a impressora em seu computador.
- Se o Windows não conseguir encontrar sua impressora, passe para a próxima etapa.
- Instale a impressora via cabo USB. Se você não vê a impressora na janela Adicionar (Adicionar), você pode instalar a impressora conectando-a diretamente ao computador por meio de um cabo:
- Conecte a impressora ao computador com um cabo USB para USB.
- Aguarde até que a janela de instalação apareça.
- Siga as instruções na tela.
Parte 3 de 3: no Mac
- Abra o Menu Apple

. Clique no logotipo da Apple no canto superior esquerdo da tela. Um menu suspenso aparecerá. - Clique Preferências do Sistema… (Personalize o sistema). A opção está na parte superior do menu suspenso.
- Clique Impressoras e scanners. Este ícone em forma de impressora está localizado na janela Preferências do sistema.
- Clique na marca + no canto esquerdo inferior da janela. Uma janela se abrirá.
- Se a impressora estiver conectada à rede, você deverá ver o nome do dispositivo (como "Canon") no painel esquerdo.
- Clique no nome da impressora no menu suspenso. A impressora começará a ser configurada; Uma vez feito isso, você deve ver o nome da impressora exibido no painel esquerdo da janela, o que mostra que a impressora foi conectada com êxito ao computador Mac.
- Se você não vir o nome da impressora, prossiga para a próxima etapa.
- Instale a impressora via cabo USB. Se o seu Mac não conseguir encontrar sua impressora, você pode instalá-la diretamente usando um cabo USB:
- Atualize o computador Mac.
- Conecte a impressora ao computador por meio de um cabo USB-para-USB-C.
- Aguarde até que a janela de configuração apareça.
- Siga as instruções na tela.
Adendo
- O manual da impressora fornecerá as informações mais relevantes para um modelo específico de impressora.
Atenção
- Se você comprar uma impressora projetada especificamente para um determinado sistema operacional (como um Mac), não poderá usá-la em outro sistema operacional (por exemplo, Windows).