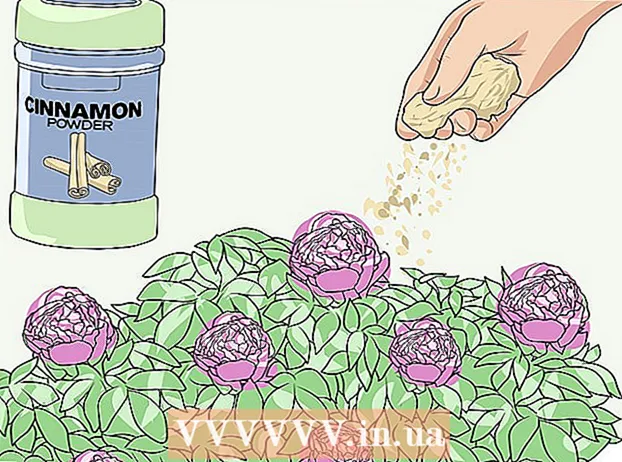Autor:
Lewis Jackson
Data De Criação:
11 Poderia 2021
Data De Atualização:
25 Junho 2024

Contente
Linux Mint é uma distribuição de sistema operacional Linux que está se tornando cada vez mais popular rapidamente, em grande parte por causa de sua facilidade de uso e simplicidade, e sua interface limpa e amigável. mudança de ar. Como a maioria das distribuições Linux, por ser uma distribuição gratuita, você pode instalá-la quantas vezes quiser em quantos dispositivos desejar. Com o passar dos anos, o processo de instalação do Linux se tornou muito mais simples do que antes, ainda mais simples do que instalar o sistema operacional Windows. Continue lendo para aprender como instalar e usar o Linux Mint.
Passos
Parte 1 de 3: Preparando o DVD de instalação
Faça backup de seus dados. Se você estiver instalando o Linux Mint em seu sistema operacional, perderá todos os dados armazenados em seu disco rígido. Certifique-se de que todos os documentos e arquivos importantes tenham backup em um local seguro antes de prosseguir com a instalação. Você pode ler este artigo para obter detalhes sobre a melhor forma de fazer backup de dados.

Baixe o Linux Mint ISO. Um arquivo ISO é um arquivo de imagem de disco que você pode gravar em DVD. O arquivo ISO pode ser baixado gratuitamente no site do Linux Mint, mas tenha em mente que esse download é grande. O download pode demorar um pouco, dependendo da velocidade da sua conexão de rede.- Você verá várias opções ao acessar a página Downloads do site do Linux Mint. A maioria dos usuários só precisa usar a versão "Cinnamon" no topo da lista. Esta é a versão padrão para desktops executando Linux Mint. Existem também outras opções para usuários mais experientes.
- Você precisa se certificar de que selecionou a versão correta para o seu sistema operacional: 32 bits ou 64 bits. Você pode descobrir por si mesmo como identificar os tipos de hardware que possui nos sistemas operacionais Windows e Ubuntu.

Baixe um programa de gravação de imagem. Para copiar o arquivo ISO para um DVD, você precisa de um programa de gravação de imagens. ImgBurn é um dos programas mais populares e gratuitos que a maioria das pessoas escolhe. Além disso, os usuários podem escolher o programa de muitas outras empresas como a Nero.- Se sua máquina estiver executando o sistema operacional Windows 7 ou Windows 8, você pode usar o programa de gravação integrado do Windows. Clique com o botão direito no arquivo ISO e escolha Gravar imagem de disco.

Prossiga para gravar o disco. Use um programa de gravação de imagens e escolha um gravador de DVD que contenha um DVD que não contenha dados. Se necessário, selecione o arquivo ISO baixado como o arquivo de origem (esta etapa não é necessária se você clicou com o botão direito do mouse no arquivo para usar o programa de gravação do Windows). Clique no botão Gravar para iniciar o processo de gravação. O processo pode demorar vários minutos para ser concluído. propaganda
Parte 2 de 3: Instale o Linux Mint
Configure seu computador para inicializar a partir da unidade de DVD. Para executar um disco do Linux Mint, seu computador precisa inicializar a partir desta unidade em vez de inicializar a partir do disco rígido. Você pode usar o menu BIOS em seu computador para alterar a sequência de inicialização. Você pode descobrir por si mesmo como abrir o menu BIOS.
- Uma vez no menu BIOS, clique em Boot. Altere a sequência de inicialização para que o computador inicialize primeiro a partir da unidade de DVD e, em seguida, inicialize a partir do disco rígido. Esta etapa garante que o disco seja pré-carregado com o sistema operacional atual.
Inicie o sistema Linux Mint. Quando seu computador inicializar a partir do DVD do Linux Mint que você criou, você verá uma pequena lista de opções. Selecione “Iniciar Linux Mint” para inicializar o sistema operacional Linux Mint a partir do DVD.
- Esta etapa não instala o Linux Mint. Inicializar o sistema operacional a partir de um DVD permite que você experimente o Linux Mint para ver o quanto você gosta dele antes de instalá-lo oficialmente. Você não pode alterar suas configurações, excluir ou criar qualquer arquivo enquanto estiver no modo de visualização, mas pelo menos você deve estar familiarizado com o funcionamento do Linux Mint.
- Ao executar o Mint do DVD, o sistema operacional será executado mais lentamente quando for oficialmente instalado. Lembre-se de que a versão instalada sempre funciona melhor do que a versão de visualização.
A instalação começa. Depois de se acostumar com a tela do Linux Mint, você pode começar a instalação clicando duas vezes no ícone "Instalar Linux Mint" na área de trabalho. Este é o início do programa de instalação. Selecione seu idioma e clique em "Continuar".
Revise os requisitos básicos de instalação. Para poder usar o instalador incluído, você precisa de pelo menos 3,5 GB de espaço livre no disco rígido e uma conexão com a Internet.
- Se você estiver instalando o Mint em seu laptop (laptop), certifique-se de que o computador esteja conectado a uma fonte de alimentação durante o processo de instalação.
Escolha o tipo de instalação. Na próxima tela, você pode escolher o tipo de capacidade do disco rígido para o seu sistema operacional Linux. Você tem duas opções principais:
- Apagar a unidade e instalar o Linux Mint (Apagar disco e instalar o Linux Mint) - Esta opção apagará todos os dados da unidade selecionada e instalará o Linux Mint nesta unidade. Todos os sistemas operacionais ou dados na unidade serão apagados. Você deve usar esta opção se quiser que o Linux Mint seja o único sistema operacional em seu computador.
- Outra coisa - Esta opção ajuda você a usar o espaço livre em seu disco rígido para criar uma partição Linux Mint separada com o propósito de instalar mais Linux Mint fora de seu sistema operacional existente. Esta opção ajuda você a escolher o tamanho da partição Linux.
Identifique o disco rígido que deseja instalar. Na próxima tela, clique no menu suspenso para escolher a unidade em que deseja instalar o Linux. Se você escolher Outra opção, poderá usar o controle deslizante para definir o tamanho da partição Linux.
- O Linux Mint requer pelo menos 6 GB em seu computador e a partição swap deve ter uma vez e meia o tamanho da RAM que você instalou.
- Se você selecionou a primeira opção como o tipo de instalação desejado, todos os dados da unidade selecionada serão excluídos durante o processo de instalação.
Selecione a configuração de localização e o teclado. Após a instalação inicial, você será questionado sobre seu fuso horário e seleção de teclado. Você pode usar Detectar layout de teclado se não tiver certeza de qual layout de teclado escolher.
Crie seu nome de usuário. Depois de escolher o método de digitação, você será solicitado a digitar um nome e criar um usuário. Conforme você digita o nome, o nome de usuário e o nome do host são preenchidos automaticamente com o seu nome. Você pode alterar o nome de usuário como quiser.
- O nome do host é o nome do computador que aparecerá em outros computadores da rede.
- Você precisa criar uma senha. Este nome de usuário e senha serão da conta do administrador e você precisará inserir essas informações se quiser fazer alterações no sistema.
- Você pode optar por entrar automaticamente ou ser solicitado a fornecer um nome de usuário e uma senha. Use a opção que melhor se adapte às suas necessidades de segurança.
- Você pode criar mais usuários após a conclusão da instalação.
Aguarde a conclusão da instalação. Depois de inserir suas informações, o Linux Mint começará a copiar os arquivos. Você pode ver esse processo acontecendo na barra inferior da janela. Assim que os arquivos forem copiados, a instalação começará e seu disco rígido será configurado.
- A quantidade de tempo que esse processo ocorre depende da velocidade da máquina.A partir de agora, a instalação ocorrerá automaticamente para que você possa sair para outro trabalho e voltar mais tarde.
- O programa de instalação carregará arquivos adicionais durante o processo de instalação, portanto, você precisará de uma boa conexão de rede.
Clique em "Reiniciar agora". Depois de concluir o processo de instalação, você será perguntado se deseja reinicializar. Clique em “Reiniciar agora” para reiniciar o computador e executar o sistema operacional recém-instalado. propaganda
Parte 3 de 3: Configurar o Linux Mint
Inicie o Linux Mint. Dependendo de como você instala o Linux Mint, você pode escolher este sistema operacional na lista de sistemas operacionais instalados ou seu computador iniciará o Mint diretamente. De qualquer forma, após iniciar o Linux Mint, faça login em sua conta para ver a tela inicial.
Revise a tela de boas-vindas. Quando o Linux Mint for inicializado pela primeira vez, você verá uma tela de boas-vindas com um link para o manual. Reserve um momento para examinar essas informações.
- Esta janela aparecerá sempre que o Linux Mint for iniciado, até que você desmarque a caixa no canto inferior direito.
Configure a área de trabalho (a tela que aparece quando você o liga pela primeira vez). Se deixado como padrão, o Mint será iniciado com um link para o seu computador e a pasta Home em sua área de trabalho. Você pode adicionar a imagem da Lixeira para se parecer com os sistemas operacionais Mac ou Windows. Para adicionar ícones, toque em Menu no canto esquerdo inferior e selecione Configurações do sistema na seção esquerda. Clique na opção "Desktop" na seção Preferências e, em seguida, clique nos ícones que deseja exibir.
Instale mais programas. O Mint pré-instalou apenas alguns programas essenciais como Firefox, LibreOffice, GIMP Image Editor e VLC Player. Você pode instalar muitos outros programas (a maioria deles é gratuita). Clique em Menu, selecione a seção Administração e selecione Gerenciador de software.
- Você será solicitado a inserir um código de administrador.
- Os programas são classificados por categoria. Você tem permissão para pesquisar programas específicos. Lembre-se de que a maioria dos programas do Windows e do Mac OS não são executados no Linux, portanto, você precisará procurar uma alternativa que tenha recursos semelhantes.
- Clique duas vezes em um programa para ver seus detalhes. Aqui, você pode ver as avaliações e comentários de outros usuários. Clique no botão Instalar para iniciar o download do programa.
- Você pode acompanhar o progresso da instalação na barra inferior da janela.
Lance novos programas. Uma vez instalado, você pode acessar o programa graças ao menu (Menu). Clique em uma categoria de programa e você a verá na lista de programas instalados em seu computador. Você só precisa pressionar para executar o programa.
Altere o plano de fundo da área de trabalho. Alterar o plano de fundo da tela que aparece na primeira inicialização é a maneira mais fácil de mostrar que este é "seu" computador. Clique com o botão direito na tela e escolha "Alterar plano de fundo da área de trabalho".
- Você pode escolher entre uma variedade de fundos disponíveis ou pressionar "+ Adicionar" para fazer upload de mais fotos.
Abra o Terminal. Você pode aproveitar todos os recursos do sistema operacional Linux usando comandos para fazer quase tudo. Você pode acessar o Terminal rapidamente clicando no ícone Terminal na barra de ferramentas na parte inferior da tela. Aprenda a usar o Terminal básico por conta própria.
Continue a explorar e aprender. Como outras distribuições Linux, o Linux Mint é totalmente personalizável. Existem toneladas de dicas e truques online oferecidos pela comunidade Linux. Verifique a página oficial do fórum do Linux Mint, verifique alguns outros sites interessantes relacionados ao Linux para mais programas e ajustes. Você pode nem saber que precisa deles. propaganda
Adendo
- Linux Mint é uma das distribuições mais usadas. Hoje, você pode postar uma ideia no fórum para ver a mudança da versão atual acontecendo na próxima semana. Não hesite em usar os fóruns para encontrar ajuda ou sugestões sobre como fazer melhor uso do Linux Mint.
- Se você tiver problemas para usá-lo, clique na seção Downloads em LinuxMint.com e leia o arquivo PDF do Guia do Usuário com atenção ou pesquise uma solução para o seu problema no Google .
- O DVD Linux Mint Live não afetará seu computador a menos que você decida instalar ou navegar pelos arquivos disponíveis no computador. O sistema operacional apenas carrega e carrega na RAM. Todas as alterações feitas anteriormente (por exemplo, no download ou configuração) serão perdidas quando você desligar ou instalar. Portanto, este é o tempo certo para saber quais requisitos o sistema operacional precisa atender. Você pode "instalar" programas que não duram para sempre e isso pode tornar o sistema mais lento. Não se esqueça de que esta etapa só pode ser realizada se e somente durante a execução do seu DVD. De qualquer forma, o computador ficará mais lento do que o normal.
- Se você não tiver uma unidade gratuita, pode criar uma unidade flash USB extra para inicializar usando um programa como o Rufus.
Atenção
- Depois de instalado, você pode limpar ou apagar apenas parcialmente o disco rígido. Se você for cuidadoso e pensar com cuidado, nenhum problema acontecerá. Sempre tome cuidado, caso contrário, você pode perder dados.