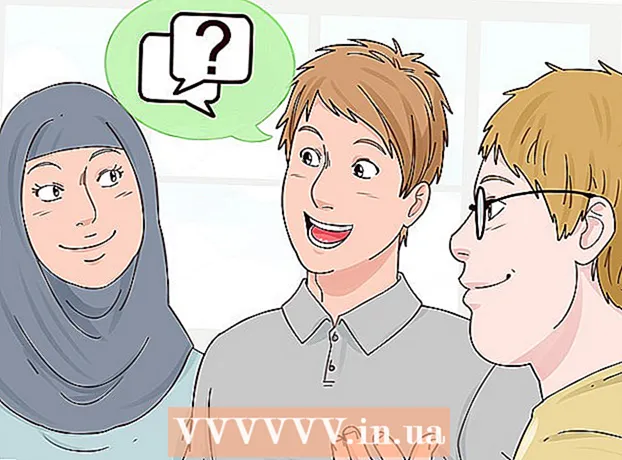Autor:
Randy Alexander
Data De Criação:
27 Abril 2021
Data De Atualização:
1 Julho 2024

Contente
Dispositivo de mídia digital da Apple - o Apple TV permite que os usuários assistam a vídeos, programas de TV e ouçam música online enquanto usam uma conexão de internet de alta velocidade. O Apple TV é altamente compatível com outros produtos Apple e Internet TV. Você deve usar uma conexão HDMI, Ethernet ou Wi-Fi para configurar o Apple TV.
Passos
Parte 1 de 4: Conexão de hardware
Preparando instrumentos. A suíte Apple TV inclui TV, cabo de alimentação e controle remoto. Você só pode conectar uma Apple TV a uma HDTV e um cabo HDMI deve ser preparado. O cabo HDMI não está incluído no conjunto de produtos Apple, você pode comprá-lo em uma loja de eletrônicos ou online. Para cabos HDMI, o nível básico e o caro não são muito diferentes. Você também precisará conectar sua Apple TV a uma conexão de rede via Wi-Fi ou usando um cabo Ethernet.
- A Apple TV de primeira geração pode ser conectada usando um cabo componente (5 milhões), mas em versões mais recentes não pode ser usado.
- Se quiser conectar sua Apple TV ao sistema de home theater, você precisará de um cabo de áudio óptico (S / PDIF).

Coloque o Apple TV próximo à TV e à tomada. Não permita que os cabos fiquem tensos ao conectar dispositivos. Você deve deixar o Apple TV ter um espaço aberto porque ao operar o dispositivo irá gerar calor.- Se você estiver usando uma conexão forte com o roteador, lembre-se de usar um cabo Ethernet.
Conecte a Apple TV a uma HDTV ou dispositivo de home theater via HDMI. Você pode encontrar a porta HDMI na parte traseira ou ao lado da HDTV, ou na parte traseira do seu equipamento de home theater. Uma HDTV pode ter uma ou mais portas HDMI. Algumas HDTVs mais antigas não têm uma porta HDMI.
- Anote o nome da porta HDMI conectada ao Apple TV. Aqui está a dica para selecionar a porta de entrada correta ao ligar a TV.

Conecte uma extremidade do cabo de alimentação ao Apple TV e a outra extremidade a uma fonte de alimentação. Seja mais cauteloso, você pode conectar uma fonte de alimentação com proteção contra raios.
Conecte um cabo Ethernet (se possível). Se estiver conectando à rede via Ethernet, conecte o cabo na parte traseira do Apple TV e no roteador ou comutador de rede. Se você estiver se conectando via Wi-Fi, não precisa se preocupar com esta etapa.

Conecte o Apple TV ao Home Theater (opcional). Normalmente, a Apple TV transmitirá o som para a TV por meio de um cabo HDMI. No entanto, se você usar um viva-voz, poderá conectá-lo à Apple TV usando um cabo de áudio óptico (S / PDIF). Conecte o cabo à porta traseira do Apple TV e à porta correspondente no receptor ou TV. propaganda
Parte 2 de 4: Instalando o Apple TV
Ligue a TV para selecionar a porta de entrada. Pressione o botão "Entrada" ou "Fonte" no controle remoto da TV para selecionar a porta HDMI que você usa para conectar ao Apple TV. Normalmente, o Apple TV liga automaticamente, você verá um menu de seleção de idioma. Se você não vir o menu, verifique a conexão novamente e pressione a tecla central para controlar sua Apple TV.
Selecione o idioma. Use os controles para selecionar o idioma de exibição. Use o botão central do controle remoto para selecioná-lo.
Conexões de rede. Se você se conectar à rede por meio de um cabo Ethernet, o Apple TV detectará automaticamente a rede e se conectará. Se estiver conectando via Wi-Fi, você verá uma lista de redes sem fio. Selecione a rede à qual deseja se conectar. Digite a senha se a rede estiver protegida.
Aguarde até que o Apple TV seja ativado. Pode ser necessário aguardar alguns minutos para que o Apple TV prossiga com as configurações iniciais. Após concluir a configuração, será perguntado se você deseja ingressar no programa de coleta de dados da Apple.
Verifique se há atualizações. O Apple TV funciona melhor quando atualizado com o software mais recente. Você pode verificar se há atualizações no menu Configurações.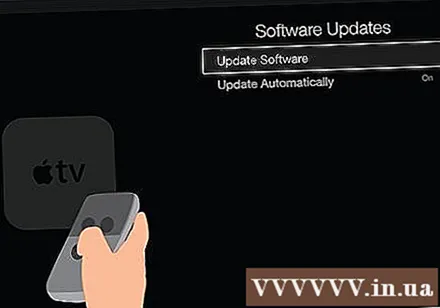
- Abra o aplicativo Configurações na tela inicial da Apple TV.
- Abra a opção "Geral" e selecione "Atualizar software". A Apple TV verificará e instalará todas as atualizações disponíveis.
Parte 3 de 4: Conectando ao iTunes
Abra o aplicativo Configurações na Apple TV. Você pode encontrar esse aplicativo na tela inicial do Apple TV.
Selecione "iTunes Store" no menu Configurações. Faça login com seu ID Apple e senha. Atualmente, você pode acessar o conteúdo do iTunes comprado na Apple TV. Ao mesmo tempo, você pode conectar seu computador doméstico ao Apple TV usando o Compartilhamento Familiar.
Atualize o iTunes para a versão 10.5 ou posterior no computador. A maioria das pessoas executa uma versão mais recente do iTunes porque a versão 10.5 é bastante antiga. Mas, no mínimo, você deve executar a versão 10.5 para compartilhar sua biblioteca do iTunes com a Apple TV.
- Se você deseja atualizar o iTunes em um Mac, use a opção "Atualização de Software" no menu Apple para realizar a atualização. Para computadores Windows, clique no menu "Ajuda" e selecione "Verificar atualizações".
Clique no menu Arquivo no iTunes e selecione "Compartilhamento Familiar" → "Ativar Compartilhamento Familiar". Digite seu ID Apple e senha e clique em Ativar Compartilhamento Familiar.Isso ativa a função Compartilhamento Familiar no iTunes, permitindo que você compartilhe sua biblioteca do iTunes com outros computadores e dispositivos (incluindo Apple TV).
- Repita o processo acima para todos os computadores aos quais deseja se conectar.
Abra o aplicativo Configurações na Apple TV. Você pode retornar à tela pressionando o botão "Menu" no controle remoto.
Selecione "Computadores" no menu Configurações. Escolha "Ativar opção de compartilhamento doméstico" e, em seguida, escolha usar o ID Apple conectado ao iTunes. Você pode usar um ID Apple diferente se configurar o Compartilhamento Familiar com uma conta diferente. propaganda
Parte 4 de 4: Assistindo à Apple TV
Acesse o conteúdo comprado no iTunes. Você pode assistir a filmes ou programas de TV comprados depois de conectar sua Apple TV à conta do iTunes. O conteúdo comprado recentemente é exibido na parte superior da tela inicial. Você pode selecionar a biblioteca de "Filmes", "Programas de TV" e "Música" para ver a loja do iTunes e todo o conteúdo adquirido.
Use um aplicativo de visualização online. A Apple TV vem com uma variedade de aplicativos que você pode usar para assistir a vídeos online. Muitos aplicativos, incluindo Netflix e Hulu +, exigem uma taxa de adesão para assistir a vídeos.
Visualize a biblioteca compartilhada do iTunes. Se você tiver o Compartilhamento Familiar ativado em todos os seus dispositivos, poderá acessar muitas bibliotecas diferentes por meio da opção "Computadores" na tela inicial. Assim, todos os computadores com Compartilhamento Familiar habilitado na rede serão exibidos no iTunes. Selecione o computador que deseja transmitir e acesse a biblioteca para escolher vídeos e músicas. propaganda