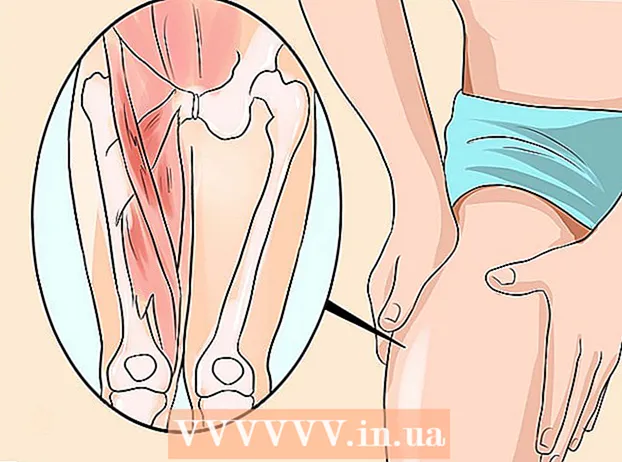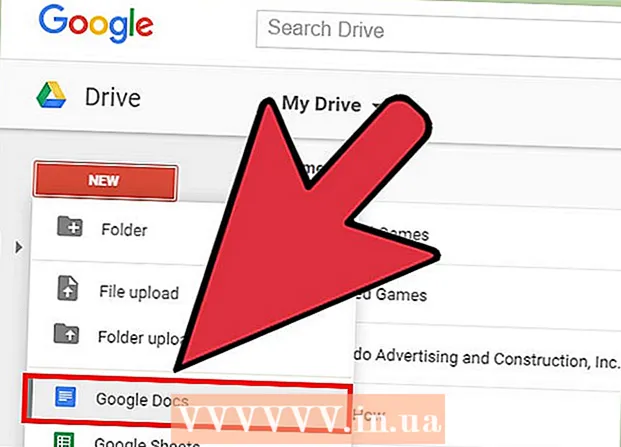Autor:
Robert Simon
Data De Criação:
18 Junho 2021
Data De Atualização:
1 Julho 2024
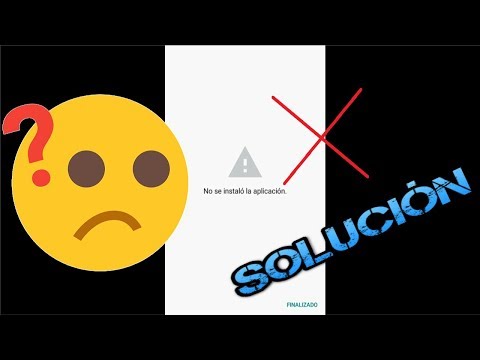
Contente
O WikiHow hoje ensina como bloquear pop-ups ao usar o navegador Google Chrome em seu telefone, bem como em seu computador usando as extensões AdBlock ou Adblock Plus. No entanto, você não pode bloquear anúncios incorporados ao usar o Google Chrome em seu telefone.
Passos
Método 1 de 3: use a extensão AdBlock em um desktop
Inicie o Google Chrome. O logotipo do programa é um círculo em vermelho, amarelo, verde e azul.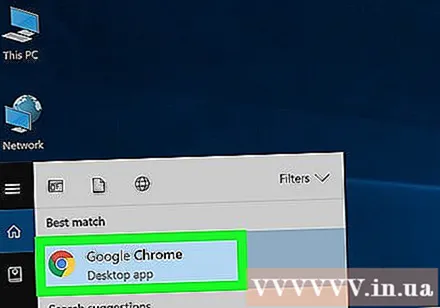
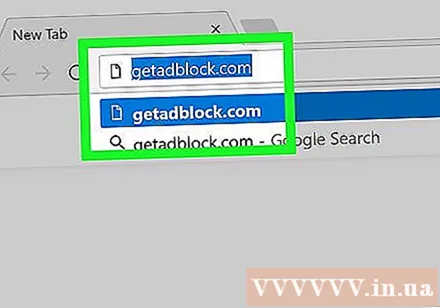
Vá para a página inicial do AdBlock inserindo o caminho https://getadblock.com/ Barra de endereços do Chrome.
Clique no botão OBTER ADBLOCK AGORA! (baixe Adblock agora) verde, no meio da página. Em seguida, a caixa de diálogo de configurações de extensão do navegador aparecerá.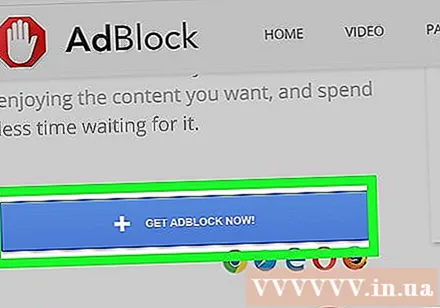
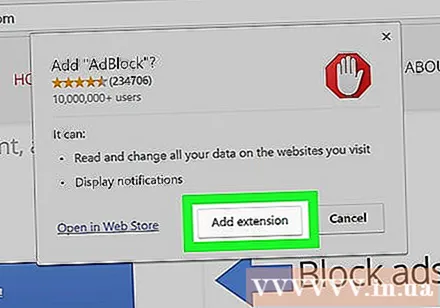
Clique Adicionar extensão (Adicionar widget) na caixa de diálogo. O Chrome irá recarregar a página assim que a extensão AdBlock for instalada.
Clique no ícone AdBlock que se parece com um quadro de proibição vermelho com uma mão branca no canto superior direito da janela do navegador Chrome.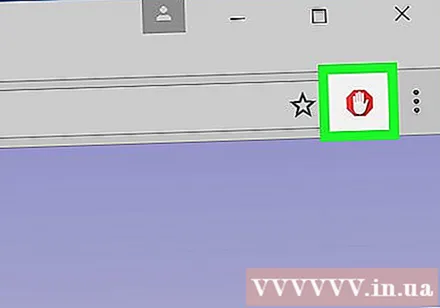
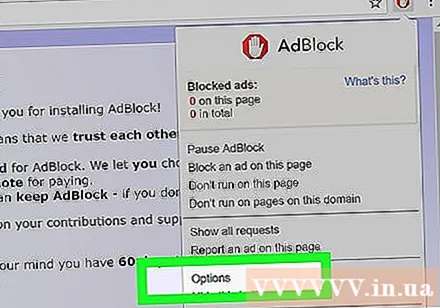
Clique Opções (Opcional) está no meio do menu suspenso AdBlock.
Selecionar item LISTAS DE FILTRO (lista de filtros) na parte superior.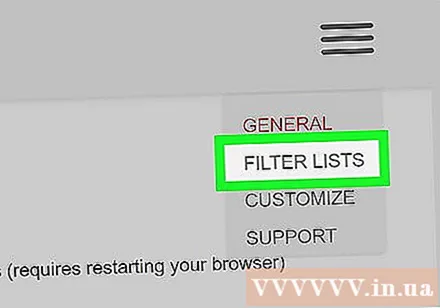
Desmarque "Anúncios aceitáveis" ou "Anúncios aceitáveis" próximo ao topo da página LISTA DE FILTROS. A quantidade de anúncios que o AdBlock bloqueia será maximizada.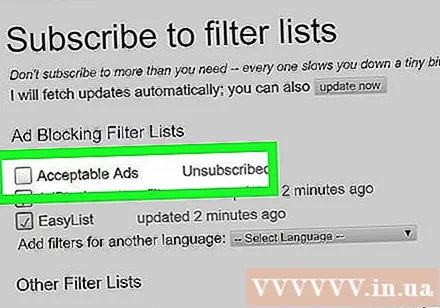
- Se esta caixa não estiver marcada, ignore-a.
Consulte as opções adicionais. Aqui você tem: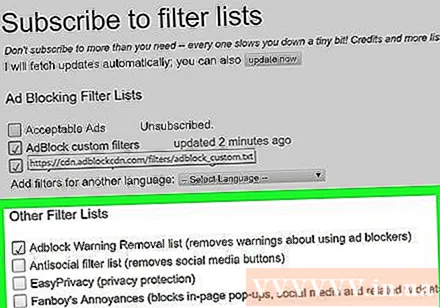
- Lista de remoção de aviso de Adblock (Lista de lembretes de aviso de Adblock) - Para remover avisos sobre o uso de AdBlock em sites.
- Lista de filtros anti-sociais (Lista de filtros que bloqueiam a mídia social) - Esta opção removerá o botão “Curtir” ou “Curtir” do Facebook junto com todos os outros botões de mídia social.
- EasyPrivacy Ajude a proteger sua privacidade bloqueando o rastreamento.
- Aborrecimentos de Fanboy - Evite pequenos incômodos no site.
- Proteção contra malware (Anti-Malware) - Bloqueia sites que são conhecidos por conter malware.
Feche a guia AdBlock. De agora em diante, o Google Chrome não será mais perturbado por publicidade. propaganda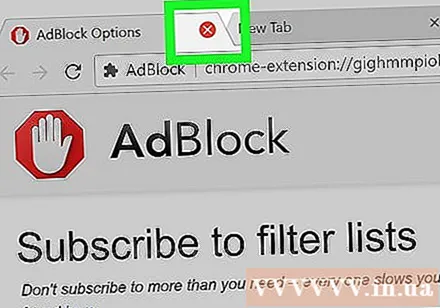
Método 2 de 3: use a extensão Adblock Plus em um computador
Inicie o Google Chrome. O logotipo do programa é um círculo em vermelho, amarelo, verde e azul.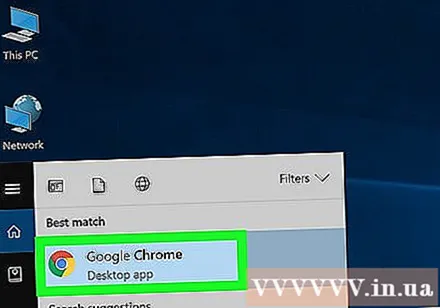
Vá para a página inicial do Adblock Plus inserindo o caminho https://adblockplus.org/ Barra de endereços do Chrome.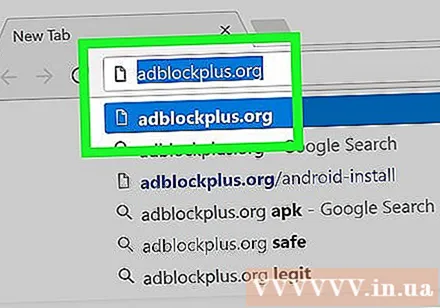
- Nota: As duas extensões Adblock Plus e AdBlock não estão relacionadas entre si.
Clique no botão Concordar e instalar (Concordo e configurações) em verde está no lado direito da página. Em seguida, a caixa de diálogo de configurações de extensão do navegador aparecerá.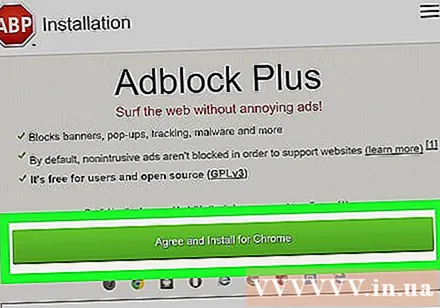
- O nome do navegador também será exibido neste botão.
Clique Adicionar extensão na caixa de diálogo. Esta opção está no canto superior direito da janela expandida. O Adblock Plus será instalado no navegador.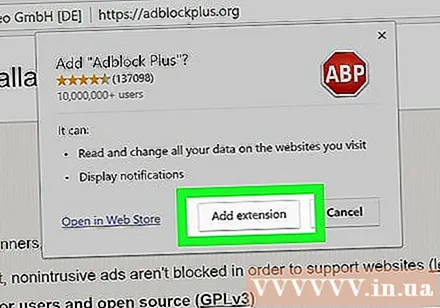
- O Chrome irá recarregar a página assim que a extensão Adblock Plus for instalada.
Clique no ícone Adblock Plus com um "ABP" branco na proibição vermelha. Este ícone está no canto superior direito da janela do navegador Chrome.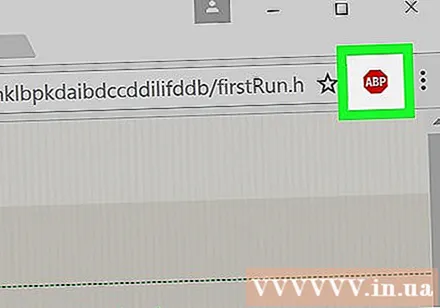
Clique nas opções Opções está abaixo do menu suspenso.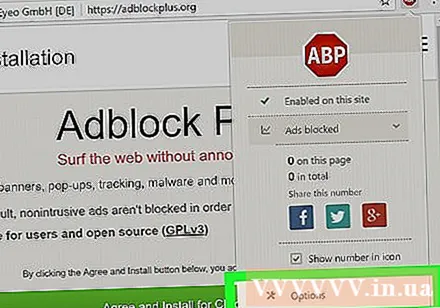
Desmarque a caixa "Permitir alguns anúncios não intrusivos" (Permitir alguns anúncios não prejudiciais). Esta opção está localizada na parte inferior da página, permitindo que determinados anúncios sejam exibidos, portanto, desmarcar essa linha garantirá o número máximo de anúncios bloqueados.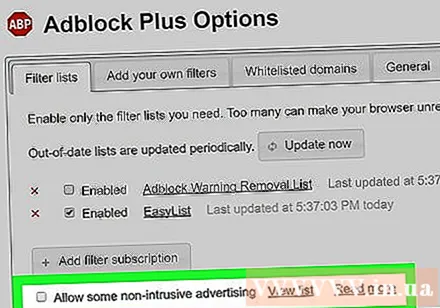
- Se esta linha não estiver pré-selecionada, significa que a extensão Adblock Plus não permite anúncios intrusivos.
- Se você não vir esta opção, revise se você está acessando o item Listas de filtros não são.
Feche a guia Adblock Plus. De agora em diante, o Google Chrome não será mais perturbado por publicidade. propaganda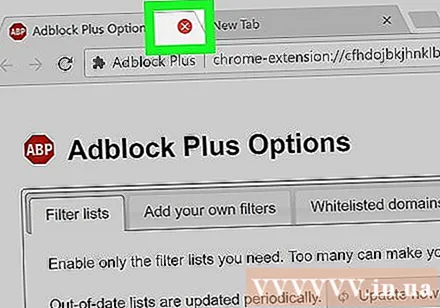
Método 3 de 3: ao telefone
Inicie o Google Chrome. O logotipo do programa é um círculo em vermelho, amarelo, verde e azul. Embora não seja possível bloquear anúncios incorporados no Google Chrome para celular, você pode bloquear pop-ups e obter acesso à tela de seu telefone.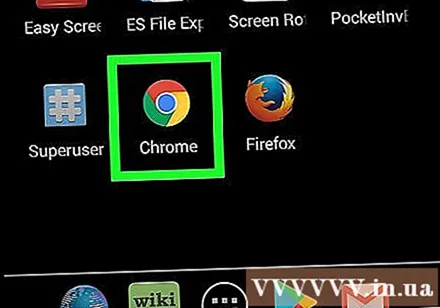
aperte o botão ⋮ localizado no canto superior direito da tela. Um menu suspenso aparecerá.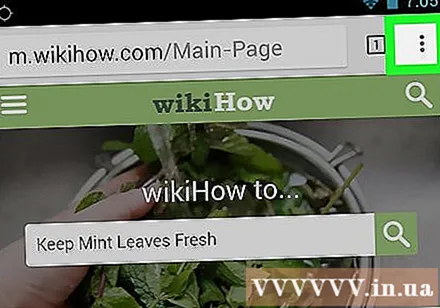
Escolher Configurações (Configurações) está próximo à parte inferior do menu.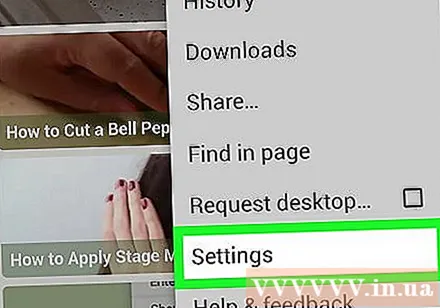
Clique Configurações de conteúdo (Configurações de conteúdo) para iPhone ou Configurações do site (Configurações do site) para Android. Esta opção está próxima ao final da página.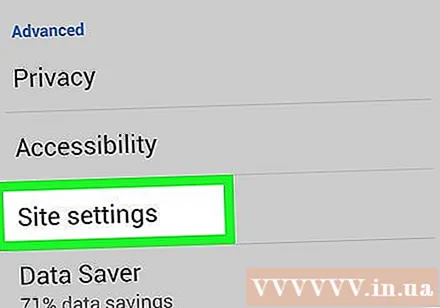
Escolher Bloquear pop-ups (Bloquear pop-ups) no iPhone também Pop-ups (Pop-up) para Android. Esta opção está na parte superior da tela do iPhone e próxima à parte inferior da tela do Android.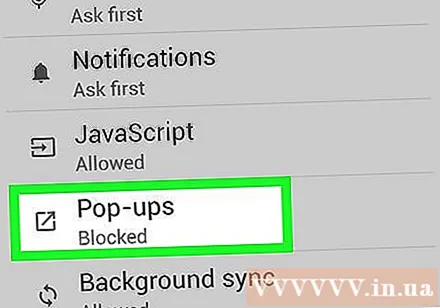
Deslize a barra de menu ao lado das palavras "Bloquear pop-ups" ou "Pop-ups" para a direita para ativá-la. A partir de agora, o Google Chrome bloqueará todos os anúncios pop-up.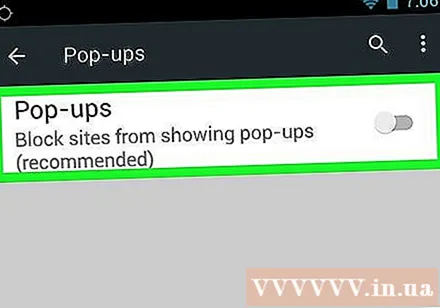
- Se o controle deslizante já estiver em "On", o Google Chrome está bloqueando pop-ups.
Adendo
- Dependendo de suas necessidades, você pode adicionar filtros para bloquear tipos específicos de anúncios. Por exemplo, bloqueie os anúncios da barra lateral do Facebook para Adblock Plus e AdBlock a partir do menu de opções de suas respectivas extensões.
Atenção
- Você não conseguirá acessar alguns sites com extensões de bloqueio de anúncios instaladas. Se você deseja acessar esses sites, você precisa criar uma lista de permitidos.