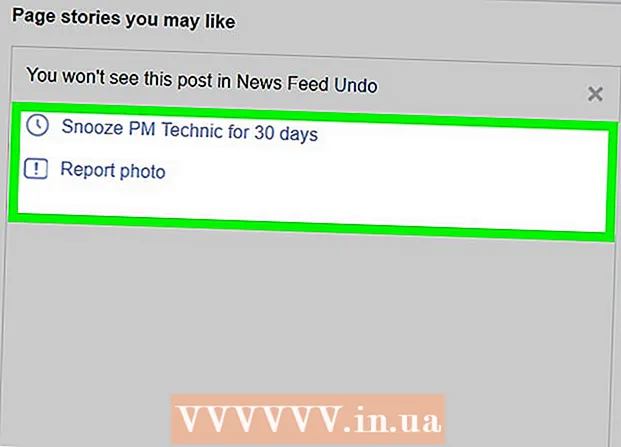Autor:
Laura McKinney
Data De Criação:
6 Abril 2021
Data De Atualização:
1 Julho 2024

- Você também pode abrir o Adobe Premiere e clicar em Arquivo então clique Abrir para navegar pelos arquivos. Clique em um projeto Adobe Premiere e clique em Abrir. Você também pode abrir um arquivo clicando nele na seção de arquivos mais recentes mostrada ao abrir o Adobe Premiere. Adobe Premiere é um aplicativo com a palavra "Pr" em um quadrado roxo.


Clique nas ferramentas de texto. A ferramenta de texto é um símbolo que se parece com a letra T. Você pode encontrá-lo na barra de ferramentas.
- Certifique-se de que está executando a versão mais recente do Adobe Premiere. Se você estiver usando uma versão anterior da Adobe, consulte o método 2.
- Se você não vir a barra de ferramentas, clique em janela na parte superior da tela e clique em Ferramentas no menu suspenso.


Digite uma linha de texto. Você pode digitar uma linha de assunto curta ou uma frase longa.


- Selecione as faces das fontes no primeiro menu suspenso.
- Selecione um estilo (por exemplo, negrito, itálico) no segundo menu suspenso. Você também pode clicar nos botões na parte inferior do menu Texto para aplicar estilos.
- Use o controle deslizante para ajustar o tamanho da fonte.
- Clique nos botões com linhas inclinadas para alinhar o texto à esquerda, centro ou direita.

Use o menu Aparência para alterar a cor do texto. O menu Appearance também está localizado nos menus Essential Graphics e Effects Control. Existem três maneiras de alterar a cor do texto. Clique na caixa de seleção ao lado de cada opção para aplicar o estilo de cor. Em seguida, clique na caixa de cores ao lado de cada opção para obter uma cor do seletor de cores. Você também pode clicar no seletor de cores do conta-gotas para escolher uma cor da reprodução do vídeo na janela de visualização do programa. Existem três opções de cores, como segue:
- Opções de cores Preencher mude a cor das letras.
- Opção Derrame cria uma borda ao redor da carta. Você pode digitar o número à direita para ajustar a espessura da borda.
- Opções de cores Sombra cria uma sombra abaixo do texto. Use os controles deslizantes abaixo desta opção para ajustar o tamanho, a transparência e o ângulo da sombra.

- Ferramentas Posição permite ajustar a posição do texto ao longo dos eixos vertical e horizontal.
- Ferramentas Rotação permite que você gire o texto.
- Clique em dois ou mais objetos e clique nos botões de alinhamento para alinhar os objetos de acordo.
- Ferramentas Opacidade irá ajustar a transparência do texto.


- Clique para selecionar o texto na janela de visualização do programa ou janela Essential Graphics.
- Seleção Criar estilo de texto mestre no menu suspenso abaixo de "Estilos principais".
- Digite um nome para o estilo principal.
- Clique Está bem.

- Crie uma linha de texto usando a ferramenta Texto.
- Clique para selecionar a imagem do texto.
- Selecione o estilo principal a ser aplicado no menu suspenso abaixo de "Estilos principais".

Método 2 de 2: use título herdado
Abra o projeto Premiere. Você pode abrir um projeto Adobe Premiere navegando até o arquivo enquanto usa o File Explorer no Windows ou Finder no Mac e, a seguir, clicando duas vezes nele. Você também pode abrir o Adobe Premiere e clicar em Arquivo então clique Abrir para procurar arquivos. Em seguida, clique em um projeto Adobe Premiere e clique em Abrir. Você também pode abrir um arquivo clicando nele na seção de arquivos mais recentes que aparece quando você abre o Adobe Premiere. Adobe Premiere é um aplicativo que escreve a palavra "Pr" em quadrados roxos.
Crie um novo título. O título serve como uma sobreposição que aparece na parte superior do videoclipe no Adobe Premiere. Você deve criar um título para inserir texto em versões anteriores do Adobe Premiere e a versão mais recente oferecerá suporte para o título. Siga as etapas abaixo para criar um novo título.
- Clique Arquivo no canto superior direito localizado na parte superior da tela.
- Clique Novo no menu suspenso "Arquivo".
- Clique Título Legado. Esta opção provavelmente dirá "Título" em versões anteriores do Premiere.
Digite um nome para o título e clique Está bem. Digite um título ao lado da palavra "Nome". O nome do título não precisa ser igual ao texto que aparece nele. Esta etapa o ajuda a abrir a janela do editor de títulos.
Clique nas ferramentas de texto. A ferramenta de texto é um símbolo que se parece com um T. Você pode encontrá-lo na barra de ferramentas ao lado da janela de edição de título.
Clique ou solte uma célula na janela de visualização. A janela de visualização no editor de títulos mostrará o quadro atual para o qual o Playhead está apontando na linha do tempo na parte inferior da tela. Clique para adicionar uma linha de texto ou arraste para criar uma célula que limitará a borda do texto.
Digite uma linha de texto. O texto pode ser um timbre ou um parágrafo inteiro.
Use as ferramentas de seleção para mover o texto. Se você precisar mover o texto, clique no ícone que se parece com uma seta na barra de ferramentas e, em seguida, clique e arraste o texto na janela de edição do título.
Use o menu suspenso Família de fontes para seleção de fontes. Você pode ver o menu suspenso Família de fontes na barra lateral Propriedades do título no lado direito da janela de edição do título e no editor de texto na parte superior.
Use o menu suspenso Estilo da fonte para escolher o estilo da fonte. Existem muitos estilos de fonte em negrito, itálico e muitos outros que são específicos para cada tipo de fonte. O menu suspenso Estilo da fonte pode ser encontrado na barra lateral Propriedades do título no lado direito da janela do editor de títulos e no editor de texto na parte superior.
Clique e arraste o número ao lado de "Tamanho da fonte". Esta etapa ajuda você a ajustar o tamanho do texto. Você pode ajustar o tamanho da fonte no menu da barra lateral "Propriedades do título" ou no editor de texto na parte superior da janela de edição do título.
Clique nos botões com linhas tortas para alinhar o texto. Você pode alinhar o texto à esquerda, centro ou direita.
Selecione a cor do texto em Propriedades do título. É a caixa ao lado da palavra "Cor" abaixo de "Preencher" na barra lateral para escolher uma cor de texto. Use o recurso seletor de cores para escolher uma cor para o seu texto. Você também pode clicar no ícone do conta-gotas para escolher uma cor da visualização no editor de títulos.
- Você pode usar o menu suspenso para escolher outro estilo de preenchimento, como um estilo de gradiente, usando o menu suspenso abaixo de "Preenchimento". Você verá mais caixas coloridas para escolher, com o objetivo de mudar gradualmente de uma cor para outra.
- Para adicionar uma borda ao redor do texto, clique Adicionar próximo a "Curso interno" ou "Curso externo". Clique na caixa de cor ao lado de "Cor" para escolher uma cor para a borda. Você também pode ajustar o tamanho da borda clicando e arrastando o número ao lado de "Tamanho".
Clique no tipo de título. Para escolher um estilo rapidamente, clique em um dos estilos de título na parte inferior da janela de edição de título. Cada quadrado na parte inferior tem uma amostra do estilo do texto. Clique no estilo que deseja selecionar.
Clique no botão "X" para sair do editor de títulos. O botão "X" está no canto superior esquerdo para Mac e no canto superior direito para Windows. Isso o ajudará a sair do editor de títulos. O título será salvo como um arquivo de objeto na janela do projeto. Se você não vir a janela do projeto, clique nela janela no topo da tela e clique Projeto.
- Se a qualquer momento você precisar editar o título, dê um clique duplo na janela Projeto.
Arraste o título da janela do projeto para a linha do tempo. Coloque o Playhead na linha do tempo onde deseja que o texto apareça. Em seguida, arraste o título da janela do projeto para a linha do tempo. Certifique-se de colocar o título acima de qualquer outro videoclipe na linha do tempo. Isso ajuda a exibir o texto na parte superior do vídeo.
Arraste as laterais do título para ajustar por quanto tempo ele aparece. Para ajustar por quanto tempo o texto aparece na tela do vídeo, clique à esquerda do arquivo de cabeçalho na linha do tempo e arraste-o para a esquerda ou direita. propaganda