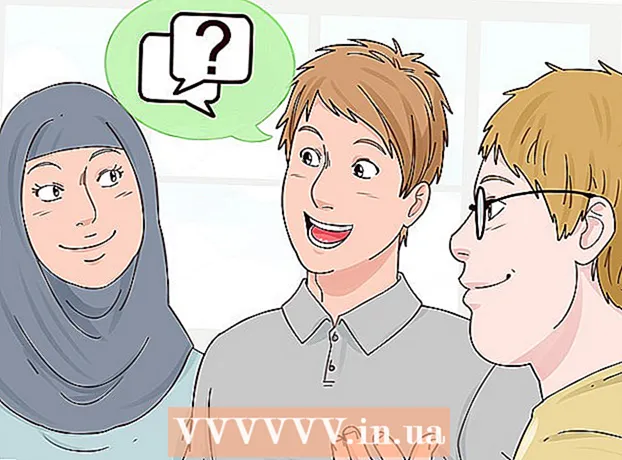Autor:
Monica Porter
Data De Criação:
22 Marchar 2021
Data De Atualização:
1 Julho 2024

Contente
Se você deseja compartilhar a conexão de Internet com outros dispositivos da casa, provavelmente se perguntará como fazer isso sem configurar uma rede complicada. Felizmente, os computadores Windows e Mac podem compartilhar facilmente a conexão com a Internet com outros dispositivos. Você pode transformar seu computador em um ponto de acesso sem fio sem usar um roteador para se conectar ao seu dispositivo sem fio.
Passos
Método 1 de 3: conexão compartilhada no PC com Windows
Configure o equipamento na rede. Ao tethering em uma rede, ele requer um layout ligeiramente diferente da rede normal. O layout usual é o seguinte:
- Conecte o computador que está compartilhando a rede (o "servidor") ao modem de banda larga usando Ethernet ou hotspot 4G usando USB. Se você conectar o modem ao servidor usando Ethernet, precisará de duas portas Ethernet (uma para conectar ao modem e outra para conectar ao hub ou roteador).
- Conecte o servidor à porta WAN do roteador de rede com ou sem fio usando um cabo Ethernet.
- Conecte outro computador ao hub ou roteador usando Ethernet ou sinal sem fio. Observe que a conexão do computador não requer nenhuma configuração especial e se aplica a todos os sistemas operacionais.
- Se você conectar dois computadores, conecte-se diretamente usando Ethernet.

Abra a janela Conexões de rede no servidor. Você pode usar o atalho de teclado do Windows + R e digitar ncpa.cpl.
Clique com o botão direito no adaptador conectado à fonte de Internet. Seja modem ou USB. Certifique-se de que você fez o acima apenas com o adaptador conectado à internet, não aquele que conecta ao servidor e a toda a rede.

Selecione "Propriedades" e selecione a guia.Compartilhando.
Selecione a opção "Permitir que outros usuários da rede se conectem através da conexão de Internet deste computador". Selecione Aplicar para salvar as alterações.
- Nesta etapa, você pode transformar o servidor em um ponto de acesso sem fio se tiver um adaptador sem fio. Clique aqui para obter instruções.

Selecione o botão.Configurações ... (Configurações ...) para ativar serviços específicos. Isso é especialmente importante se o outro computador precisar de acesso a e-mail, FTP ou outros serviços. Selecione itens específicos para ativar os serviços desejados.
Abra a página de configuração do roteador sem fio. Agora que o servidor está instalado, você precisa configurar seu roteador para permitir a transmissão da conexão. Consulte as instruções para abrir a página de configuração do roteador.
- Se você estiver usando um hub ou switch, não precisará fazer nenhuma configuração.
Abra a página de configurações da Internet no roteador. Dependendo do tipo, o nome da página pode ser diferente.
Certifique-se de que o item "Endereço IP" esteja definido como "Obter automaticamente". Os nomes dos itens podem ser ligeiramente diferentes dependendo do roteador.
Conecte outros computadores e dispositivos ao roteador central. Servidor e roteador configurados, agora é hora de se conectar a outro dispositivo.
- Se estiver conectando via Ethernet, conecte cada computador pela porta LAN do roteador ou hub.
- Se estiver se conectando à rede sem fio, conecte o roteador como se estivesse usando outra rede sem fio.
Solucionar problemas
Nenhuma guia encontrada.Compartilhando. Isso geralmente acontece quando você tem apenas um adaptador de rede instalado. Você deve ter pelo menos dois adaptadores de rede diferentes para fazer o compartilhamento de conexão com a Internet.
Os outros computadores da rede não conseguem se conectar à Internet. Isso geralmente acontece quando o computador não recebe o endereço IP correto.
- Certifique-se de ter ativado o compartilhamento de conexão à Internet em seu servidor e em seu adaptador conectado à Internet. Todos os outros computadores da rede não são deve ser habilitado.
- Abra a janela Conexões de rede no computador que não pode acessar a rede. (ou pressione a combinação de teclas Windows + R e digite ncpa.cpl).
- Clique com o botão direito no ícone do adaptador de rede e selecione Propriedades.
- Selecione "Protocolo da Internet Versão 4 (TCP / IPv4)" e, em seguida, selecione o botão Propriedades.
- Selecione "Obter endereço IP automaticamente". Faça o mesmo com a seção "Protocolo da Internet versão 6 (TCP / IPv6)".
O computador pode compartilhar arquivos, mas não pode se conectar à Internet. Ligar os dois adaptadores de rede pode ajudar a resolver esse problema.
- Abra a janela Conexões de Rede no servidor do servidor (tecla Windows + R e digite ncpa.cpl).
- Selecione os dois conversores que você deseja vincular. É o conversor que se conecta à internet e o que se conecta a toda a rede. Mantenha pressionada a tecla Ctrl e clique para selecionar cada conversor.
- Clique com o botão direito em uma das duas redes selecionadas e selecione "Conexões de ponte". Selecione o botão Sim quando solicitado.
- Reinicie o computador e tente se conectar à Internet novamente.
Informe-se "Ocorreu um erro quando o compartilhamento de conexão com a Internet foi ativado. (nulo) "(Ocorreu um erro enquanto o Compartilhamento de conexão com a Internet estava sendo ativado. (nulo)). Isso pode ser causado por um erro no serviço de compartilhamento de Internet do Windows.
- Pressione a tecla Windows + R e digite services.msc. Pressione Enter para abrir a janela Serviços.
- Encontre o seguinte:
- Serviço de gateway de camada de aplicativo
- Conexões de rede
- Conscientização de localização de rede (NLA)
- Plug and play
- Gerenciador de conexão automática de acesso remoto
- Gerenciador de conexão de acesso remoto
- Chamada de procedimento remoto (RPC)
- Telefone (telefonia)
- Firewall do Windows (Firewall do Windows)
- Clique duas vezes em cada um dos serviços acima e defina o item "Tipo de inicialização" como "Automático".
- Reinicie o seu computador após configurar cada serviço e tente conectar-se à Internet.
Método 2 de 3: Transforme um PC com Windows em um roteador de rede sem fio
Siga as etapas na parte 1 para habilitar o compartilhamento de conexão no computador host. Este método permite que você use um adaptador sem fio para transformar seu computador host baseado em Windows em um ponto de acesso sem fio para outros dispositivos. Primeiro, você precisa habilitar o compartilhamento de Internet no servidor seguindo as etapas 1 a 5 na parte 1.
- O servidor precisa de um adaptador sem fio para transmitir sinais para outros computadores e dispositivos. Se o servidor não tiver uma placa wireless instalada, você pode usar um adaptador USB wireless.
- Certifique-se de habilitar o compartilhamento de conexão com a Internet no adaptador conectado à rede. Não ative o compartilhamento no adaptador sem fio usado para criar a rede sem fio.
Clique com o botão direito do mouse no ícone de rede na bandeja do sistema e selecione "Acessar a rede aberta e centro de compartilhamento". Isso abrirá uma janela contendo as conexões ativas.
Selecione "Configurar uma nova conexão ou rede". Você pode encontrar isso na parte inferior da janela Central de Rede e Compartilhamento.
Selecione "Configurar uma rede ad hoc sem fio (computador a computador)". Se você tiver o Windows 8, precisará baixar o software Virtual Router gratuito (, que faz a mesma coisa.
Insira as configurações da rede sem fio. Nomeie a rede e selecione Formato de segurança como "WPA2-Pessoal". Lembre-se de não escolher uma senha que seja muito fácil de adivinhar.
- Lembre-se de selecionar a opção "Salvar esta rede", caso contrário, você terá que reconfigurar cada vez que iniciar o computador.
Permita que seu computador e outros dispositivos acessem a rede. Depois de criar uma nova rede sem fio e permitir o compartilhamento de linha, você pode conectar qualquer computador ou dispositivo móvel à nova rede. Digite a senha de segurança que você definiu na etapa anterior para poder começar a acessar a rede. propaganda
Solucionar problemas
Meu dispositivo não se conecta à rede sem fio. Alguns dispositivos mais antigos não podem se conectar à rede local, e o problema é ainda mais sério se eles não suportarem o formato WPA-2. Se você deve usar o dispositivo em sua rede, tente usar o formato de segurança WEP. propaganda
Método 3 de 3: compartilhamento de conexão no Mac
Você precisa entender como tethering em um Mac. O menu Compartilhamento do OS X permite que você compartilhe facilmente a conexão de Internet do seu Mac instalando qualquer um dos adaptadores. O computador usado para compartilhar a conexão é chamado de "servidor".Você precisa ter pelo menos dois adaptadores instalados no computador host para poder compartilhar sua conexão; um para conexão com a internet e outro para conexão com os demais computadores do sistema.
- Se você tiver um adaptador de rede sem fio que não usa (por exemplo, um servidor conectado ao modem por meio de um cabo Ethernet), poderá usá-lo para criar uma nova rede sem fio e transmiti-la para outros dispositivos.
- Se você tiver dois conversores Ethernet, um pode se conectar ao modem e o outro pode se conectar ao switch de rede ou ao roteador. Outros computadores e dispositivos podem se conectar a esta rede.
O servidor precisa estar conectado diretamente à Internet. Para melhores resultados, você deve conectar o computador host diretamente ao modem de largura de banda Ethernet ou usar um ponto de acesso USB. Se o seu Mac não tiver uma porta Ethernet, você pode usar um adaptador USB ou Thunderbolt.
Abra o menu Preferências do sistema em seu servidor Mac. Clique no menu Apple e selecione "Configurações do Sistema".
Clique na opção "Compartilhamento". Isso abrirá a janela Compartilhamento.
Selecione "Compartilhamento de Internet" no painel esquerdo. Isso ativa o compartilhamento da conexão à Internet do servidor.
Clique no menu "Compartilhar sua conexão de" e escolha sua fonte de internet. Se você estiver se conectando ao modem via porta Ethernet ou um ponto de acesso USB, selecione o item correspondente na lista de menu.
- Clique em Iniciar para confirmar a ativação do compartilhamento de Internet. Observe que ativar o compartilhamento de Internet pode desconectar sua conexão de rede atual.
Selecione o método que deseja transmitir. O método escolhido depende de como você deseja que outros computadores se conectem à Internet.
- Se você deseja transformar seu Mac em um roteador sem fio, selecione a categoria "Wi-Fi".
- Se você deseja conectar seu Mac a uma rede local ou roteador sem fio, selecione "Ethernet".
Conecte o host Mac ao hub ou porta WAN do roteador (Ethernet). Se você deseja compartilhar sua conexão de internet por meio de um hub ou roteador para que outros computadores possam se conectar facilmente, você pode usar um cabo Ethernet e conectá-lo à porta WAN.
Reconfigure as configurações de rede sem fio (Wi-Fi). Se você decidir transformar seu Mac em um ponto de acesso sem fio, clique em Opções de Wi-Fi ... para dar à rede um nome de acesso e uma senha. Lembre-se de escolher o formato de segurança como "WPA2 pessoal" e não defina uma senha que seja muito fácil de adivinhar.
- Se você mora em uma área densamente povoada, como um prédio de apartamentos, altere a guia "Canal" para ou, esses são os dois tipos mais comuns. Isso reduzirá a interferência.
Conecte outros computadores e dispositivos ao roteador ou hub. O servidor Mac está pronto para compartilhar a conexão com a internet, você pode conectar computadores e outros dispositivos semelhantes a redes normais.
- Se você se conectar via Ethernet, conecte cada máquina via porta LAN. Eles obterão automaticamente o endereço IP para se conectar à Internet.
- Se você estiver se conectando a uma rede sem fio, siga as mesmas etapas para outras redes sem fio.
Solucionar problemas
Meu outro dispositivo não consegue se conectar à Internet. Isso geralmente acontece quando você altera as configurações de compartilhamento após ativar a rede sem fio. A solução mais rápida é desativar o Compartilhamento de Internet, reiniciar o Mac, reativá-lo e criar uma nova rede sem fio. propaganda
Adendo
- Compartilhar sua conexão com a Internet no trabalho ou em locais seguros pode causar problemas de rede. O compartilhamento de rede doméstica pode desativar qualquer rede configurada anteriormente.
- O computador host deve estar sempre ligado e conectado à Internet para compartilhar a conexão com outros computadores na rede.
- Se você deseja transformar seu dispositivo móvel em um roteador sem fio. Consulte mais tutoriais online.