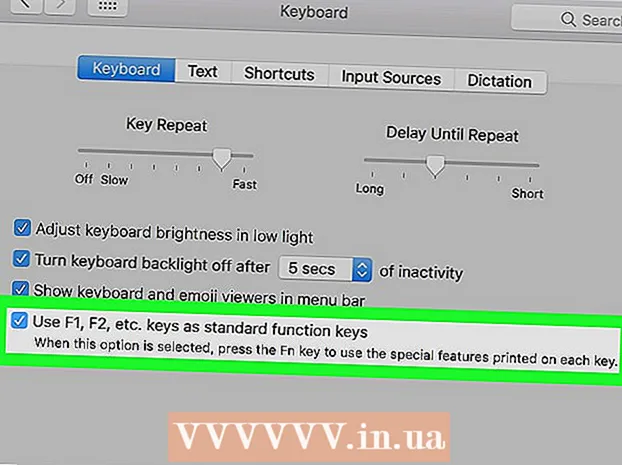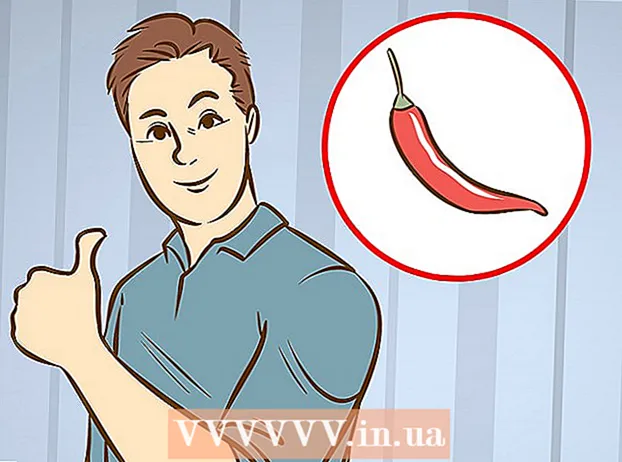Autor:
Randy Alexander
Data De Criação:
24 Abril 2021
Data De Atualização:
15 Poderia 2024

Contente
Embora muitos ambientes de programação permitam que você compile e execute um programa dentro desse programa, você também pode compilar e executar um programa usando o prompt de comando. Os computadores Windows e Mac têm suas próprias versões do Prompt de Comando (tecnicamente, é chamado de Terminal no Mac OS). No entanto, seja Windows ou Mac, o processo é essencialmente o mesmo.
Passos
Método 1 de 2: Compilar e executar
Salve o programa. Depois de usar um editor de texto, como o Bloco de notas, para criar um programa Java, nós o salvamos com a extensão ".java". Quanto ao nome do arquivo, você pode defini-lo arbitrariamente. Para os fins deste artigo, "nome do arquivo" será usado para representar o seu nome de arquivo.
- Para garantir que seu arquivo seja salvo como um arquivo com a extensão ".java", não se esqueça de digitar ".java" após o nome do arquivo e selecione Todos os arquivos (Todos os arquivos) no menu de expansão suspenso.
- Observe o local onde você salvou o arquivo no sistema.
- Se você não tem certeza de como escrever um programa Java, pode aprender sobre ele na Internet. No entanto, aqui você pode usar qualquer programa Java para praticar a compilação e a execução do programa no prompt de comando.
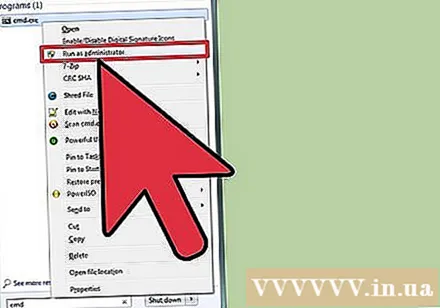
Abra o prompt de comando / terminal. As operações de acesso à linha de comando no Mac e no Windows são um pouco diferentes.- No Windows: Clique ⇱ Home então digite cmd. pressione ↵ Entre para abrir o Prompt de Comando.
- No Mac: Na ferramenta Finder, clique na guia Ir (Vá para)> Formulários (Aplicação)> Serviços de utilidade pública (Utilitários)> Terminal.

Verifique se o Java runtime está instalado. Tipojava -version na linha de comando. Se tudo estiver instalado, você deverá ver uma resposta indicando a versão atual do Java na máquina.- Caso contrário, você precisará instalar o Java Development Kit a partir da página inicial do Java. Você pode baixá-lo gratuitamente neste link: http://www.oracle.com/technetwork/java/javase/downloads/index.html.

Navegue até o diretório correto do programa. Use o comando CD com o nome da pasta para alterar o diretório ativo.- Por exemplo, se você estiver operando em
C: Users Bob Project e deseja mover paraC: Users Bob Project TitanProject, digite o comandocd TitanProject e clique ↵ Entre. - Você pode ver uma lista dos diretórios atuais digitando um comando
já dir ↵ Entre.
- Por exemplo, se você estiver operando em
Compile o programa. Uma vez no diretório correto, você pode compilar o programa digitando o código
javac filename.java vá para a linha de comando e pressione Enter.- Se houver algum erro com o programa ou a linha de comando estiver incorreta, o prompt de comando o notificará.
- Você pode encontrar artigos sobre como corrigir erros de compilação do Java para obter mais detalhes.
Execute o programa. Insira um pedido
nome do arquivo java e clique em ↵ Entre. Neste ponto, é claro que você deve substituir "nome do arquivo" pelo seu nome de arquivo real.- Depois de pressionar ↵ Entre, seu programa será executado. Se a máquina mostrar um erro ou o programa apresentar erros durante a execução e assim por diante, continue com o método de solução de problemas abaixo.
Método 2 de 2: solução de problemas
Configure o caminho. Se você deseja iniciar um programa simples que contém todos os arquivos no mesmo diretório, não é necessário fazer isso. No entanto, se você estiver iniciando um programa mais complexo com arquivos em pastas diferentes, será necessário informar ao computador onde encontrar esses arquivos.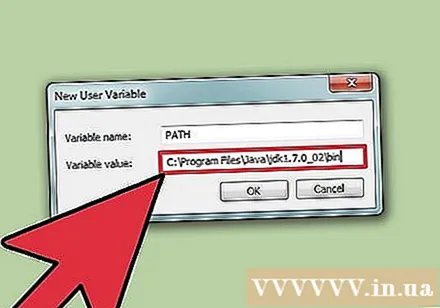
- No Windows: Comandos de tipo
java -version vá para a janela do prompt de comando e clique em ↵ Entre. Com base na versão Java mostrada na primeira linha, insira o códigodefina o caminho =% caminho%; C: Arquivos de programas Java jdk1.5.0_09 bin na linha de comando e pressione ↵ Entre. Em vez de, substitua jdk1.5.0_09 com qualquer versão do Java que você instalou.- Certifique-se de inserir este comando no diretório correto onde seu projeto Java está localizado.
- No Mac: Tipo
/ usr / libexec / java_home -v 1.7 vá para a janela do terminal e clique ↵ Entre para certificar-se de que o Java está instalado no sistema. Continue, digite o códigoecho export "JAVA_HOME = $ (/ usr / libexec / java_home)" >> ~ / .bash_profile no prompt de comando e pressione ↵ Entre. Em seguida, reinicie o Terminal.
- No Windows: Comandos de tipo
Adendo
- Novamente, a importância de baixar e instalar o kit de ferramentas Java JDK em seu computador é enorme. Você pode baixar o JDK em: http://www.oracle.com/technetwork/java/javase/downloads/index.html.