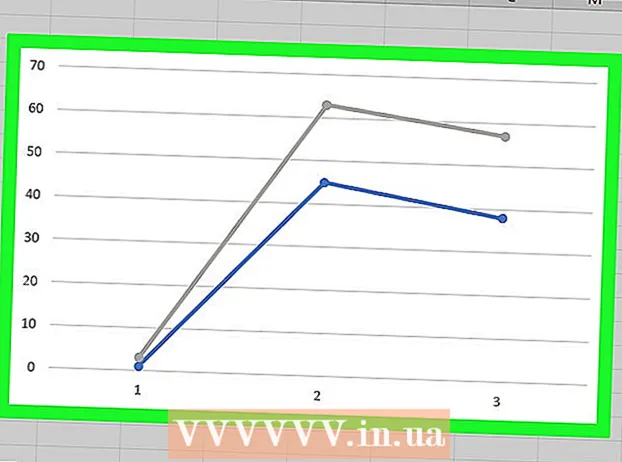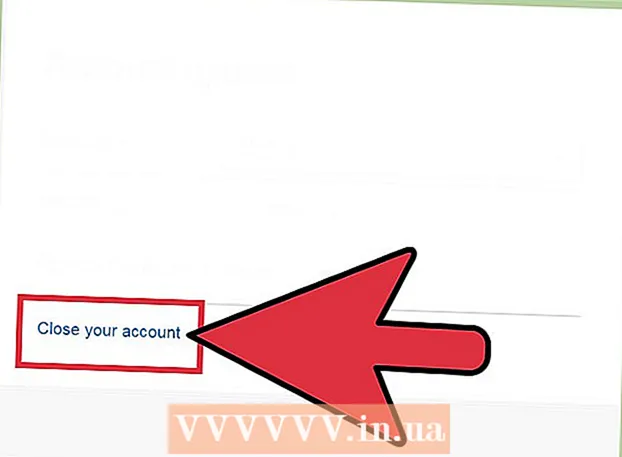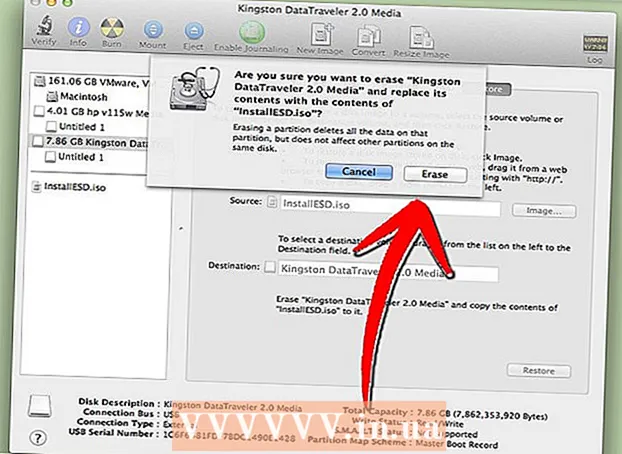Contente
- Dar um passo
- Parte 1 de 3: Instalando o XAMPP
- Parte 2 de 3: Configurando o XAMPP
- Resolvendo problemas
- Parte 3 de 3: usando o XAMPP
XAMPP (para vários sistemas operacionais, Apache, MySQL, PHP, Perl) é uma distribuição Apache que você pode usar para configurar um servidor web local para desenvolver e testar sites. O XAMPP atua como um servidor web ativo, permitindo que você teste sites e aplicativos localmente. O XAMPP é fácil de configurar, pois a maior parte da instalação é automatizada.
Dar um passo
Parte 1 de 3: Instalando o XAMPP
 Baixe o instalador do XAMPP. Você pode baixá-lo em apachefriends.org/download.html. Certifique-se de baixar a versão correta para o seu sistema (32 bits ou 64 bits).
Baixe o instalador do XAMPP. Você pode baixá-lo em apachefriends.org/download.html. Certifique-se de baixar a versão correta para o seu sistema (32 bits ou 64 bits). - Neste artigo, usaremos a versão 5.6.3 de 64 bits como exemplo. Altere os comandos com base na versão que você está usando.
 Abra o Terminal. Antes de instalar o XAMPP, você precisa alterar as permissões do arquivo baixado para que ele possa ser executado.
Abra o Terminal. Antes de instalar o XAMPP, você precisa alterar as permissões do arquivo baixado para que ele possa ser executado.  Altere os direitos. Digite o seguinte comando e pressione Enter, e digite sua senha quando solicitado:
Altere os direitos. Digite o seguinte comando e pressione Enter, e digite sua senha quando solicitado: - sudo chmod + x xampp-linux-x64-5.6.3-0-installer.run
- Você pode arrastar o arquivo baixado para uma janela do Terminal para inserir automaticamente o nome e o local do arquivo.
 Abra o instalador. Depois de alterar as permissões, você pode abrir o instalador para instalar o XAMPP. Digite o seguinte comando e pressione Enter:
Abra o instalador. Depois de alterar as permissões, você pode abrir o instalador para instalar o XAMPP. Digite o seguinte comando e pressione Enter: - sudo ./xampp-linux-x64-5.6.3-0-installer.run
 Siga as instruções para instalar o XAMPP. O instalador o orienta passo a passo durante o processo. A maioria dos usuários pode deixar todas as opções com os valores padrão.
Siga as instruções para instalar o XAMPP. O instalador o orienta passo a passo durante o processo. A maioria dos usuários pode deixar todas as opções com os valores padrão. - Você pode marcar a opção "Saiba mais sobre BitNami para XAMPP" se não estiver interessado em mais informações sobre BitNami.
Parte 2 de 3: Configurando o XAMPP
 Inicie o XAMPP. Você pode iniciar o XAMPP a partir do Terminal usando o seguinte comando. Você pode ter que digitar sua senha novamente.
Inicie o XAMPP. Você pode iniciar o XAMPP a partir do Terminal usando o seguinte comando. Você pode ter que digitar sua senha novamente. - sudo / opt / lampp / lampp start
 Abra a página inicial do XAMPP em seu navegador da web. Abra um navegador e digite http: // localhost / xampp / na barra de endereço. Quando o XAMPP estiver em execução, você verá a página de boas-vindas. Dessa forma, você pode testar se o XAMPP está funcionando corretamente.
Abra a página inicial do XAMPP em seu navegador da web. Abra um navegador e digite http: // localhost / xampp / na barra de endereço. Quando o XAMPP estiver em execução, você verá a página de boas-vindas. Dessa forma, você pode testar se o XAMPP está funcionando corretamente.  Defina o XAMPP para iniciar quando o Linux for inicializado. Se você deseja que o XAMPP sempre execute quando seu computador estiver ligado e conectado, você pode adicionar uma linha ao arquivo rc.local:
Defina o XAMPP para iniciar quando o Linux for inicializado. Se você deseja que o XAMPP sempre execute quando seu computador estiver ligado e conectado, você pode adicionar uma linha ao arquivo rc.local: - Abra o Terminal, digite sudo nano /etc/rc.local e pressione Enter para salvar o arquivo rc.local abrir no editor. Você pode nano substituído por seu editor de texto favorito.
- Adicionar / opt / lampp / lampp start para a linha para saída 0.
- Salve o arquivo rc.local e desligue-o.
 Defina suas configurações de segurança. O XAMPP é instalado sem senhas, mas não é recomendado executá-lo sem segurança. Você pode definir todas as configurações de segurança usando o seguinte comando. Com isso, você pode definir sucessivamente vários aspectos de segurança.
Defina suas configurações de segurança. O XAMPP é instalado sem senhas, mas não é recomendado executá-lo sem segurança. Você pode definir todas as configurações de segurança usando o seguinte comando. Com isso, você pode definir sucessivamente vários aspectos de segurança. - segurança sudo / opt / lampp / lampp
- Agora você pode definir uma senha para o XAMPP, definir as configurações de segurança do MySQL e criar senhas para MySQL, phpMyAdmin e FTP.
- Isso obterá o nome de usuário do XAMPP llamp.
 Ative "eAccelerator". O XAMPP inclui o "eAccelerator", que é uma ferramenta de otimização para o desenvolvimento de PHP. Se você quiser usá-lo, você deve arquivar /opt/lampp/etc/php.ini aberto e ; remova o início das seguintes linhas. Reinicie o XAMPP após salvar o arquivo.
Ative "eAccelerator". O XAMPP inclui o "eAccelerator", que é uma ferramenta de otimização para o desenvolvimento de PHP. Se você quiser usá-lo, você deve arquivar /opt/lampp/etc/php.ini aberto e ; remova o início das seguintes linhas. Reinicie o XAMPP após salvar o arquivo. ; extension = "eaccelerator.so"
; eaccelerator.shm_size = "16"
eaccelerator.cache_dir = "/ opt / lampp / tmp / eaccelerator"
; eaccelerator.enable = "1"
eaccelerator.optimizer = "1"
eaccelerator.check_mtime = "1"
; eaccelerator.debug = "0"
eaccelerator.filter = ""
; eaccelerator.shm_max = "0"
; eaccelerator.shm_ttl = "0"
; eaccelerator.shm_prune_period = "0"
eaccelerator.shm_only = "0"
eaccelerator.compress = "1"
eaccelerator.compress_level = "9"
Resolvendo problemas
 Corrija o problema de uma mensagem de erro ao iniciar o XAMPP. Se você receber o erro "Não é possível restaurar protocolo de segmento após realocação: permissão negada?" na inicialização, há um conflito com o SELinux.
Corrija o problema de uma mensagem de erro ao iniciar o XAMPP. Se você receber o erro "Não é possível restaurar protocolo de segmento após realocação: permissão negada?" na inicialização, há um conflito com o SELinux. - Modelo sudo / usr / sbin / setenforce 0 e pressione Enter. Agora você deve conseguir iniciar o XAMPP sem problemas.
 Se não houver imagens exibidas na página do XAMPP, resolva o problema. Se o XAMPP estiver em execução, mas você não vir nenhuma imagem no navegador da web, há um conflito entre o Apache e algumas versões do Linux.
Se não houver imagens exibidas na página do XAMPP, resolva o problema. Se o XAMPP estiver em execução, mas você não vir nenhuma imagem no navegador da web, há um conflito entre o Apache e algumas versões do Linux. - Abra o arquivo /opt/lampp/etc/httpd.conf.
- Excluir # a partir de #EnableMMAP off e #EnableSendfile off.
- Reinicie o XAMPP. Agora você deve ver as imagens.
Parte 3 de 3: usando o XAMPP
 Adicione arquivos ao servidor XAMPP. Você pode adicionar arquivos ao servidor XAMPP local, colocando-os no diretório a seguir. Esta é a pasta "raiz" do seu servidor Web XAMPP local. O servidor da web pode acessar todos os arquivos nesta pasta:
Adicione arquivos ao servidor XAMPP. Você pode adicionar arquivos ao servidor XAMPP local, colocando-os no diretório a seguir. Esta é a pasta "raiz" do seu servidor Web XAMPP local. O servidor da web pode acessar todos os arquivos nesta pasta: - / opt / lampp / htdocs /
 Abra o utilitário gráfico para configurar o XAMPP. O XAMPP contém um programa de configuração, com o qual você pode alterar as configurações por meio de uma interface gráfica. Você abre o programa usando os seguintes comandos:
Abra o utilitário gráfico para configurar o XAMPP. O XAMPP contém um programa de configuração, com o qual você pode alterar as configurações por meio de uma interface gráfica. Você abre o programa usando os seguintes comandos: - cd / opt / lampp
- sudo ./manager-linux-x64.run
 Teste se o PHP está funcionando corretamente. Quando o servidor está em execução, você pode executar um teste rápido para verificar se o servidor está processando o PHP corretamente.
Teste se o PHP está funcionando corretamente. Quando o servidor está em execução, você pode executar um teste rápido para verificar se o servidor está processando o PHP corretamente. - Abra seu editor de texto e digite:
? php echo "Olá, mundo!"; ?> var13 ->
- Salve o arquivo como test.php e colocá-lo na pasta / opt / lampp / htdocs /
- Abra seu navegador da web e digite http: //localhost/test.php. Agora você deve ver o texto "Olá, mundo!" aparecer.
- Abra seu editor de texto e digite:
 Instale os serviços da web que você deseja testar. Agora que configurou o servidor, você pode começar a instalar serviços como Drupal e Wordpress. Para obter instruções detalhadas, veja aqui:
Instale os serviços da web que você deseja testar. Agora que configurou o servidor, você pode começar a instalar serviços como Drupal e Wordpress. Para obter instruções detalhadas, veja aqui: - Configurando um banco de dados em MySQL