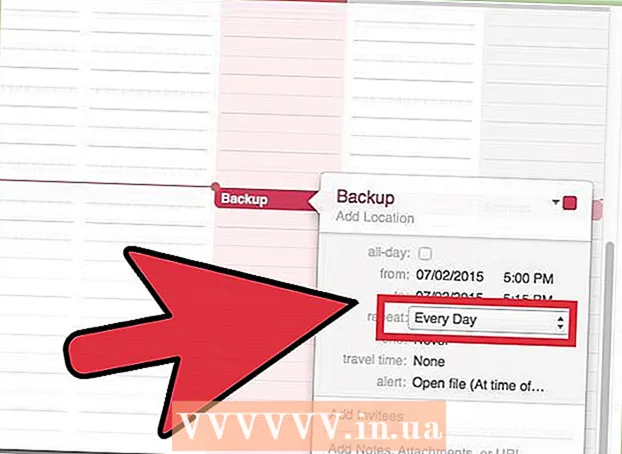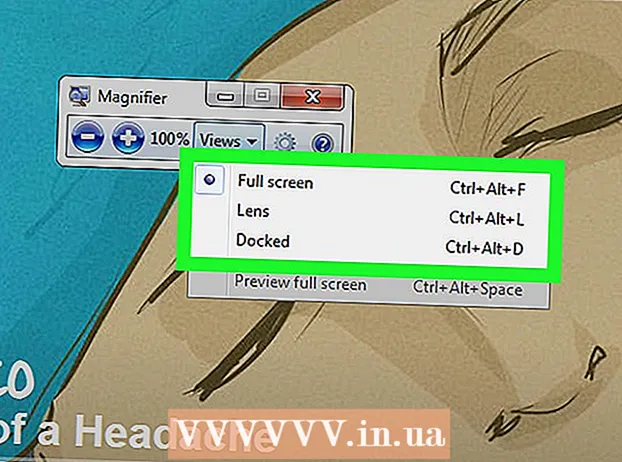Autor:
Judy Howell
Data De Criação:
3 Julho 2021
Data De Atualização:
1 Julho 2024
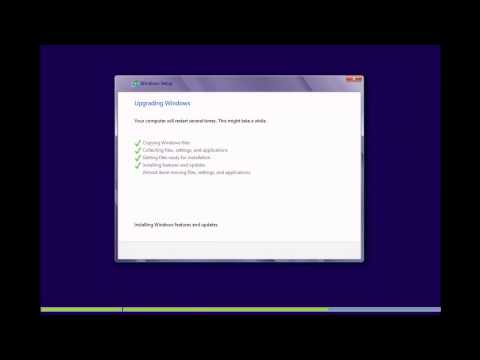
Contente
- Dar um passo
- Método 1 de 3: Instale o Windows 7 além do Windows 8
- Método 2 de 3: usando uma máquina virtual
- Método 3 de 3: Substitua o Windows 8 pelo Windows 7
Muitas pessoas gostam do Windows 7, mas muito menos pessoas gostam do Windows 8. Se você atualizou para o Windows 8, existem algumas opções para reverter para o Windows 7. Você pode instalar o Windows 7 além do Windows 8, então você pode escolha qual sistema operacional será inicializado ao ligar o computador. Você também pode instalar o Windows 7 em uma "máquina virtual", que é um computador simulado que roda dentro do Windows 8. Dessa forma, você pode executar o Windows 7 e o Windows 8 no seu computador ao mesmo tempo. E a última opção é reverter totalmente para o Windows 7, desinstalando o Windows 8.
Dar um passo
Método 1 de 3: Instale o Windows 7 além do Windows 8
- Comece com o Windows 7. O Windows 8 tem um novo programa de boot (gerenciador de boot), que é o software que determina qual sistema operacional carregar. Isso significa que, se você deseja instalar o Windows 7 e o 8, deve instalar o Windows 7 devo Iniciar, caso contrário, o Windows 8 não pode inicializar.
- Faça backup de todos os dados importantes. Antes de instalar dois sistemas operacionais, é importante que você faça um bom backup dos arquivos importantes em um local seguro. A instalação de um sistema operacional apagará todos os dados atuais. Clique aqui para obter instruções detalhadas sobre como fazer um backup.
- Inicie a instalação do Windows 7. Insira o DVD de instalação do Windows 7 em seu computador e inicialize a partir deste disco para iniciar o processo de instalação. Selecione "Personalizado (avançado)" como o tipo de instalação e siga as instruções até chegar à tela onde você precisa indicar onde deseja instalar o Windows.
- Clique aqui para obter mais informações sobre como instalar o Windows 7.
- Crie duas partições. Ao chegar nesta tela, você pode criar e formatar várias partições em seu disco rígido. Uma partição é uma parte da unidade que foi formatada separadamente e, portanto, recebe sua própria letra de unidade. Cada partição atua como um disco rígido separado. Nota: se você já tem dois discos rígidos instalados em seu computador, não precisa criar partições, basta instalar cada sistema operacional em seu próprio disco.
- Clique na opção "Opções da unidade (avançadas)".
- Exclua todas as partições atuais. Todo o espaço em sua unidade é mesclado em uma grande pilha de "espaço não alocado".
- Selecione o espaço não alocado e clique em "Novo". Defina o quão grande você deseja tornar a partição em que o Windows 7 será colocado. Repita isso para criar a partição para o Windows 8 (você não vai usá-la até mais tarde, mas é fácil criar a partição agora). Certifique-se de que cada partição tenha pelo menos 25 GB ou mais se você planeja instalar muitos programas.
- Continue a instalar o Windows 7 na primeira partição que você criou. Siga as etapas no artigo cujo link fornecemos na etapa 3 para continuar com a instalação normalmente.
- Agora insira o DVD de instalação do Windows 8 em seu computador. Após o Windows 7 ter sido instalado corretamente na primeira partição, você pode prosseguir com a instalação do Windows 8 na segunda partição.
- Selecione "Personalizado: instalar apenas o Windows (avançado)" na página "Que tipo de instalação você deseja executar?".
- Certifique-se de selecionar a partição correta na tela “Onde você deseja instalar o Windows?”. A partição do Windows 7 agora mostra "Sistema" na coluna "Tipo".
- Inicialize a partir do Windows 8. Depois de instalar o Windows 8, este sistema operacional será definido como o sistema operacional principal. Portanto, ele será iniciado automaticamente se você não tiver selecionado um sistema operacional no "gerenciador de inicialização".
- Altere as configurações de inicialização. Se preferir inicializar no Windows 7 ou ajustar o tempo que você tem para escolher quando o computador inicializa, você pode alterar as configurações de inicialização do Windows 8.
- Aperte ⊞ Win+R., typ msconfig e pressione ↵ Entre
- Clique na guia Inicializar.
- Selecione o sistema operacional que deseja inicializar a partir de agora e clique em Definir como padrão.
- Altere o tempo que você tem para escolher um sistema operacional quando o computador inicializa, alterando o valor em "Tempo limite"
- Clique em Aplicar quando estiver satisfeito com as mudanças.
Método 2 de 3: usando uma máquina virtual
- Baixe e instale o Oracle VM VirtualBox. Com este programa, você pode criar um disco rígido virtual em seu computador e, em seguida, instalar o Windows 7 nele. Você pode então iniciar o Windows 7 em uma janela enquanto o Windows 8 ainda está em execução.
- A maioria dos usuários pode deixar as opções de instalação inalteradas. Você pode baixar o programa em virtualbox.org/
- Oracle VM VirtualBox é um programa gratuito, embora outras opções estejam disponíveis.
- Este método funciona muito bem se você deseja acessar rapidamente o Windows 7 sem precisar reiniciá-lo. Mas cuidado: programas que exigem muito da placa de vídeo, como jogos, não funcionam bem em uma máquina virtual.
- Certifique-se de ter espaço livre suficiente para instalar o Windows 7. Quando você usa o VirtualBox, um disco virtual é criado a partir do espaço disponível em seu disco. Certifique-se de ter pelo menos 20 GB de espaço livre para poder instalar e executar o Windows 7 corretamente. Reserve mais espaço se quiser instalar programas.
- Deixe espaço suficiente para programas e arquivos do Windows 8.
- Clique no botão "Novo" na parte superior da janela do VirtualBox. Isso iniciará a criação da instalação de um novo sistema operacional virtual.
- Preencha as informações básicas de sua máquina virtual. Digite um nome e selecione o sistema operacional.
- Você pode escolher o nome que quiser, mas "Windows 7" pode ser o mais útil.
- Selecione "Microsoft Windows" como o tipo.
- Selecione "Windows 7 (32 bits)" ou "Windows 7 (64 bits)", dependendo da versão que você vai instalar. Verifique o seu DVD de instalação para ver qual versão você tem. Você não pode executar uma máquina virtual de 64 bits em um computador de 32 bits. Clique aqui para obter mais informações sobre como determinar a versão do seu computador.
- Selecione a quantidade de memória de trabalho (RAM) que deseja alocar para a máquina. Você só pode alocar RAM com a quantidade de RAM realmente instalada em seu computador. O Windows 7 requer pelo menos 1 GB (1024 MB), mas é recomendável que você aloque cerca de metade da RAM disponível.
- Não aloque toda a RAM disponível, pois isso causará problemas com o sistema operacional normal quando a máquina virtual estiver em execução.
- Selecione "Criar um novo disco rígido". Agora, um disco virtual é criado para instalar o Windows 7.
- Selecione "VDI" como o tipo de arquivo. A maioria dos usuários deixa a seleção como está.
- Selecione "Armazenamento expansível dinamicamente" ou "Armazenamento de tamanho fixo". Você mesmo pode escolher. Um tamanho fixo oferece melhor desempenho, mas dinâmico pode ocupar menos espaço.
- Se você escolher "Dinâmico", terá que definir o tamanho máximo do disco posteriormente.
- Selecione um local para o disco virtual. Clique no ícone da pasta próximo à caixa de texto para selecionar um local. Isso é especialmente útil se você deseja manter suas máquinas virtuais em uma unidade externa.
- Defina o tamanho do disco. Abaixo da localização, você verá um controle deslizante com o qual pode definir o tamanho máximo. Certifique-se de escolher pelo menos espaço suficiente para instalar o Windows 7 (20 GB).
- Aguarde até que o disco seja criado. Isso pode demorar um pouco, especialmente se você estiver criando um disco grande com um tamanho fixo.
- Baixe o arquivo ISO do Windows 7 ou coloque o disco de instalação na bandeja do DVD. Você precisa de uma chave de produto válida para ambas as opções.
- Se você comprou o Windows 7 no site do Windows, provavelmente está usando um arquivo ISO.
- Selecione sua nova máquina virtual na tela principal do VirtualBox. Você verá os detalhes do sistema na janela principal.
- Clique em "Iniciar". Isso abrirá o assistente de inicialização, onde você pode selecionar o disco de instalação ou arquivo ISO.
- Selecione a unidade de DVD virtual. Provavelmente diz "Vazio" aqui. Os atributos e informações estão listados à direita.
- Clique no botão do disco pequeno na seção "Atributos". Selecione como deseja carregar o disco de instalação.
- Se houver um disco de instalação na bandeja de DVD, selecione o "Host Drive" apropriado. O termo "Host" refere-se ao computador físico.
- Se estiver instalando a partir de um ISO, selecione "Escolha um arquivo de disco de CD / DVD virtual". Agora será aberta uma janela na qual você pode selecionar o arquivo ISO.
- Inicie a máquina virtual. Depois de selecionar a fonte de mídia, você pode iniciar a máquina virtual e instalar o Windows 7. Selecione a máquina virtual Windows 7 e clique em "Iniciar". Uma nova janela será aberta, será semelhante a uma tela de outro computador.
- Pressione qualquer tecla para iniciar a instalação. Uma mensagem aparecerá solicitando que você pressione qualquer tecla para continuar.
- Siga as instruções para instalar o Windows 7. A partir de agora, a instalação é como instalar em um computador físico. Clique aqui para obter mais informações sobre como instalar o Windows 7.
- Inicie a máquina virtual. Depois de instalar o Windows 7, inicie-o abrindo o VirtualBox, selecionando sua máquina virtual Windows 7 e clicando em Iniciar. Você também pode clicar com o botão direito do mouse na máquina virtual no VirtualBox para criar um atalho em sua área de trabalho. Com isso, você pode iniciar a máquina com um clique do mouse no futuro.
Método 3 de 3: Substitua o Windows 8 pelo Windows 7
- Faça backup de arquivos importantes. Substituir o Windows 8 pelo Windows 7 apagará todos os dados do seu disco rígido, portanto, certifique-se de ter um bom backup em um local seguro. Clique aqui para obter instruções detalhadas sobre como fazer um backup.
- Coloque o disco de instalação do Windows 7 na unidade de disco. Se você tiver apenas um arquivo ISO, deverá primeiro gravá-lo em um DVD ou formatar um stick USB como um disco de inicialização.
- Inicialize seu computador a partir da unidade de disco com o arquivo de instalação. Você pode alterar a ordem de inicialização no menu BIOS, que é acessado pressionando a tecla apropriada durante a inicialização. Normalmente isso é F2, F10, F11 ou Del.
- Vá para o menu de inicialização (BOOT) para alterar a ordem das unidades de inicialização. Defina a unidade com o arquivo de instalação como a primeira unidade de inicialização.
- Salve suas alterações e reinicie. Agora você será solicitado a pressionar uma tecla para iniciar a instalação.
- Siga as instruções para iniciar a instalação. Entre outras coisas, você pode definir o idioma desejado e deve concordar com as condições.
- Selecione a partição do Windows 8 quando perguntado onde instalar. A partição do Windows 7 agora mostrará "Sistema" na coluna "Tipo".
- Se você instalar o Windows 7 na partição em que o Windows 8 estava, todos os dados serão apagados.
- Conclua o procedimento de instalação. Siga as instruções adicionais para concluir a instalação. Clique aqui para obter mais informações sobre como instalar o Windows 7.