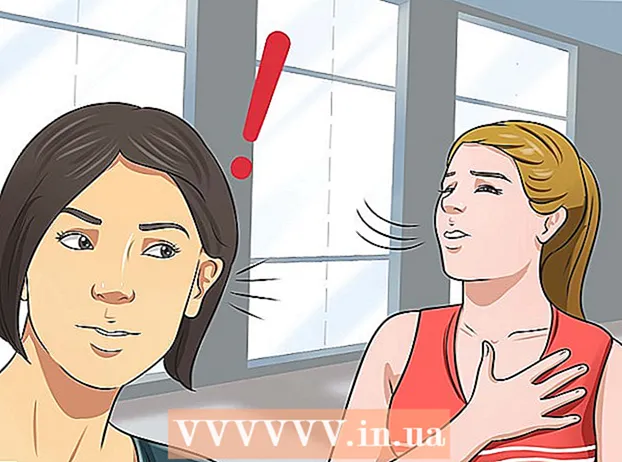Autor:
Roger Morrison
Data De Criação:
21 Setembro 2021
Data De Atualização:
1 Julho 2024

Contente
- Dar um passo
- Método 1 de 4: usando o VLC Player
- Método 2 de 4: usando MPC-HC (somente Windows)
- Método 3 de 4: usando o Plex Media Server
- Método 4 de 4: Grave um VOB em um DVD
- Pontas
Você pode reproduzir a maioria dos arquivos VOB com o VLC Player, que está disponível para a maioria dos sistemas operacionais. Você também pode usar o MPC-HC no Windows, que funciona da mesma maneira. Se você tiver um servidor de mídia Plex, converter arquivos VOB para o formato MKV torna mais fácil transmiti-los sem qualquer perda de qualidade. Você também pode gravar os arquivos VOB de volta em um disco para reprodução em um DVD player normal. Você não pode reproduzir arquivos VOB se eles estiverem criptografados.
Dar um passo
Método 1 de 4: usando o VLC Player
 Abra seu navegador da web e vá para "videolan.org’. O VLC Player é um reprodutor de mídia de código aberto gratuito que pode reproduzir literalmente quase qualquer arquivo de áudio e vídeo, incluindo VOBs.
Abra seu navegador da web e vá para "videolan.org’. O VLC Player é um reprodutor de mídia de código aberto gratuito que pode reproduzir literalmente quase qualquer arquivo de áudio e vídeo, incluindo VOBs.  Clique no botão "Baixar VLC". Isso deve instalar automaticamente o arquivo de instalação correto para o seu sistema operacional. Se o instalador incorreto for baixado (por exemplo, se você tiver um Mac e um arquivo EXE estiver sendo baixado), clique no logotipo do seu sistema operacional abaixo do botão de download.
Clique no botão "Baixar VLC". Isso deve instalar automaticamente o arquivo de instalação correto para o seu sistema operacional. Se o instalador incorreto for baixado (por exemplo, se você tiver um Mac e um arquivo EXE estiver sendo baixado), clique no logotipo do seu sistema operacional abaixo do botão de download.  Inicie o instalador do VLC após baixá-lo. Isso iniciará o processo de instalação. Você pode encontrar esse arquivo na pasta Downloads ou na seção Downloads do seu navegador.
Inicie o instalador do VLC após baixá-lo. Isso iniciará o processo de instalação. Você pode encontrar esse arquivo na pasta Downloads ou na seção Downloads do seu navegador.  Siga as instruções na tela para instalar o VLC. Este procedimento difere entre Windows e OS X, mas você pode deixar as configurações padrão.
Siga as instruções na tela para instalar o VLC. Este procedimento difere entre Windows e OS X, mas você pode deixar as configurações padrão.  Inicie o VLC Player. Após instalar o VLC, abra-o no menu Iniciar (Windows) ou na pasta de programas (OS X).
Inicie o VLC Player. Após instalar o VLC, abra-o no menu Iniciar (Windows) ou na pasta de programas (OS X).  Clique no menu de arquivo "Mídia" (Windows) ou "Arquivo" (OS X). Indica as opções de menu para abrir arquivos de mídia.
Clique no menu de arquivo "Mídia" (Windows) ou "Arquivo" (OS X). Indica as opções de menu para abrir arquivos de mídia.  Selecione "Abrir pasta" (Windows) ou "Abrir arquivo" (OS X). Isso permitirá que você abra a pasta VIDEO_TS que contém os arquivos VOB.
Selecione "Abrir pasta" (Windows) ou "Abrir arquivo" (OS X). Isso permitirá que você abra a pasta VIDEO_TS que contém os arquivos VOB.  Navegue até a pasta que contém os arquivos VOB. A pasta geralmente é chamada de VIDEO_TS se foi copiada diretamente do DVD.
Navegue até a pasta que contém os arquivos VOB. A pasta geralmente é chamada de VIDEO_TS se foi copiada diretamente do DVD.  Abra a pasta selecionada para reproduzir os arquivos VOB. Abrir a pasta fará com que o VLC Player comece a reproduzir o vídeo, como se estivesse reproduzindo um DVD. Agora você tem acesso a menus de DVD, recursos especiais, capítulos e outros recursos de bônus.
Abra a pasta selecionada para reproduzir os arquivos VOB. Abrir a pasta fará com que o VLC Player comece a reproduzir o vídeo, como se estivesse reproduzindo um DVD. Agora você tem acesso a menus de DVD, recursos especiais, capítulos e outros recursos de bônus.
Método 2 de 4: usando MPC-HC (somente Windows)
 Determine se você tem um sistema Windows de 32 ou 64 bits. Você precisará saber disso para baixar a versão correta do MPC-HC.
Determine se você tem um sistema Windows de 32 ou 64 bits. Você precisará saber disso para baixar a versão correta do MPC-HC. - Aperte ⊞ Win+Pausa ou clique com o botão direito em "Computador" no menu Iniciar e selecione "Propriedades".
- Observe a entrada "Tipo de sistema" na janela que aparece. Se disser "64 bits" ou "x64", você tem um sistema de 64 bits. Se disser "32 bits", "x86" ou nada sobre o número de bits, então você tem um sistema de 32 bits.
 Acesse o site do MPC-HC. MPC-HC é um reprodutor de mídia de código aberto gratuito que pode reproduzir arquivos VOB, bem como a maioria dos outros formatos de vídeo. Você pode baixá-lo gratuitamente em mpc-hc.org/downloads/
Acesse o site do MPC-HC. MPC-HC é um reprodutor de mídia de código aberto gratuito que pode reproduzir arquivos VOB, bem como a maioria dos outros formatos de vídeo. Você pode baixá-lo gratuitamente em mpc-hc.org/downloads/- MPC-HC está disponível apenas para Windows.
 Clique no link "Instalador" da sua versão do Windows. Isso fará o download do arquivo de instalação MPC-HC.
Clique no link "Instalador" da sua versão do Windows. Isso fará o download do arquivo de instalação MPC-HC.  Execute o instalador e siga as instruções na tela. O download é pequeno e leva apenas alguns segundos para ser concluído. Após o download, execute-o e siga as instruções na tela para instalar o MPC-HC. Você pode deixar as configurações padrão.
Execute o instalador e siga as instruções na tela. O download é pequeno e leva apenas alguns segundos para ser concluído. Após o download, execute-o e siga as instruções na tela para instalar o MPC-HC. Você pode deixar as configurações padrão.  Inicie o MPC-HC após a instalação. Você terá a opção de instalá-lo a partir do instalador ou do atalho da área de trabalho.
Inicie o MPC-HC após a instalação. Você terá a opção de instalá-lo a partir do instalador ou do atalho da área de trabalho.  Clique no item de menu "Arquivo" e selecione "Arquivo de abertura rápida ". Isso abrirá o explorador de arquivos.
Clique no item de menu "Arquivo" e selecione "Arquivo de abertura rápida ". Isso abrirá o explorador de arquivos.  Navegue até a pasta que contém seus arquivos VOB. Ao copiar o DVD para VOB, você geralmente obtém uma pasta VIDEO_TS contendo todos os arquivos VOB. Navegue até ele e abra esta pasta no navegador de arquivos.
Navegue até a pasta que contém seus arquivos VOB. Ao copiar o DVD para VOB, você geralmente obtém uma pasta VIDEO_TS contendo todos os arquivos VOB. Navegue até ele e abra esta pasta no navegador de arquivos.  Selecione os ""VIDEO_TS.ifo "arquivo". Este arquivo carregará o conteúdo do DVD para que você possa reproduzir todos os menus e todas as funções especiais.
Selecione os ""VIDEO_TS.ifo "arquivo". Este arquivo carregará o conteúdo do DVD para que você possa reproduzir todos os menus e todas as funções especiais. - Você também pode selecionar arquivos VOB individuais, mas isso reproduzirá apenas parte do DVD.
 Abra o arquivo. Isso reproduzirá o DVD do zero, carregando os arquivos VOD corretos quando necessário.
Abra o arquivo. Isso reproduzirá o DVD do zero, carregando os arquivos VOD corretos quando necessário.
Método 3 de 4: usando o Plex Media Server
 Baixe MakeMKV. É difícil para o Plex ler arquivos VOB, então é melhor usar MakeMKV e convertê-los em arquivos MKV. Isso significa que não há perda de qualidade, mas você não tem mais acesso aos menus. Os capítulos são preservados.
Baixe MakeMKV. É difícil para o Plex ler arquivos VOB, então é melhor usar MakeMKV e convertê-los em arquivos MKV. Isso significa que não há perda de qualidade, mas você não tem mais acesso aos menus. Os capítulos são preservados. - Vamos para makemkv.com/ e clique no link "Baixar Make MKV for Windows" para baixar o arquivo de instalação.
 Execute o arquivo de instalação e siga as instruções na tela. Você pode deixar as configurações padrão. MakeMKV não instala.
Execute o arquivo de instalação e siga as instruções na tela. Você pode deixar as configurações padrão. MakeMKV não instala.  Inicie o MakeMKV. Você pode iniciar o programa a partir do assistente de instalação ou com o atalho na área de trabalho.
Inicie o MakeMKV. Você pode iniciar o programa a partir do assistente de instalação ou com o atalho na área de trabalho.  Clique no botão "Abrir arquivos". Você pode encontrar isso no canto superior esquerdo da janela MakeMKV. Parece uma imagem de filmadora sobre um arquivo.
Clique no botão "Abrir arquivos". Você pode encontrar isso no canto superior esquerdo da janela MakeMKV. Parece uma imagem de filmadora sobre um arquivo.  Navegue pela pasta que contém os arquivos VOB. Se você copiou os arquivos VOB de um DVD, eles geralmente estão localizados em uma pasta VIDEO_TS. Navegue até esta pasta com o explorador para ver tudo.
Navegue pela pasta que contém os arquivos VOB. Se você copiou os arquivos VOB de um DVD, eles geralmente estão localizados em uma pasta VIDEO_TS. Navegue até esta pasta com o explorador para ver tudo.  Selecione VIDEO_TS.ifo. Este é o arquivo principal dos arquivos VOB e informa ao reprodutor de mídia em que ordem eles devem ser reproduzidos. Ao selecionar este arquivo, MakeMKV carregará todos os arquivos VOB no arquivo MKV.
Selecione VIDEO_TS.ifo. Este é o arquivo principal dos arquivos VOB e informa ao reprodutor de mídia em que ordem eles devem ser reproduzidos. Ao selecionar este arquivo, MakeMKV carregará todos os arquivos VOB no arquivo MKV.  Selecione o título que deseja usar. No que diz respeito aos filmes, é melhor escolher o título completo. Se o DVD contiver vários episódios de uma série de TV, você terá que criar um MKV separado para cada episódio, tornando a seleção de episódios no Plex mais fácil.
Selecione o título que deseja usar. No que diz respeito aos filmes, é melhor escolher o título completo. Se o DVD contiver vários episódios de uma série de TV, você terá que criar um MKV separado para cada episódio, tornando a seleção de episódios no Plex mais fácil. - Você também pode escolher as faixas de som e legendas que deseja incluir. O MKV oferece suporte a várias faixas de cada um.
 Comece a remixar. MakeMKV criará um arquivo MKV baseado no título e nas configurações de áudio que você selecionou. O tempo necessário para isso varia de acordo com o tamanho dos arquivos VOB.
Comece a remixar. MakeMKV criará um arquivo MKV baseado no título e nas configurações de áudio que você selecionou. O tempo necessário para isso varia de acordo com o tamanho dos arquivos VOB.  Adicione o MKV final à sua biblioteca Plex. O Plex pode decodificar MKV durante a leitura, portanto, não deve haver problemas para reproduzir seu novo arquivo MKV. Na maioria dos casos, o Plex encontrará automaticamente os dados corretos para o vídeo. Para obter mais informações sobre como adicionar mídia ao servidor Plex, leia o artigo no wikiHow sobre como configurar um servidor de mídia usando Plex.
Adicione o MKV final à sua biblioteca Plex. O Plex pode decodificar MKV durante a leitura, portanto, não deve haver problemas para reproduzir seu novo arquivo MKV. Na maioria dos casos, o Plex encontrará automaticamente os dados corretos para o vídeo. Para obter mais informações sobre como adicionar mídia ao servidor Plex, leia o artigo no wikiHow sobre como configurar um servidor de mídia usando Plex.
Método 4 de 4: Grave um VOB em um DVD
 Baixe ImgBurn. Com este programa gratuito, você pode criar um DVD reproduzível a partir dos arquivos VOB em sua pasta VIDEO_TS. O DVD pode ser usado em qualquer reprodutor de DVD que suporte discos gravados. Vamos para {{{1}}} para baixar o programa.
Baixe ImgBurn. Com este programa gratuito, você pode criar um DVD reproduzível a partir dos arquivos VOB em sua pasta VIDEO_TS. O DVD pode ser usado em qualquer reprodutor de DVD que suporte discos gravados. Vamos para {{{1}}} para baixar o programa. - Ao selecionar um local de download, certifique-se de escolher um link que não exija um gerenciador de download especial. Os locais (espelhos) 5 e 6 são os mais seguros para fazer o download.
- Evite o local 7 do ImgBurn (espelho 7), pois este instalador é baixado junto com o adware adicional que você deve verificar primeiro durante o processo de instalação.
 Execute o programa de instalação. Depois de baixar o arquivo de instalação, inicie-o na pasta Downloads. Você pode usar as configurações padrão.
Execute o programa de instalação. Depois de baixar o arquivo de instalação, inicie-o na pasta Downloads. Você pode usar as configurações padrão. - Leia cada janela com atenção, pois o arquivo de instalação pode conter adware, dependendo do espelho que você escolheu para o download.
 Inicie o ImgBurn. Após a instalação, você encontrará um atalho em sua área de trabalho. Você será saudado com o menu principal do ImgBurn.
Inicie o ImgBurn. Após a instalação, você encontrará um atalho em sua área de trabalho. Você será saudado com o menu principal do ImgBurn.  Selecione "Gravar arquivos / pastas no disco" no menu. Isso abrirá o modo Build, que permite criar uma imagem de seus arquivos VOB e gravá-los em um disco. O modo Build mantém todos os menus e funções originais do DVD.
Selecione "Gravar arquivos / pastas no disco" no menu. Isso abrirá o modo Build, que permite criar uma imagem de seus arquivos VOB e gravá-los em um disco. O modo Build mantém todos os menus e funções originais do DVD.  Clique no botão "Procurar um mapa". Isso abrirá o explorador de arquivos. Este botão está localizado no lado direito do campo "Fonte".
Clique no botão "Procurar um mapa". Isso abrirá o explorador de arquivos. Este botão está localizado no lado direito do campo "Fonte".  Selecione sua pasta VIDEO_TS. A pasta VIDEO_TS contém todos os arquivos VOB que você deseja gravar em um DVD. Abrir a pasta carregará todos os arquivos VOB no ImgBurn.
Selecione sua pasta VIDEO_TS. A pasta VIDEO_TS contém todos os arquivos VOB que você deseja gravar em um DVD. Abrir a pasta carregará todos os arquivos VOB no ImgBurn.  Clique no botão "Calcular". Esta se parece com uma calculadora e pode ser encontrada no canto inferior direito. O tamanho do arquivo será determinado e será indicado se você precisa de um disco de camada única ou dupla.
Clique no botão "Calcular". Esta se parece com uma calculadora e pode ser encontrada no canto inferior direito. O tamanho do arquivo será determinado e será indicado se você precisa de um disco de camada única ou dupla.  Insira o disco recomendado em seu computador. Depois de calcular, você verá uma entrada "Min. Req. Meios de comunicação'. Use isso como um guia para o tipo de disco vazio ou para usar. A maioria dos filmes será gravada em um DVD ± R / RW.
Insira o disco recomendado em seu computador. Depois de calcular, você verá uma entrada "Min. Req. Meios de comunicação'. Use isso como um guia para o tipo de disco vazio ou para usar. A maioria dos filmes será gravada em um DVD ± R / RW.  Clique na guia "Opções". Isso exibe as opções do disco.
Clique na guia "Opções". Isso exibe as opções do disco.  Selecione "ISO9660 + UDF" no menu de arquivo. O disco será codificado para que possa ser lido por leitores de DVD.
Selecione "ISO9660 + UDF" no menu de arquivo. O disco será codificado para que possa ser lido por leitores de DVD.  Clique na guia Rótulos. Isso permite que você adicione um rótulo que pode ajudar o seu reprodutor de DVD a ler o disco.
Clique na guia Rótulos. Isso permite que você adicione um rótulo que pode ajudar o seu reprodutor de DVD a ler o disco.  Digite um rótulo no campo "ISO9660". Isso pode ser o que você quiser, mas você não pode usar espaços.
Digite um rótulo no campo "ISO9660". Isso pode ser o que você quiser, mas você não pode usar espaços.  Clique no botão "Copiar" próximo ao campo "ISO9660". O rótulo inserido será inserido automaticamente nos outros campos obrigatórios (todos devem ser iguais).
Clique no botão "Copiar" próximo ao campo "ISO9660". O rótulo inserido será inserido automaticamente nos outros campos obrigatórios (todos devem ser iguais).  Clique no botão "Construir". Isso irá gravar seu projeto em um DVD em branco em seu computador. Quanto tempo isso levará depende do gravador de DVD e da duração do vídeo.
Clique no botão "Construir". Isso irá gravar seu projeto em um DVD em branco em seu computador. Quanto tempo isso levará depende do gravador de DVD e da duração do vídeo.  Jogue seu novo DVD. Após a gravação do DVD, você pode usá-lo na maioria dos reprodutores de DVD. Alguns reprodutores de mídia têm problemas com discos gravados e podem não carregar o vídeo.
Jogue seu novo DVD. Após a gravação do DVD, você pode usá-lo na maioria dos reprodutores de DVD. Alguns reprodutores de mídia têm problemas com discos gravados e podem não carregar o vídeo.
Pontas
- Não é possível copiar arquivos VOB diretamente do DVD, pois eles estarão protegidos. Se você tentar reproduzir um arquivo VOB protegido, nada acontecerá. Se você copiar um DVD para o computador, precisará de um decodificador de DVD para quebrar a criptografia primeiro. Leia Ripando um DVD para obter mais informações.