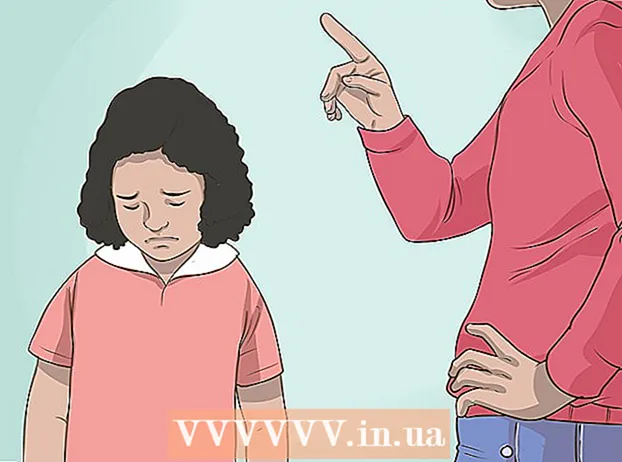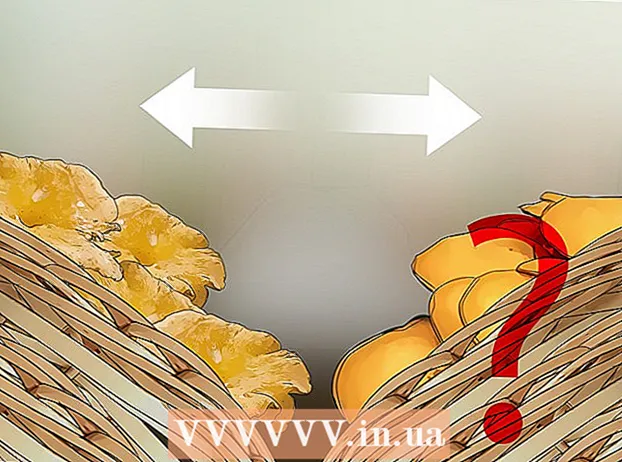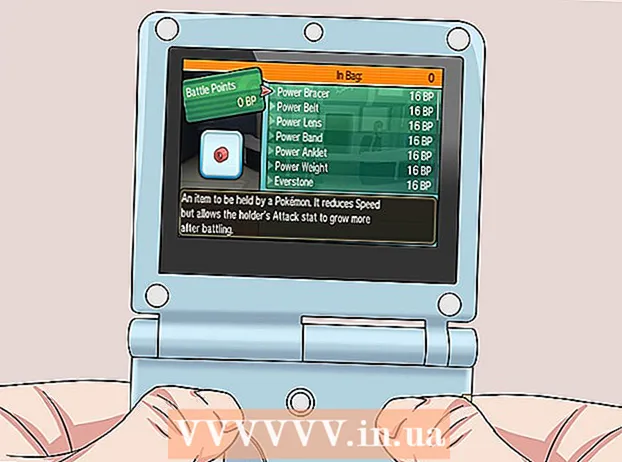Autor:
Roger Morrison
Data De Criação:
22 Setembro 2021
Data De Atualização:
19 Junho 2024

Contente
- Dar um passo
- Método 1 de 3: sem som
- Método 2 de 3: corrigir problemas de ajuste de volume
- Método 3 de 3: tornando o ícone de volume visível
Problemas com o volume do som são muito comuns em um computador Windows. Isso geralmente pode ser resolvido no Windows XP e Windows 7 ajustando as configurações ou reinstalando a placa de som. Com um pouco de paciência e alguns testes, você pode resolver esse problema sozinho.
Dar um passo
Método 1 de 3: sem som
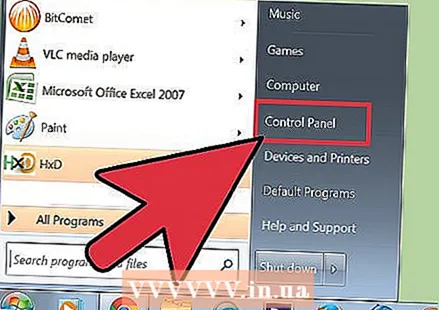 Use um solucionador de problemas. Os computadores Windows têm solucionadores de problemas internos que podem ajudar a corrigir problemas de volume. Clique em "Iniciar", geralmente no canto inferior esquerdo da tela. Clique em "Painel de Controle". No Painel de Controle, clique em "Solução de problemas" e em "Hardware e som". A partir daí, selecione a opção "Solucionar problemas de reprodução de áudio". Seu computador fará uma série de perguntas para ajudar a diagnosticar o problema de volume. Na maioria dos casos, um problema de volume pode ser corrigido usando a solução de problemas do Windows.
Use um solucionador de problemas. Os computadores Windows têm solucionadores de problemas internos que podem ajudar a corrigir problemas de volume. Clique em "Iniciar", geralmente no canto inferior esquerdo da tela. Clique em "Painel de Controle". No Painel de Controle, clique em "Solução de problemas" e em "Hardware e som". A partir daí, selecione a opção "Solucionar problemas de reprodução de áudio". Seu computador fará uma série de perguntas para ajudar a diagnosticar o problema de volume. Na maioria dos casos, um problema de volume pode ser corrigido usando a solução de problemas do Windows.  Verifique a placa de som. Uma placa de som é um dispositivo que você deve instalar em um computador para que possa reproduzir som. Se o volume não funcionar, verifique se sua máquina possui uma placa de som instalada corretamente.
Verifique a placa de som. Uma placa de som é um dispositivo que você deve instalar em um computador para que possa reproduzir som. Se o volume não funcionar, verifique se sua máquina possui uma placa de som instalada corretamente. - Clique na barra de pesquisa na parte inferior esquerda da tela. Digite “Device Manager” na barra de pesquisa. Agora você pode abrir o Gerenciador de dispositivos para verificar sua placa de som.
- Nesta janela, clique em "Controladores de som, vídeo e jogos". Se uma placa de som for indicada, você instalou uma placa de som. Nesse caso, o problema de volume é causado por outra coisa. Se nenhuma placa de som for exibida, você deve comprar e instalar uma placa de som. O manual do seu computador pode explicar como fazer o último.
 Verifique os cabos. Verifique os cabos que conectam seus alto-falantes, fones de ouvido, microfone ou outros dispositivos ao seu computador ou laptop. Não é incomum que os cabos mudem ou sejam desconectados com o uso de um computador. Se um cabo se soltou, provavelmente esta é a origem do problema de volume. Reconecte um cabo solto e veja se o volume do seu computador melhora.
Verifique os cabos. Verifique os cabos que conectam seus alto-falantes, fones de ouvido, microfone ou outros dispositivos ao seu computador ou laptop. Não é incomum que os cabos mudem ou sejam desconectados com o uso de um computador. Se um cabo se soltou, provavelmente esta é a origem do problema de volume. Reconecte um cabo solto e veja se o volume do seu computador melhora.  Verifique o volume. O volume pode estar muito baixo ou o botão Liga / Desliga pode não estar ligado. Em seguida, torna-se um pouco difícil obter som do computador.
Verifique o volume. O volume pode estar muito baixo ou o botão Liga / Desliga pode não estar ligado. Em seguida, torna-se um pouco difícil obter som do computador. - Abra a barra de pesquisa na parte inferior esquerda da tela novamente. Digite "Ajustar volume do alto-falante" na caixa de pesquisa e clique no símbolo que aparece. Deslize o botão para aumentar o volume e escute para ver se faz alguma diferença.
- Pode ser necessário verificar o volume em diferentes dispositivos. O Windows Media Player tem seu próprio controle de volume, assim como os alto-falantes externos que você usa. Alguns sites, como o YouTube, têm seu próprio botão de volume. Verifique se o volume em algum desses dispositivos ou sites está mudo ou muito baixo.
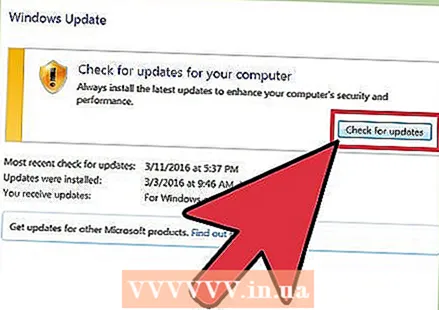 Verifique se há atualizações. Às vezes, uma placa de som não é compatível com o software Windows. Nesse caso, a instalação de todas as atualizações necessárias pode ajudar a resolver o problema. Existem várias maneiras de instalar atualizações.
Verifique se há atualizações. Às vezes, uma placa de som não é compatível com o software Windows. Nesse caso, a instalação de todas as atualizações necessárias pode ajudar a resolver o problema. Existem várias maneiras de instalar atualizações. - O Windows Update, a capacidade de verificar se há atualizações de software no Windows e corrigir erros e bugs, é provavelmente a maneira mais fácil de instalar atualizações. Você pode clicar em "Instalar atualizações" quando solicitado. Você também pode verificar manualmente se há atualizações abrindo o Windows Update no Painel de Controle. Isso deve manter seu software atualizado e solucionar problemas de som.
- Em alguns casos, você terá que instalar manualmente o driver da placa de som. Se você comprou o dispositivo de outra fonte, geralmente terá que atualizá-lo e instalá-lo sozinho.As instruções dos fabricantes dessa placa de som específica devem fornecer informações suficientes sobre a instalação.
 Descubra qual dispositivo de reprodução está selecionado. Se não houver som do seu computador, pode ser porque o dispositivo de reprodução errado foi selecionado. Por exemplo, se o computador estiver configurado para reproduzir som pelos fones de ouvido, pode não haver som nos alto-falantes externos. Para verificar o dispositivo de reprodução, clique em "Iniciar". Em seguida, digite "som" na barra de pesquisa.
Descubra qual dispositivo de reprodução está selecionado. Se não houver som do seu computador, pode ser porque o dispositivo de reprodução errado foi selecionado. Por exemplo, se o computador estiver configurado para reproduzir som pelos fones de ouvido, pode não haver som nos alto-falantes externos. Para verificar o dispositivo de reprodução, clique em "Iniciar". Em seguida, digite "som" na barra de pesquisa. - Clique na guia "Reprodução". Verifique qual dispositivo de reprodução está selecionado para o seu computador. Se for diferente do dispositivo que você está usando, provavelmente é a causa da falta de som.
- Selecione o dispositivo que você está usando como dispositivo de reprodução. Agora você deve conseguir ouvir o som novamente.
Método 2 de 3: corrigir problemas de ajuste de volume
 Solucione o problema com um som crepitante interrompido. Às vezes, há volume suficiente, mas o som range ou é interrompido. Nesses casos, existem várias maneiras de superar esses tipos de problemas.
Solucione o problema com um som crepitante interrompido. Às vezes, há volume suficiente, mas o som range ou é interrompido. Nesses casos, existem várias maneiras de superar esses tipos de problemas. - Primeiro, verifique seus alto-falantes. Certifique-se de que os alto-falantes estejam conectados corretamente ao computador. Se os cabos estiverem soltos, isso pode afetar negativamente o som.
- Verifique onde os alto-falantes estão conectados. Você encontrará várias entradas na parte traseira de um computador, onde você pode conectar alto-falantes. A seleção da entrada incorreta pode causar um som crepitante. Experimente uma entrada diferente e veja se isso melhora a situação.
- Se os alto-falantes forem opcionais, tente desligá-los e usar apenas os alto-falantes do computador. Seus alto-falantes provavelmente não são da qualidade certa ou simplesmente não são compatíveis com o seu computador ou laptop.
- Verifique se os cabos não estão danificados. Cabos danificados podem interferir no som e devem ser substituídos.
 Verifique se sua placa de som é compatível com Windows. Sua placa de som pode não ser compatível com a sua versão do Windows. Para fazer isso, vá para o Centro de Compatibilidade do Windows. Este site contém uma extensa lista de softwares e dispositivos. Você deve ser capaz de descobrir com quais versões do Windows uma placa de som específica funciona. Se sua placa de som não for compatível, pode ser necessário investir em uma nova placa. Não se esqueça de que você pode verificar se uma placa de som está instalada através do Gerenciador de Dispositivos.
Verifique se sua placa de som é compatível com Windows. Sua placa de som pode não ser compatível com a sua versão do Windows. Para fazer isso, vá para o Centro de Compatibilidade do Windows. Este site contém uma extensa lista de softwares e dispositivos. Você deve ser capaz de descobrir com quais versões do Windows uma placa de som específica funciona. Se sua placa de som não for compatível, pode ser necessário investir em uma nova placa. Não se esqueça de que você pode verificar se uma placa de som está instalada através do Gerenciador de Dispositivos. 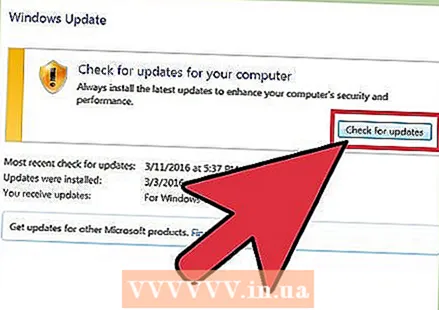 Deixe o Windows reconhecer a placa de som. Às vezes, o Windows não consegue reconhecer uma placa de som. Nesse caso, existem várias maneiras de corrigir esse erro.
Deixe o Windows reconhecer a placa de som. Às vezes, o Windows não consegue reconhecer uma placa de som. Nesse caso, existem várias maneiras de corrigir esse erro. - Use o Windows Update para atualizar seu software. Normalmente, o Windows Update atualizará seu software uma vez por semana. Mas você também pode verificar manualmente se há atualizações procurando por "Windows Update" no Painel de Controle. Se receber a mensagem de que há atualizações para baixar, essa pode ser a causa do problema de som.
- Você também precisará baixar CDs ou DVDs e o software que vem com a placa de som. Certos softwares podem ser necessários para instalar sua placa de som para que funcione corretamente.
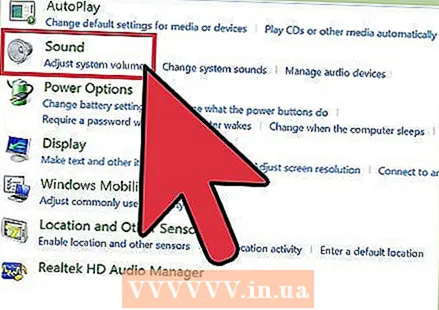 Solucione problemas de volume em um dispositivo portátil. Se um microfone, alto-falante ou outro dispositivo de áudio em seu computador não estiver emitindo som, pode ser devido à porta que você está usando. A maioria dos computadores e laptops tem várias conexões para dispositivos de áudio. A conexão incorreta de um dispositivo pode ter um efeito adverso no volume; então mude as portas de ruído. Se isso não funcionar, verifique se a porta está sem som.
Solucione problemas de volume em um dispositivo portátil. Se um microfone, alto-falante ou outro dispositivo de áudio em seu computador não estiver emitindo som, pode ser devido à porta que você está usando. A maioria dos computadores e laptops tem várias conexões para dispositivos de áudio. A conexão incorreta de um dispositivo pode ter um efeito adverso no volume; então mude as portas de ruído. Se isso não funcionar, verifique se a porta está sem som. - Você pode ver se a porta de áudio está desligada clicando na guia “Iniciar” no canto esquerdo inferior da tela do computador. Em seguida, clique em Painel de controle e digite "som". Se você estiver verificando um microfone, clique em "microfone". Se estiver verificando outra porta de áudio, clique em "entrada de linha" ou "saída de linha". A entrada de linha é azul e a saída de linha é verde.
- Agora clique na guia Níveis. Este é um pequeno botão com a imagem de um megafone. Se houver uma cruz vermelha no megafone, o som será silenciado. Clique no botão para ligar o som novamente.
Método 3 de 3: tornando o ícone de volume visível
 Acesse sons e dispositivos de áudio no painel de controle. Às vezes, você exclui acidentalmente o ícone de volume da bandeja do sistema. Isso pode dificultar o controle ou ajuste do volume. Se você tem o Windows XP, pode gerenciar a placa de som no Painel de Controle.
Acesse sons e dispositivos de áudio no painel de controle. Às vezes, você exclui acidentalmente o ícone de volume da bandeja do sistema. Isso pode dificultar o controle ou ajuste do volume. Se você tem o Windows XP, pode gerenciar a placa de som no Painel de Controle. - Clique no menu “Iniciar” na parte inferior da tela. Em seguida, clique em Painel de controle.
- Clique no ícone denominado "Sons e dispositivos de áudio".
 Marque a caixa "Coloque o ícone de volume na bandeja do sistema". Depois de selecionar "Sons e dispositivos de áudio", uma tela deve aparecer. Clique na guia "volume" na parte superior da tela. Lá você encontrará uma caixa de seleção para "Colocar o ícone de volume na bandeja do sistema". Clique aqui. O ícone do volume deve reaparecer.
Marque a caixa "Coloque o ícone de volume na bandeja do sistema". Depois de selecionar "Sons e dispositivos de áudio", uma tela deve aparecer. Clique na guia "volume" na parte superior da tela. Lá você encontrará uma caixa de seleção para "Colocar o ícone de volume na bandeja do sistema". Clique aqui. O ícone do volume deve reaparecer. 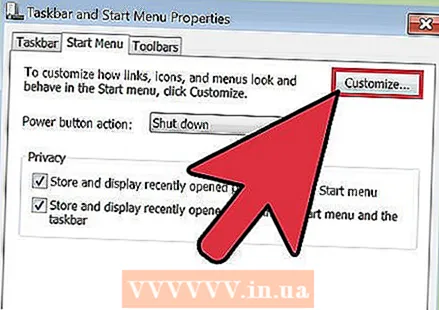 Personalize a barra de tarefas. No Windows 7 existe uma barra de tarefas, marcada por um pequeno triângulo, onde você encontrará as configurações de volume, entre outras coisas. Se você quiser definir o volume individualmente, terá que ajustar a barra de tarefas. Para começar, clique com o botão direito na barra de tarefas e clique em "Propriedades".
Personalize a barra de tarefas. No Windows 7 existe uma barra de tarefas, marcada por um pequeno triângulo, onde você encontrará as configurações de volume, entre outras coisas. Se você quiser definir o volume individualmente, terá que ajustar a barra de tarefas. Para começar, clique com o botão direito na barra de tarefas e clique em "Propriedades". - Uma caixa com o nome "Propriedades da barra de tarefas e do menu Iniciar" aparecerá. Clique no ícone "Personalizar" nesta caixa.
- Na próxima tela, você verá várias opções. Você encontrará uma lista suspensa ao lado da palavra "volume". Certifique-se de definir o volume para "On". Isso fará com que o ícone de volume apareça na bandeja do sistema, ao lado do relógio.