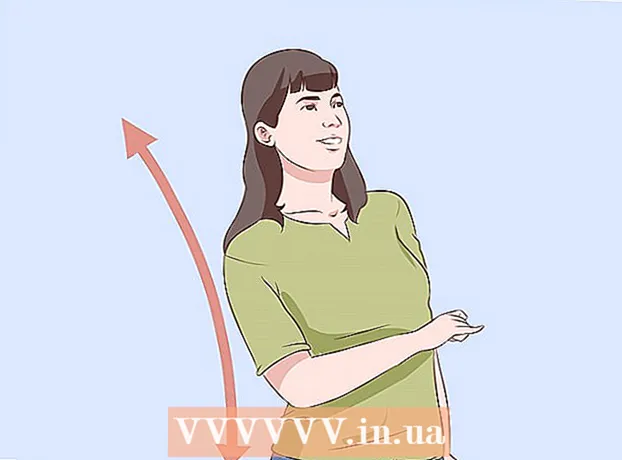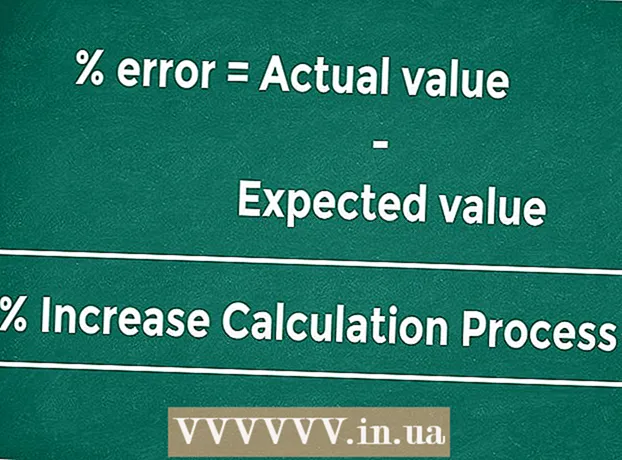Contente
- Dar um passo
- Método 1 de 4: usando software de segurança
- Método 2 de 4: proteja seus dados com um código criptográfico
- Método 3 de 4: Proteção por senha segura Instalar proteção por senha segura
- Método 4 de 4: mantenha hábitos seguros
Para proteger todos os dados pessoais, comerciais e financeiros que guarda no seu computador, é muito importante que se certifique de que o seu PC está sempre protegido. Felizmente, não é difícil manter seu PC seguro, contanto que você tome as devidas precauções. Ao usar senhas seguras e aplicar procedimentos de verificação adequados, você torna mais difícil para outras pessoas ou programas falsificar sua identidade e obter acesso aos seus dados. Com a ajuda do software de proteção, você faz com que um hacker, vírus ou malware penetre no seu PC. Além do software de proteção, você também pode usar criptografia e aplicar uma série de hábitos seguros ao navegar na web, como ferramentas adicionais para proteger seus dados.
Dar um passo
Método 1 de 4: usando software de segurança
 Proteja seu PC instalando um software antivírus. O software antivírus é uma ferramenta de segurança projetada para proteger o seu PC contra vírus, spyware, malware e outras ameaças virtuais online. Um software antivírus de boa qualidade deve ser adquirido e instalado em seu PC.
Proteja seu PC instalando um software antivírus. O software antivírus é uma ferramenta de segurança projetada para proteger o seu PC contra vírus, spyware, malware e outras ameaças virtuais online. Um software antivírus de boa qualidade deve ser adquirido e instalado em seu PC. - Os tipos comuns de software antivírus incluem Avast, AVG, McAfee e Symantec.
- Configure o software para verificar automaticamente se há vírus e malware em seu PC, para que você possa mantê-lo livre desses perigos.
- Muitos programas antivírus também podem bloquear anúncios e spam de sites, para que você possa navegar na Internet com mais segurança em seu computador.
 Ative seu firewall para que as informações que você obtém da Internet sejam filtradas. Um firewall é um programa que verifica os dados que chegam ao seu computador através da conexão com a internet, com o objetivo de bloquear programas maliciosos. Vá ao painel de controle do seu PC e ao menu "Sistema e Segurança". Clique no atalho para o Firewall do Windows e veja se ele está realmente ativado.
Ative seu firewall para que as informações que você obtém da Internet sejam filtradas. Um firewall é um programa que verifica os dados que chegam ao seu computador através da conexão com a internet, com o objetivo de bloquear programas maliciosos. Vá ao painel de controle do seu PC e ao menu "Sistema e Segurança". Clique no atalho para o Firewall do Windows e veja se ele está realmente ativado. - O firewall integrado automaticamente no Windows é tão bom quanto os firewalls da maioria dos programas de proteção contra vírus.
- Certifique-se de ter uma conexão com a Internet ao ativar o firewall, para que o firewall também possa se conectar.
- Se você não conseguir encontrar o atalho, digite "firewall" na barra de pesquisa do menu Sistema e Segurança.
Dica: Se você tiver um programa antivírus que inclua um firewall, use esse firewall para que seja simplificado com seu software antivírus.
 Limpe seu PC com produtos de remoção de malware. Os programas de firewall e antivírus são projetados para evitar que seu computador seja infectado, mas eles são incapazes de remover vírus ou malware que já o infectaram. Portanto, após um ataque ou infecção, limpe seu sistema com a ajuda de um programa contra malware. Baixe o software e execute-o de vez em quando para detectar qualquer programa malicioso.
Limpe seu PC com produtos de remoção de malware. Os programas de firewall e antivírus são projetados para evitar que seu computador seja infectado, mas eles são incapazes de remover vírus ou malware que já o infectaram. Portanto, após um ataque ou infecção, limpe seu sistema com a ajuda de um programa contra malware. Baixe o software e execute-o de vez em quando para detectar qualquer programa malicioso. - Produtos populares que podem remover malware estão disponíveis sob os nomes Spybot Search & Destroy e Malwarebytes.
- Agende varreduras regulares para verificar se há spyware, malware e vírus em seu computador.
Método 2 de 4: proteja seus dados com um código criptográfico
 No Gmail, selecione a opção "Usar sempre https". Para garantir que sua página do Gmail esteja sempre usando uma conexão HTTPS segura, clique na engrenagem no canto superior direito. Vá até a guia intitulada “Geral.” No menu Geral, escolha a opção para garantir que você sempre use uma conexão HTTPS.
No Gmail, selecione a opção "Usar sempre https". Para garantir que sua página do Gmail esteja sempre usando uma conexão HTTPS segura, clique na engrenagem no canto superior direito. Vá até a guia intitulada “Geral.” No menu Geral, escolha a opção para garantir que você sempre use uma conexão HTTPS. - Suas configurações do Gmail são salvas, portanto, de agora em diante, você usará uma conexão HTTPS sempre que usar o Gmail.
- Provavelmente, o seu Gmail contém muitas informações importantes e pessoais. Portanto, proteja o programa com uma conexão HTTPS.
 Além disso, configure seu Facebook para que o programa use automaticamente uma conexão HTTPS. Para ajustar as configurações da sua conta do Facebook para que a plataforma use uma conexão HTTPS, clique na seta apontando para baixo no canto superior direito da tela e selecione a opção "Configurações da conta". No menu onde você pode ajustar as configurações da sua conta, clique na opção "Segurança" para abrir o menu. Na seção "Navegação segura", marque a caixa intitulada "Visite o Facebook com uma conexão segura (https) se possível" para ajustar as configurações.
Além disso, configure seu Facebook para que o programa use automaticamente uma conexão HTTPS. Para ajustar as configurações da sua conta do Facebook para que a plataforma use uma conexão HTTPS, clique na seta apontando para baixo no canto superior direito da tela e selecione a opção "Configurações da conta". No menu onde você pode ajustar as configurações da sua conta, clique na opção "Segurança" para abrir o menu. Na seção "Navegação segura", marque a caixa intitulada "Visite o Facebook com uma conexão segura (https) se possível" para ajustar as configurações. - Vírus e malware podem entrar em seu computador usando sua conta do Facebook.
 Instale a extensão HTTPS Everywhere para o seu navegador. Se você usa o Google Chrome, Opera ou Firefox como navegador da web, pode adicionar uma extensão que solicita automaticamente uma conexão segura quando você visita um site. Se a página suportar uma conexão HTTPS, seu navegador usará automaticamente uma conexão segura. Baixe a extensão e adicione-a ao seu navegador.
Instale a extensão HTTPS Everywhere para o seu navegador. Se você usa o Google Chrome, Opera ou Firefox como navegador da web, pode adicionar uma extensão que solicita automaticamente uma conexão segura quando você visita um site. Se a página suportar uma conexão HTTPS, seu navegador usará automaticamente uma conexão segura. Baixe a extensão e adicione-a ao seu navegador. - Para baixar a extensão, vá para https://www.eff.org/https-everywhere.
Dica: Depois de instalar a extensão, certifique-se de ativá-la clicando no ícone no canto da janela do navegador.
 Proteja sua conexão WiFi com um serviço VPN. Usar uma conexão Wi-Fi pública ou outra rede que não seja sua pode expor seu PC a hackers, vírus e malware.Uma Rede Privada Virtual (VPN) criptografa suas informações e mantém seu computador seguro, para que você possa navegar na Internet sem riscos.
Proteja sua conexão WiFi com um serviço VPN. Usar uma conexão Wi-Fi pública ou outra rede que não seja sua pode expor seu PC a hackers, vírus e malware.Uma Rede Privada Virtual (VPN) criptografa suas informações e mantém seu computador seguro, para que você possa navegar na Internet sem riscos. - Você pode se inscrever em uma VPN popular como Tunnel Bear, Cyber Ghost ou ProtonVPN.
- Muitas VPNs exigem que você pague uma taxa mensal para usar seus serviços de segurança.
- Pesquise na Internet por VPNs gratuitos que você também possa usar.
 Use uma conexão HTTPS em sites para proteger seu computador. O protocolo de transferência de hipertexto seguro, geralmente abreviado para HTTPS, é uma conexão segura a um site que seu navegador usa quando você abre e visualiza um site. Você saberá que o site que acessou está usando uma conexão HTTPS se vir as letras "https:" no início do endereço do site na barra de endereço do site.
Use uma conexão HTTPS em sites para proteger seu computador. O protocolo de transferência de hipertexto seguro, geralmente abreviado para HTTPS, é uma conexão segura a um site que seu navegador usa quando você abre e visualiza um site. Você saberá que o site que acessou está usando uma conexão HTTPS se vir as letras "https:" no início do endereço do site na barra de endereço do site. - Muitos sites usam uma conexão HTTPS que garante que seu computador fique mais protegido contra vírus e malware.
Método 3 de 4: Proteção por senha segura Instalar proteção por senha segura
 Ative a opção "Verificação em duas etapas" para sua conta do Windows. Abra seu navegador da web e entre em sua conta no site da Microsoft. Procure a opção Configurações de segurança na parte superior da página e clique nela para abrir o menu. Olhe no menu de segurança que se abre para ver se você vê a opção intitulada "Verificação em duas etapas". Ative a opção clicando no botão.
Ative a opção "Verificação em duas etapas" para sua conta do Windows. Abra seu navegador da web e entre em sua conta no site da Microsoft. Procure a opção Configurações de segurança na parte superior da página e clique nela para abrir o menu. Olhe no menu de segurança que se abre para ver se você vê a opção intitulada "Verificação em duas etapas". Ative a opção clicando no botão. - Faça login em sua conta em https://account.microsoft.com/profile.
- O sistema de verificação em duas etapas oferece outra maneira de indicar que você está usando a conta, e não outra pessoa, para ajudar a manter seu PC ainda mais seguro.
- Você não precisa necessariamente usar o Outlook ou outros aplicativos do Windows para instalar o sistema de verificação em duas etapas.
Dica: Para adicionar a segunda verificação, você precisa de um dispositivo ou e-mail da Microsoft no qual possa receber um código que pode usar para provar que é você. Insira seu número de telefone se desejar receber o código em uma mensagem de texto ou insira seu endereço de e-mail se preferir receber o código de acesso por e-mail.
 Baixe um aplicativo autenticador para proteger o aplicativo que você está usando. Baixe um aplicativo autenticador em seu smartphone ou tablet, para que você não precise receber códigos por mensagens de texto ou e-mail sempre que precisar confirmar que está tentando abrir um aplicativo ou uma conta. Adicione quaisquer aplicativos que você usa ao aplicativo para que possa facilmente confirmar sua identidade e proteger seus aplicativos.
Baixe um aplicativo autenticador para proteger o aplicativo que você está usando. Baixe um aplicativo autenticador em seu smartphone ou tablet, para que você não precise receber códigos por mensagens de texto ou e-mail sempre que precisar confirmar que está tentando abrir um aplicativo ou uma conta. Adicione quaisquer aplicativos que você usa ao aplicativo para que possa facilmente confirmar sua identidade e proteger seus aplicativos. - Os aplicativos de autenticação populares incluem Google Authenticator, Authy e LastPass.
- Adicione as contas das plataformas que você usa nas redes sociais ao seu aplicativo de identidade para adicionar uma camada extra de proteção.
 Use um gerenciador de senhas para manter o controle de suas senhas. Um gerenciador de senhas armazena e mantém suas senhas, mas também permite que você crie senhas fortes e exclusivas ao criar uma conta para um novo site ou aplicativo. Se você quiser fazer login em algum lugar, pode abrir seu criador de senha, copiar sua senha e colá-la no campo de login.
Use um gerenciador de senhas para manter o controle de suas senhas. Um gerenciador de senhas armazena e mantém suas senhas, mas também permite que você crie senhas fortes e exclusivas ao criar uma conta para um novo site ou aplicativo. Se você quiser fazer login em algum lugar, pode abrir seu criador de senha, copiar sua senha e colá-la no campo de login. - Alguns gerenciadores de senha incluem automaticamente extensões de navegador que preenchem automaticamente suas senhas.
- Os gerenciadores de senhas populares incluem LastPass, 1Password e Dashlane.
- Para baixar alguns gerenciadores de senha, você pode ter que pagar uma assinatura mensal ou anual.
 Adicione seu número de telefone à sua conta do Google para ativar a verificação em duas etapas. O Google emprega um sistema de verificação que usa um sistema de autenticação de dois fatores, chamado de verificação em duas etapas, que ajuda a manter sua conta mais segura. No navegador, acesse as configurações de segurança da sua conta e adicione o número do seu smartphone à sua conta para ativá-lo. Você receberá um código em uma mensagem de texto, por telefone ou por meio de um aplicativo de verificação.
Adicione seu número de telefone à sua conta do Google para ativar a verificação em duas etapas. O Google emprega um sistema de verificação que usa um sistema de autenticação de dois fatores, chamado de verificação em duas etapas, que ajuda a manter sua conta mais segura. No navegador, acesse as configurações de segurança da sua conta e adicione o número do seu smartphone à sua conta para ativá-lo. Você receberá um código em uma mensagem de texto, por telefone ou por meio de um aplicativo de verificação. - Vá para a App Store e baixe o aplicativo Google Authentication depois de ativar a verificação em duas etapas para criar um código de verificação. Isso também é possível se você não tiver uma conexão com a Internet.
 Altere suas configurações do Facebook instalando a autenticação de dois fatores. Para tornar a sua conta do Facebook mais segura, vá ao menu "Segurança e Login" nas configurações da sua conta. Clique em "Alterar" à direita da opção "Autenticação de dois fatores" para escolher a forma como deseja receber a segunda autenticação. Você pode receber o código em uma mensagem de texto ou com a ajuda de um aplicativo autenticador.
Altere suas configurações do Facebook instalando a autenticação de dois fatores. Para tornar a sua conta do Facebook mais segura, vá ao menu "Segurança e Login" nas configurações da sua conta. Clique em "Alterar" à direita da opção "Autenticação de dois fatores" para escolher a forma como deseja receber a segunda autenticação. Você pode receber o código em uma mensagem de texto ou com a ajuda de um aplicativo autenticador. - Sua conta do Facebook está cheia de informações pessoais que você obviamente deseja proteger, mas também pode ser uma forma de hackers ou malware entrarem em seu PC.
Método 4 de 4: mantenha hábitos seguros
 Certifique-se de que seu PC esteja atualizado. Para protegê-lo permanentemente, é importante que o seu PC tenha as ferramentas e atualizações mais recentes. Vá para a opção Windows Update no painel de controle do seu computador e clique em “Verificar atualizações.” Escolha a opção que instala todas as atualizações disponíveis.
Certifique-se de que seu PC esteja atualizado. Para protegê-lo permanentemente, é importante que o seu PC tenha as ferramentas e atualizações mais recentes. Vá para a opção Windows Update no painel de controle do seu computador e clique em “Verificar atualizações.” Escolha a opção que instala todas as atualizações disponíveis. - Algumas atualizações demoram até uma hora para serem concluídas, especialmente se já passou muito tempo desde que você atualizou seu PC.
- Quando o processo de atualização for concluído, reinicie o computador para que as atualizações tenham efeito.
 Sempre verifique os anexos de e-mail antes de abri-los. Da mesma forma, um e-mail que você acha que recebeu de alguém que você conhece pode ter sido enviado usando uma tática chamada spear phishing, em que o remetente se faz passar por um de seus contatos para acessar seu e-mail e seu PC. Sempre clique com o botão direito em todos os anexos e escolha um para verificar o arquivo manualmente para se certificar de que é seguro.
Sempre verifique os anexos de e-mail antes de abri-los. Da mesma forma, um e-mail que você acha que recebeu de alguém que você conhece pode ter sido enviado usando uma tática chamada spear phishing, em que o remetente se faz passar por um de seus contatos para acessar seu e-mail e seu PC. Sempre clique com o botão direito em todos os anexos e escolha um para verificar o arquivo manualmente para se certificar de que é seguro. Dica: Não abra anexos em e-mails de pessoas ou empresas que você não conhece.
 Para segurança extra, evite que seu programa de e-mail abra imagens automaticamente. Os programas maliciosos podem usar todos os tipos de truques para obter acesso ao seu e-mail e ao seu PC. Para manter o software indesejado afastado, desative a exibição automática de imagens nas mensagens recebidas. Vá para as configurações de sua conta em seu e-mail e escolha a opção que requer que você dê seu consentimento antes que as imagens sejam exibidas.
Para segurança extra, evite que seu programa de e-mail abra imagens automaticamente. Os programas maliciosos podem usar todos os tipos de truques para obter acesso ao seu e-mail e ao seu PC. Para manter o software indesejado afastado, desative a exibição automática de imagens nas mensagens recebidas. Vá para as configurações de sua conta em seu e-mail e escolha a opção que requer que você dê seu consentimento antes que as imagens sejam exibidas. - No Gmail, clique na opção de configurações no canto superior direito da tela. Escolha as configurações de e-mail e clique no campo "Perguntar antes de visualizar o conteúdo externo".
 Para bloquear malware no Windows, use uma conta de usuário normal, não uma conta de administrador. Se você configurar seu PC sem alterar as configurações, pode estar usando uma conta de administrador, o que pode expor seu PC a ataques potenciais. Selecione a opção "Gerenciar outra conta" no menu Contas de usuário e crie uma nova conta. Ao criar a conta, escolha a opção "Usuário padrão".
Para bloquear malware no Windows, use uma conta de usuário normal, não uma conta de administrador. Se você configurar seu PC sem alterar as configurações, pode estar usando uma conta de administrador, o que pode expor seu PC a ataques potenciais. Selecione a opção "Gerenciar outra conta" no menu Contas de usuário e crie uma nova conta. Ao criar a conta, escolha a opção "Usuário padrão". - Ao usar uma conta padrão, você adiciona um nível extra de segurança após o seu PC.
 Remova os cookies de seu navegador que você não deseja ou precisa. Os cookies são uma forma de os sites armazenar informações sobre você e seu navegador para tornar a navegação no site mais fácil e prática. Eles só podem ser usados por hackers ou software malicioso. Vá para as configurações do seu navegador e exclua os cookies que você não deseja.
Remova os cookies de seu navegador que você não deseja ou precisa. Os cookies são uma forma de os sites armazenar informações sobre você e seu navegador para tornar a navegação no site mais fácil e prática. Eles só podem ser usados por hackers ou software malicioso. Vá para as configurações do seu navegador e exclua os cookies que você não deseja. - Ter determinados cookies para vários sites pode ser útil para evitar a necessidade de inserir seus dados todas as vezes em sites que você visita com frequência.
 Evite sites que tenham um endereço sem HTTPS. Se um site parecer suspeito ou se solicitar que você insira informações pessoais, não o visite para proteger seu computador de um possível ataque. Se você vir um endereço da web sem as letras HTTPS, é um sinal claro de que o site não é seguro.
Evite sites que tenham um endereço sem HTTPS. Se um site parecer suspeito ou se solicitar que você insira informações pessoais, não o visite para proteger seu computador de um possível ataque. Se você vir um endereço da web sem as letras HTTPS, é um sinal claro de que o site não é seguro. - Nem todos os sites sem HTTPS no endereço da web são perigosos, mas eles não são seguros, portanto, não insira nenhuma informação pessoal ou financeira nesses sites para estar seguro.