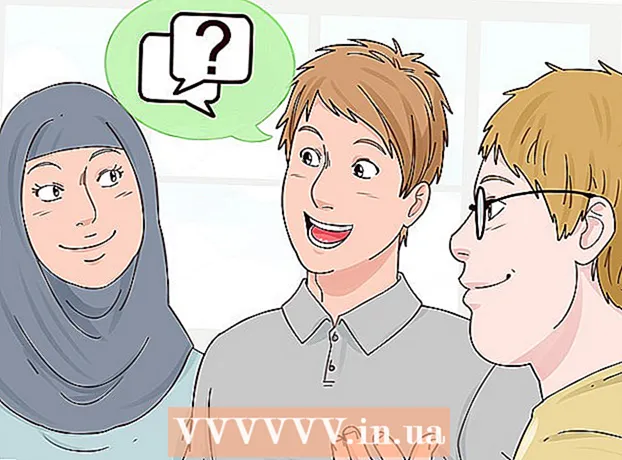Autor:
Christy White
Data De Criação:
10 Poderia 2021
Data De Atualização:
1 Julho 2024

Contente
- Dar um passo
- Parte 1 de 3: Execução da restauração do sistema
- Resolvendo problemas
- Parte 2 de 3: Restaurando as configurações de fábrica do laptop
- Resolvendo problemas
- Parte 3 de 3: Usando um disco de recuperação ou instalação
- Resolvendo problemas
Se o seu laptop Gateway continua travando ou não inicializando no Windows, pode ser hora de recuperar a máquina. Você pode tentar uma Restauração do sistema primeiro, que tenta restaurar seu computador a um estado anterior, com a máquina ainda funcionando bem. Recomenda-se tentar fazer isso primeiro para não perder nenhum dos seus dados. Se isso não funcionar, você pode usar o Recovery Manager ou um disco de instalação do Windows para redefinir o Gateway para as configurações de fábrica.
Dar um passo
Parte 1 de 3: Execução da restauração do sistema
 Entenda o que o recurso Restauração do sistema faz. Este processo reverterá as configurações do sistema, programas e drivers para uma data anterior. Você pode usá-lo para restaurar seu sistema para outro momento quando ele ainda estava funcionando bem. A Restauração do sistema não afeta seus dados ou documentos, mas remove os programas instalados até o ponto de restauração que você escolher.
Entenda o que o recurso Restauração do sistema faz. Este processo reverterá as configurações do sistema, programas e drivers para uma data anterior. Você pode usá-lo para restaurar seu sistema para outro momento quando ele ainda estava funcionando bem. A Restauração do sistema não afeta seus dados ou documentos, mas remove os programas instalados até o ponto de restauração que você escolher. - Esta é a primeira etapa que você precisará realizar para restaurar seu computador, pois não precisa se preocupar em fazer backup de seus dados.
 Reinicie o laptop e mantenha pressionado.F8teste pressionado. Certifique-se de mantê-lo pressionado assim que o computador inicializar. Isso carregará o menu "Opções de inicialização avançadas".
Reinicie o laptop e mantenha pressionado.F8teste pressionado. Certifique-se de mantê-lo pressionado assim que o computador inicializar. Isso carregará o menu "Opções de inicialização avançadas".  Selecione "Modo de segurança com prompt de comando" na lista de opções. Vários arquivos serão carregados e, depois de um tempo, o prompt de comando será aberto.
Selecione "Modo de segurança com prompt de comando" na lista de opções. Vários arquivos serão carregados e, depois de um tempo, o prompt de comando será aberto.  Abra o utilitário Restauração do sistema. O comando é um pouco diferente se você estiver usando o Windows XP.
Abra o utilitário Restauração do sistema. O comando é um pouco diferente se você estiver usando o Windows XP. - Windows 7, 8 e Vista - Typ rstui.exe e pressione Enter.
- Windows XP - Tipo % systemroot% system32 restore rstrui.exe e pressione Enter.
 Selecione seu ponto de restauração. Uma lista de pontos de restauração disponíveis é exibida junto com a hora e a data, junto com um breve resumo do motivo pelo qual o ponto foi criado. Escolha um ponto de restauração de uma data e hora anterior ao início do mau funcionamento do computador. Clique em Avançar> após selecionar um ponto de restauração.
Selecione seu ponto de restauração. Uma lista de pontos de restauração disponíveis é exibida junto com a hora e a data, junto com um breve resumo do motivo pelo qual o ponto foi criado. Escolha um ponto de restauração de uma data e hora anterior ao início do mau funcionamento do computador. Clique em Avançar> após selecionar um ponto de restauração. - Você pode ver os pontos que o Windows considera não muito relevantes clicando em "Mostrar mais pontos de restauração".
 Aguarde a conclusão do processo de recuperação e a reinicialização do computador. O processo de recuperação pode levar vários minutos para ser concluído. Você será notificado quando o Windows restaurar o sistema com êxito.
Aguarde a conclusão do processo de recuperação e a reinicialização do computador. O processo de recuperação pode levar vários minutos para ser concluído. Você será notificado quando o Windows restaurar o sistema com êxito. - Não se esqueça de que qualquer programa que você instalou até o ponto de restauração selecionado terá que ser reinstalado. Cuidado, um desses programas pode ser o culpado!
Resolvendo problemas
 Não consigo abrir o menu "Opções de inicialização avançadas". Geralmente, esse é o caso se você tiver um computador com Windows 8, pois esse sistema geralmente inicializa rápido demais para abrir o menu.
Não consigo abrir o menu "Opções de inicialização avançadas". Geralmente, esse é o caso se você tiver um computador com Windows 8, pois esse sistema geralmente inicializa rápido demais para abrir o menu. - Abra o menu Charms no Windows deslizando da direita para a esquerda na tela ou segurando o mouse no canto inferior direito da tela.
- Clique na opção Configurações e clique ou toque em "Ligar / Desligar".
- Mantenha pressionada a tecla Shift e selecione "Reiniciar". Seu computador será reiniciado no menu de inicialização avançada.
 Não tenho um ponto de restauração que resolva o problema. Se você não tiver um ponto de restauração que retroceda o suficiente no tempo, ou nenhum dos pontos de restauração resolver o problema, provavelmente será necessário redefinir o laptop para as configurações de fábrica. Consulte a próxima seção para obter instruções.
Não tenho um ponto de restauração que resolva o problema. Se você não tiver um ponto de restauração que retroceda o suficiente no tempo, ou nenhum dos pontos de restauração resolver o problema, provavelmente será necessário redefinir o laptop para as configurações de fábrica. Consulte a próxima seção para obter instruções.
Parte 2 de 3: Restaurando as configurações de fábrica do laptop
 Se possível, faça backup de seus dados. Restaurar o gateway para as configurações de fábrica apagará todos os dados do disco rígido, portanto, certifique-se de fazer o backup dos seus dados se houver arquivos importantes para você. Confira o wikiHow para obter algumas dicas sobre como fazer backup.
Se possível, faça backup de seus dados. Restaurar o gateway para as configurações de fábrica apagará todos os dados do disco rígido, portanto, certifique-se de fazer o backup dos seus dados se houver arquivos importantes para você. Confira o wikiHow para obter algumas dicas sobre como fazer backup. - Se você não conseguir inicializar no Windows, pode usar o Linux Live CD para acessar seus arquivos e copiá-los para uma unidade externa. Consulte o wikiHow para obter instruções sobre como criar um Live CD e como usá-lo.
 Conecte seu laptop à tomada da parede. Restaurar o laptop para as configurações de fábrica pode demorar um pouco. Se não houver fonte de alimentação nesse ínterim, podem ocorrer sérios problemas. Certifique-se de que a máquina esteja conectada antes de continuar.
Conecte seu laptop à tomada da parede. Restaurar o laptop para as configurações de fábrica pode demorar um pouco. Se não houver fonte de alimentação nesse ínterim, podem ocorrer sérios problemas. Certifique-se de que a máquina esteja conectada antes de continuar.  Reinicie o seu computador e pressione.Alt + F10assim que o logotipo do Gateway da Acer aparecer. Pode ser necessário pressionar as teclas repetidamente antes de serem registradas. Depois disso, o Recovery Manager será carregado.
Reinicie o seu computador e pressione.Alt + F10assim que o logotipo do Gateway da Acer aparecer. Pode ser necessário pressionar as teclas repetidamente antes de serem registradas. Depois disso, o Recovery Manager será carregado. - Pressione Enter quando solicitado pelo menu de inicialização do Windows.
 Selecione "Restaurar o sistema operacional aos padrões de fábrica". Você será solicitado várias vezes a confirmar se deseja continuar. Iniciar a recuperação apagará todos os dados da unidade e, em seguida, restaurará o Windows e os programas padrão do seu laptop. O processo de recuperação pode levar até uma hora para ser concluído.
Selecione "Restaurar o sistema operacional aos padrões de fábrica". Você será solicitado várias vezes a confirmar se deseja continuar. Iniciar a recuperação apagará todos os dados da unidade e, em seguida, restaurará o Windows e os programas padrão do seu laptop. O processo de recuperação pode levar até uma hora para ser concluído. - Existe uma opção para manter os arquivos do usuário e salvá-los no computador, mas isso não é recomendado, pois alguns desses arquivos podem causar mau funcionamento do computador.
 Crie sua conta e comece a usar seu computador. Quando o processo de recuperação for concluído, o laptop se comportará como se estivesse inicializando pela primeira vez. Você será solicitado a criar uma conta do Windows e definir suas configurações pessoais.
Crie sua conta e comece a usar seu computador. Quando o processo de recuperação for concluído, o laptop se comportará como se estivesse inicializando pela primeira vez. Você será solicitado a criar uma conta do Windows e definir suas configurações pessoais.
Resolvendo problemas
 Não consigo acessar o Recovery Manager. Se você formatou anteriormente o disco rígido ou instalou um novo disco rígido, a partição de recuperação provavelmente não existirá mais. Você precisará usar um disco de recuperação ou disco de instalação do Windows para apagar o computador e reinstalar o Windows. Consulte a próxima seção para obter instruções sobre como usar uma dessas unidades.
Não consigo acessar o Recovery Manager. Se você formatou anteriormente o disco rígido ou instalou um novo disco rígido, a partição de recuperação provavelmente não existirá mais. Você precisará usar um disco de recuperação ou disco de instalação do Windows para apagar o computador e reinstalar o Windows. Consulte a próxima seção para obter instruções sobre como usar uma dessas unidades.  Restaurar o computador não resolveu o problema. Se você limpou completamente o laptop e reinstalou o Windows com uma redefinição de fábrica, mas o problema persistir, a causa provavelmente é um componente de hardware.
Restaurar o computador não resolveu o problema. Se você limpou completamente o laptop e reinstalou o Windows com uma redefinição de fábrica, mas o problema persistir, a causa provavelmente é um componente de hardware. - A instalação de um novo disco rígido ou a adição de uma nova RAM são fáceis de fazer e podem resolver seus problemas com o computador. Se isso também não ajudar, entre em contato com o suporte técnico da Gateway.
Parte 3 de 3: Usando um disco de recuperação ou instalação
 Obtenha sua unidade de recuperação, se houver. Os laptops geralmente exigem vários drivers específicos, e o disco de recuperação é a maneira mais fácil de garantir que esses drivers sejam reinstalados ao reiniciar o laptop. Se você não puder usar o Recovery Manager porque a partição de recuperação desapareceu, tente a unidade de recuperação. Você pode solicitar um novo disco de recuperação do Gateway.
Obtenha sua unidade de recuperação, se houver. Os laptops geralmente exigem vários drivers específicos, e o disco de recuperação é a maneira mais fácil de garantir que esses drivers sejam reinstalados ao reiniciar o laptop. Se você não puder usar o Recovery Manager porque a partição de recuperação desapareceu, tente a unidade de recuperação. Você pode solicitar um novo disco de recuperação do Gateway.  Se você não tiver o disco de recuperação, encontre ou crie um disco de instalação do Windows. Se você não tiver um disco de recuperação para o seu laptop, pode usar um disco de instalação do Windows para apagar e restaurar o laptop. Você precisa de um disco para a mesma versão do Windows instalada atualmente.
Se você não tiver o disco de recuperação, encontre ou crie um disco de instalação do Windows. Se você não tiver um disco de recuperação para o seu laptop, pode usar um disco de instalação do Windows para apagar e restaurar o laptop. Você precisa de um disco para a mesma versão do Windows instalada atualmente. - Se você tiver o Windows 7 e uma chave de produto válida, poderá criar um disco aqui. Você precisa de um DVD ou pen drive em branco com pelo menos 4 GB de espaço livre deslizante.
- Se você tiver o Windows 8 e uma chave de produto válida, poderá fazê-lo aqui. crie um disco. Você precisa de um DVD ou pen drive vazio com pelo menos 4 GB de espaço livre deslizante.
 Reinicie o seu computador e pressione F12 repetidamente. Em um gateway, você abre o menu de inicialização. Pressione este botão várias vezes assim que o logotipo da Gateway ou da Acer aparecer.
Reinicie o seu computador e pressione F12 repetidamente. Em um gateway, você abre o menu de inicialização. Pressione este botão várias vezes assim que o logotipo da Gateway ou da Acer aparecer. Altere a ordem de inicialização. Para usar o disco de recuperação ou instalar o Windows a partir do disco, seu computador precisará ser configurado para inicializar a partir da unidade de DVD primeiro e depois a partir do disco rígido. Você pode alterar a ordem de inicialização no menu de inicialização.
Altere a ordem de inicialização. Para usar o disco de recuperação ou instalar o Windows a partir do disco, seu computador precisará ser configurado para inicializar a partir da unidade de DVD primeiro e depois a partir do disco rígido. Você pode alterar a ordem de inicialização no menu de inicialização. - Se você criou um stick USB com os arquivos de instalação, selecione o stick USB como o primeiro dispositivo de inicialização.
 Salve suas configurações e reinicie a máquina. Certifique-se de que o disco de instalação do Windows ou pen drive USB esteja inserido.
Salve suas configurações e reinicie a máquina. Certifique-se de que o disco de instalação do Windows ou pen drive USB esteja inserido.  Pressione uma tecla quando solicitado. Isso iniciará o Recovery Manager (se estiver usando um disco de recuperação) ou a configuração do Windows (se estiver usando um disco de instalação do Windows).
Pressione uma tecla quando solicitado. Isso iniciará o Recovery Manager (se estiver usando um disco de recuperação) ou a configuração do Windows (se estiver usando um disco de instalação do Windows). - Se você estiver usando o Recovery Manager, consulte a seção anterior para obter instruções sobre como recuperar seu laptop.
- Se você estiver usando um disco de instalação do Windows, continue lendo.
 Defina sua preferência de idioma e escolha "Instalar Windows" ou "Instalar agora". O processo de instalação apagará todos os dados do disco rígido e começará do início.
Defina sua preferência de idioma e escolha "Instalar Windows" ou "Instalar agora". O processo de instalação apagará todos os dados do disco rígido e começará do início.  Selecione a instalação "Personalizada (Avançada)", quando solicitado. Isso garante que você excluirá tudo.
Selecione a instalação "Personalizada (Avançada)", quando solicitado. Isso garante que você excluirá tudo.  Exclua todas as partições. Quando solicitado a escolher onde instalar o Windows, você verá todas as partições do seu disco rígido. Selecione cada partição e clique em "Excluir". Isso excluirá todos os arquivos da partição.
Exclua todas as partições. Quando solicitado a escolher onde instalar o Windows, você verá todas as partições do seu disco rígido. Selecione cada partição e clique em "Excluir". Isso excluirá todos os arquivos da partição.  Selecione a partição restante como o destino da instalação. O instalador irá formatá-lo automaticamente para o sistema de arquivos correto e iniciar a instalação dos arquivos do Windows.
Selecione a partição restante como o destino da instalação. O instalador irá formatá-lo automaticamente para o sistema de arquivos correto e iniciar a instalação dos arquivos do Windows.  Aguarde a conclusão da instalação. O procedimento de instalação do Windows geralmente leva cerca de meia hora para ser concluído. Você pode monitorar o progresso na tela.
Aguarde a conclusão da instalação. O procedimento de instalação do Windows geralmente leva cerca de meia hora para ser concluído. Você pode monitorar o progresso na tela.  Conclua a instalação e insira a chave do produto. Após a conclusão da instalação, você será solicitado a inserir a chave de produto do Windows. A chave do produto tem 25 caracteres e geralmente está em um adesivo na parte inferior do laptop ou na documentação do computador. Se você não conseguir encontrar a chave do produto, entre em contato com a Gateway.
Conclua a instalação e insira a chave do produto. Após a conclusão da instalação, você será solicitado a inserir a chave de produto do Windows. A chave do produto tem 25 caracteres e geralmente está em um adesivo na parte inferior do laptop ou na documentação do computador. Se você não conseguir encontrar a chave do produto, entre em contato com a Gateway.  Baixe os drivers necessários para o seu laptop. Os laptops têm muitos hardwares especializados e, portanto, requerem uma série de drivers especiais para obter o melhor desempenho dos componentes. Vamos para support.gateway.com e selecione a seção "Downloads de driver". Insira os detalhes do seu laptop e baixe todos os drivers e software recomendados.
Baixe os drivers necessários para o seu laptop. Os laptops têm muitos hardwares especializados e, portanto, requerem uma série de drivers especiais para obter o melhor desempenho dos componentes. Vamos para support.gateway.com e selecione a seção "Downloads de driver". Insira os detalhes do seu laptop e baixe todos os drivers e software recomendados.
Resolvendo problemas
 Restaurar o computador não resolve o problema. Se você limpou completamente o laptop e redefiniu o Windows para as configurações de fábrica, mas o problema não foi resolvido, a causa provavelmente é um componente de hardware.
Restaurar o computador não resolve o problema. Se você limpou completamente o laptop e redefiniu o Windows para as configurações de fábrica, mas o problema não foi resolvido, a causa provavelmente é um componente de hardware. - A instalação de um novo disco rígido ou a adição de uma nova RAM são fáceis de fazer e podem resolver seus problemas com o computador. Se isso também não ajudar, entre em contato com o suporte técnico da Gateway.