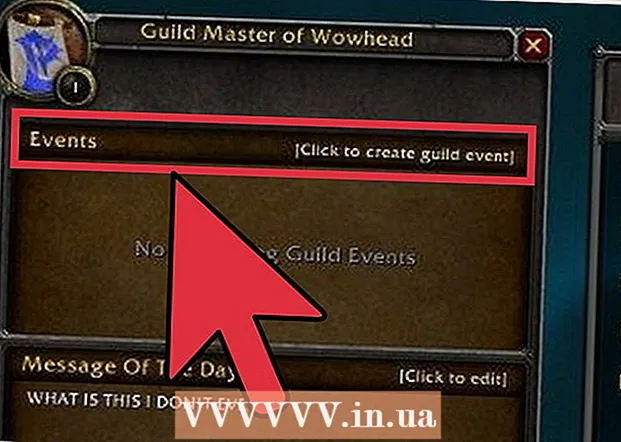Autor:
Morris Wright
Data De Criação:
21 Abril 2021
Data De Atualização:
24 Junho 2024

Contente
- Dar um passo
- Método 1 de 3: Crie uma segunda partição em seu computador
- Método 2 de 3: abrir arquivos .exe com um disco rígido virtual
- Método 3 de 3: usando um programa de emulação
- Pontas
- Avisos
Um arquivo .exe é um arquivo de computador que termina com a extensão ".exe". É um "arquivo executável". Em um computador com Windows como sistema operacional, você pode abrir um arquivo .exe simplesmente clicando duas vezes nele. Um computador Apple não pode abrir um arquivo .exe dessa maneira porque o Windows e o Mac OS operam a partir de linguagens de programação diferentes. Ainda assim, existem várias maneiras de personalizar seu Mac para que você possa abrir arquivos .exe com ele.
Dar um passo
Método 1 de 3: Crie uma segunda partição em seu computador
 Verifique se o seu Mac está rodando no OS X versão 10.5 ou mais tarde.
Verifique se o seu Mac está rodando no OS X versão 10.5 ou mais tarde.- Clique no logotipo da Apple no canto superior esquerdo.
- Clique em "Sobre este Mac". Na janela que aparece agora, você encontrará o número da versão do seu sistema operacional.
- Se estiver usando uma versão mais antiga do OS X, você precisará comprar uma versão mais recente no site da Apple antes de continuar com este método.
 Encontre o programa “Boot Camp” no seu computador. Clique no ícone da lupa no canto superior direito para abrir o Spotlight e digite “boot camp”.
Encontre o programa “Boot Camp” no seu computador. Clique no ícone da lupa no canto superior direito para abrir o Spotlight e digite “boot camp”. - O primeiro resultado deve ser “Boot Camp Assistant”. Selecione este resultado para abrir o programa.
- O Boot Camp Assistant foi projetado para ajudá-lo a instalar o Windows em um Mac.
 Crie uma partição em seu disco rígido com o Boot Camp. Clique em “Continuar” quando o programa for aberto. O Assistente do Boot Camp ajudará você a particionar seu Mac.
Crie uma partição em seu disco rígido com o Boot Camp. Clique em “Continuar” quando o programa for aberto. O Assistente do Boot Camp ajudará você a particionar seu Mac. - Clique em "Baixar o software de suporte do Windows mais recente da Apple" se você ainda não baixou o software.
- Crie uma partição para o Windows. Você pode dividir seu disco rígido em duas partes iguais ou selecionar 32 GB. Se seu objetivo é apenas abrir arquivos .exe, é melhor selecionar 32 GB.
- Escolha FAT32 e não NTFS.
- Clique em “Partition”.
- Selecione “PARTITION 3 BOOT CAMP” na tela de partição do Windows. Qualquer outra escolha resultará na limpeza do disco rígido do seu Mac.
 Inicialize do Windows ou do Mac OS X. Para selecionar a partição correta durante a inicialização, mantenha pressionada a tecla de opção após iniciar o computador.
Inicialize do Windows ou do Mac OS X. Para selecionar a partição correta durante a inicialização, mantenha pressionada a tecla de opção após iniciar o computador.  Instale o sistema operacional Windows. Para instalar o Windows com Boot Camp, você deve ter uma versão oficial do Windows.
Instale o sistema operacional Windows. Para instalar o Windows com Boot Camp, você deve ter uma versão oficial do Windows. - Você pode comprar o Windows em Microsoft.com ou usar uma licença que pode ser instalada em mais de um computador.
 Instale programas para Windows. Agora você pode instalar todos os programas adequados para Windows, incluindo arquivos .exe. Clique duas vezes nos arquivos para abri-los.
Instale programas para Windows. Agora você pode instalar todos os programas adequados para Windows, incluindo arquivos .exe. Clique duas vezes nos arquivos para abri-los.
Método 2 de 3: abrir arquivos .exe com um disco rígido virtual
 Baixe o software de virtualização para o seu Mac. Visite download.cnet.com para ler análises de programas populares como VMWare Fusion ou Parallels Desktop.
Baixe o software de virtualização para o seu Mac. Visite download.cnet.com para ler análises de programas populares como VMWare Fusion ou Parallels Desktop. - Um programa de virtualização realmente engana o seu Mac, faz com que ele pense que o OS X e o Windows estão instalados.
- Experimente uma versão demo gratuita de um desses programas se não tiver certeza de sua preferência.
 Arraste VMWare Fusion ou Parallels Desktop da pasta Downloads para a pasta Aplicativos.
Arraste VMWare Fusion ou Parallels Desktop da pasta Downloads para a pasta Aplicativos. Clique no programa para iniciar a instalação.
Clique no programa para iniciar a instalação. Indique que você deseja executar o Windows no disco virtual que será criado.
Indique que você deseja executar o Windows no disco virtual que será criado. Instale uma versão oficial do Windows.
Instale uma versão oficial do Windows. Instale os programas desejados do Windows da Internet ou do disco de instalação. Agora você também pode abrir arquivos .exe.
Instale os programas desejados do Windows da Internet ou do disco de instalação. Agora você também pode abrir arquivos .exe.
Método 3 de 3: usando um programa de emulação
 Vá para winebottler.kronenberg.org. Clique no programa WineBottler para iniciar o download.
Vá para winebottler.kronenberg.org. Clique no programa WineBottler para iniciar o download. - Você pode escolher entre duas versões: "desenvolvimento" ou "estável" (estável). A primeira opção contém as atualizações mais recentes e geralmente é a melhor escolha.
 Abra programa .dmg da pasta Downloads.
Abra programa .dmg da pasta Downloads. Arraste os programas Wine e WineBottler para a pasta Aplicativos.
Arraste os programas Wine e WineBottler para a pasta Aplicativos.- Wine é o programa de emulação (código aberto).
- WineBottler funciona com o Wine, mas se comporta como um programa OS X normal.
- O WineBottler não abre diretamente os arquivos .exe, mas o programa empacota os arquivos para que uma versão semelhante a ela possa ser vista no sistema operacional Mac. Portanto, não é necessário instalar o Windows.
 Abra o programa WineBottler.
Abra o programa WineBottler. Na coluna da esquerda vá até a pasta “Prefixos existentes”. A partir daqui, você pode acessar dezenas de programas do Windows.
Na coluna da esquerda vá até a pasta “Prefixos existentes”. A partir daqui, você pode acessar dezenas de programas do Windows.  Selecione um programa da lista e clique em “Instalar” para abrir o programa em seu Mac. A primeira coisa a fazer é instalar o Windows desta lista.
Selecione um programa da lista e clique em “Instalar” para abrir o programa em seu Mac. A primeira coisa a fazer é instalar o Windows desta lista. - Clique duas vezes no ícone do Windows após a instalação. O Windows agora deve abrir no sistema operacional do seu Mac.
- Nota: a velocidade de execução dos programas varia de acordo com o computador. Pode parecer muito mais lento do que os programas compatíveis com Mac.
 Baixe um programa do Windows com um extensão .exe, se você não vir o programa desejado na lista do WineBottler.
Baixe um programa do Windows com um extensão .exe, se você não vir o programa desejado na lista do WineBottler. Volte para WineBottler. Vá para “Prefixos personalizados” na coluna da esquerda.
Volte para WineBottler. Vá para “Prefixos personalizados” na coluna da esquerda. - Use o navegador “Selecionar arquivo” para selecionar o arquivo .exe que você acabou de baixar.
- Abra o arquivo .exe com WineBottler. O arquivo agora será aberto e instalado.
Pontas
- Se não quiser seguir as etapas acima, você pode pesquisar na internet por alternativas para o programa desejado que seja adequado para Mac.
Avisos
- Se você executa o Windows em um Mac, é tão provável que contraia um vírus quanto com um PC. Portanto, instale o software anti-malware na parte Windows do seu computador.