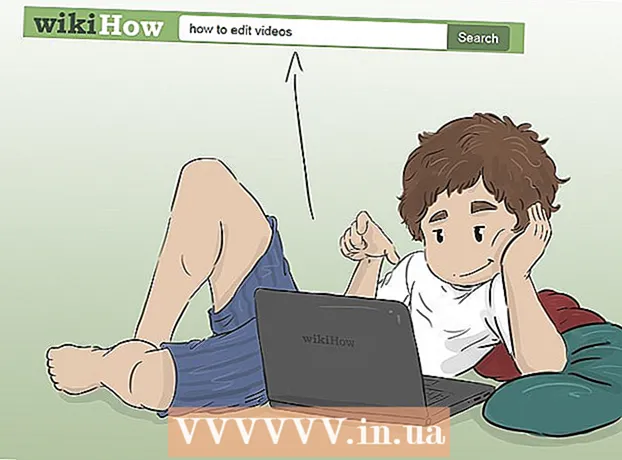Autor:
Charles Brown
Data De Criação:
9 Fevereiro 2021
Data De Atualização:
28 Junho 2024

Contente
- Dar um passo
- Parte 1 de 5: Criando o site
- Parte 2 de 5: Abrindo o editor
- Parte 3 de 5: Inserindo conteúdo
- Parte 4 de 5: Adicionando uma página
- Parte 5 de 5: aplicando um tema
- Pontas
- Avisos
Este wikiHow ensina como criar e editar um site gratuito com o Google Sites. Lembre-se, você deve ter uma conta do Google para criar um site do Google.
Dar um passo
Parte 1 de 5: Criando o site
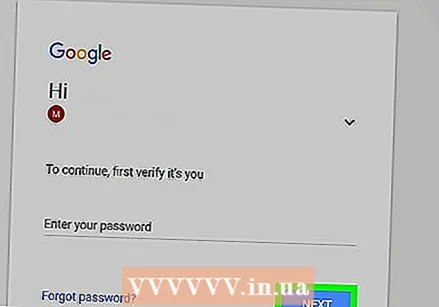 Abra o Google Sites. Vá para https://sites.google.com/ em seu navegador. Isso abrirá a página do Google Sites se você estiver conectado à sua conta do Google.
Abra o Google Sites. Vá para https://sites.google.com/ em seu navegador. Isso abrirá a página do Google Sites se você estiver conectado à sua conta do Google. - Se você não estiver conectado à sua conta do Google, forneça seu endereço de e-mail e senha para fazer login antes de continuar.
 Clique em Novo site do Google. Isso está no lado esquerdo da página. Isso abrirá a versão mais recente do Google Sites.
Clique em Novo site do Google. Isso está no lado esquerdo da página. Isso abrirá a versão mais recente do Google Sites.  Clique em "Novo"
Clique em "Novo"  Insira um título para sua página inicial. Digite o título que deseja usar no campo "Título da sua página" na parte superior da página.
Insira um título para sua página inicial. Digite o título que deseja usar no campo "Título da sua página" na parte superior da página.  Crie um endereço de site Google. Clique no campo de entrada "Digite o nome do site" no canto superior esquerdo da página e, em seguida, digite a palavra ou frase que deseja usar para o seu site Google.
Crie um endereço de site Google. Clique no campo de entrada "Digite o nome do site" no canto superior esquerdo da página e, em seguida, digite a palavra ou frase que deseja usar para o seu site Google. - O nome do seu site deve ser exclusivo, portanto, você pode ser solicitado a escolher um nome de site diferente e exclusivo posteriormente.
 Faça upload de uma foto de capa. Você pode adicionar uma foto ao topo de sua página inicial, posicionando-se sobre a imagem no topo da página, em Mudar a imagem na parte inferior da imagem e clique em Envio no menu suspenso, selecione uma foto e pressione Abrir clicar.
Faça upload de uma foto de capa. Você pode adicionar uma foto ao topo de sua página inicial, posicionando-se sobre a imagem no topo da página, em Mudar a imagem na parte inferior da imagem e clique em Envio no menu suspenso, selecione uma foto e pressione Abrir clicar. 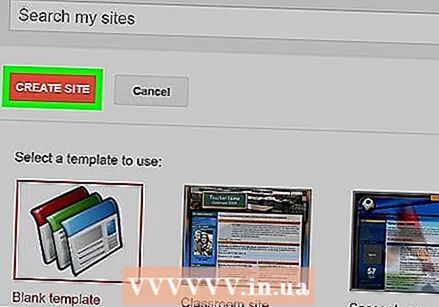 Clique em PUBLICAR. É um botão roxo no canto superior direito da página.
Clique em PUBLICAR. É um botão roxo no canto superior direito da página.  Clique em PUBLICAR quando solicitado a fazê-lo. Isso criará seu site do Google no domínio https://sites.google.com/view/nome do site.
Clique em PUBLICAR quando solicitado a fazê-lo. Isso criará seu site do Google no domínio https://sites.google.com/view/nome do site.
Parte 2 de 5: Abrindo o editor
 Abra seu site. Acesse https://sites.google.com/view/nome do site (substitua "nome do site" pelo endereço do seu site Google). Isso abrirá seu site do Google.
Abra seu site. Acesse https://sites.google.com/view/nome do site (substitua "nome do site" pelo endereço do seu site Google). Isso abrirá seu site do Google.  Clique em "Personalizar"
Clique em "Personalizar"  Confira as opções de edição. No lado direito da página, você verá uma coluna com diferentes opções. Esta coluna é dividida em três guias principais:
Confira as opções de edição. No lado direito da página, você verá uma coluna com diferentes opções. Esta coluna é dividida em três guias principais: - INSERIR - Adicione uma caixa de texto ou uma foto ou incorpore documentos ou vídeos de outros sites (ou Google Drive).
- PÁGINAS - Adicione uma página ao seu site (por exemplo, "Sobre").
- TEMAS - Adicione outro tema ao seu site. Os temas mudam a aparência e o layout do seu site.
 Não se esqueça de visualizar suas alterações. Sempre que você fizer uma alteração significativa (como adicionar uma caixa de texto) ao seu site, poderá visualizar como a mudança ficará em uma versão ativa do site clicando no botão "Visualizar" em formato de olho na parte superior da página .
Não se esqueça de visualizar suas alterações. Sempre que você fizer uma alteração significativa (como adicionar uma caixa de texto) ao seu site, poderá visualizar como a mudança ficará em uma versão ativa do site clicando no botão "Visualizar" em formato de olho na parte superior da página . - É melhor visualizar as alterações antes de publicar.
- Ao visualizar um site, você pode clicar em tamanhos de tela diferentes no canto inferior direito da página para ver como o site ficaria em uma tela de computador, tablet e telefone (da direita para a esquerda).
Parte 3 de 5: Inserindo conteúdo
 Clique na aba INSERIR. Isso está no canto superior direito da página. Esta é a guia que é aberta por padrão quando você abre o editor.
Clique na aba INSERIR. Isso está no canto superior direito da página. Esta é a guia que é aberta por padrão quando você abre o editor.  Adicione uma caixa de texto. Clique em Caixa de texto no topo da coluna.
Adicione uma caixa de texto. Clique em Caixa de texto no topo da coluna.  Adicione uma divisória. Clique no elemento Linha divisória para adicioná-lo abaixo da caixa de texto.
Adicione uma divisória. Clique no elemento Linha divisória para adicioná-lo abaixo da caixa de texto.  Mova os elementos. Você pode clicar e arrastar o divisor para posicioná-lo acima da caixa de texto ou clicar e arrastar o canto esquerdo da caixa de texto para movê-la.
Mova os elementos. Você pode clicar e arrastar o divisor para posicioná-lo acima da caixa de texto ou clicar e arrastar o canto esquerdo da caixa de texto para movê-la.  Adicione uma imagem. Clique em Fotos na parte superior da coluna, selecione o local de uma imagem, clique na imagem que deseja inserir em seu site e clique em Selecione. Isso o inserirá no centro da página e permitirá que você o redimensione e mova.
Adicione uma imagem. Clique em Fotos na parte superior da coluna, selecione o local de uma imagem, clique na imagem que deseja inserir em seu site e clique em Selecione. Isso o inserirá no centro da página e permitirá que você o redimensione e mova. - Você pode fazer upload de fotos para o Google Drive e selecioná-las em seu site do Google.
 Adicione outro conteúdo. Isso varia dependendo do que você deseja adicionar ao seu site; No entanto, você pode adicionar os seguintes itens ao seu site:
Adicione outro conteúdo. Isso varia dependendo do que você deseja adicionar ao seu site; No entanto, você pode adicionar os seguintes itens ao seu site: - Documentos do Google Drive - Clique Google Drive na coluna da direita e selecione um arquivo.
- YouTube / calendário do Google / Google Maps - Clique em um desses títulos na coluna da direita e siga as instruções na tela.
- documentos Google - Clique em um dos tipos de documento sob o título "Google Docs" na coluna da direita e siga as instruções na tela.
 Conclua sua página inicial. Depois de adicionar e reorganizar o conteúdo em sua página inicial, você pode continuar.
Conclua sua página inicial. Depois de adicionar e reorganizar o conteúdo em sua página inicial, você pode continuar.  Publique suas alterações. Clique em PUBLICAR no canto superior direito da página da web. Isso não fechará o editor, mas salvará suas alterações.
Publique suas alterações. Clique em PUBLICAR no canto superior direito da página da web. Isso não fechará o editor, mas salvará suas alterações.
Parte 4 de 5: Adicionando uma página
 Clique na aba PÁGINAS. Isso está no topo da coluna direita do editor. Isso listará as páginas atuais do seu site, a única das quais deve ser a página "Home".
Clique na aba PÁGINAS. Isso está no topo da coluna direita do editor. Isso listará as páginas atuais do seu site, a única das quais deve ser a página "Home".  Clique no ícone "Adicionar página". Este ícone em forma de papel está localizado na parte inferior direita da página. Um menu pop-up aparecerá.
Clique no ícone "Adicionar página". Este ícone em forma de papel está localizado na parte inferior direita da página. Um menu pop-up aparecerá.  Digite o nome da página. Digite o nome que deseja usar para a página. Por exemplo, se você estiver criando uma página de download, digite Transferências ou algo semelhante.
Digite o nome da página. Digite o nome que deseja usar para a página. Por exemplo, se você estiver criando uma página de download, digite Transferências ou algo semelhante.  Clique em PRONTO. Ele está na parte inferior do menu pop-up. Isso adicionará a página ao seu site.
Clique em PRONTO. Ele está na parte inferior do menu pop-up. Isso adicionará a página ao seu site.  Edite a página, se necessário. Como a página inicial, você pode inserir elementos, adicionar arquivos e ajustar a posição de vários itens na página.
Edite a página, se necessário. Como a página inicial, você pode inserir elementos, adicionar arquivos e ajustar a posição de vários itens na página. 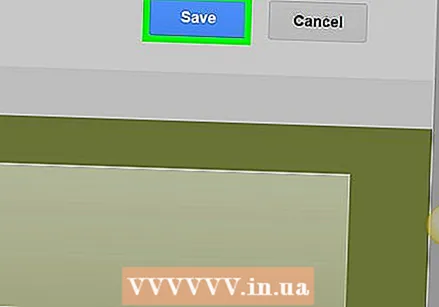 Clique em PUBLICAR quando você concluir. Isso salvará suas alterações e as enviará para a versão ativa do seu site.
Clique em PUBLICAR quando você concluir. Isso salvará suas alterações e as enviará para a versão ativa do seu site.
Parte 5 de 5: aplicando um tema
 Clique na aba TEMAS. Isso está no topo da coluna do lado direito da página.
Clique na aba TEMAS. Isso está no topo da coluna do lado direito da página.  Selecione um tema. Clique no tema que deseja visualizar. Isso muda o tema do seu site na janela principal.
Selecione um tema. Clique no tema que deseja visualizar. Isso muda o tema do seu site na janela principal.  Selecione uma cor para o tema. Clique em um dos círculos coloridos abaixo do nome do tema para visualizar a cor.
Selecione uma cor para o tema. Clique em um dos círculos coloridos abaixo do nome do tema para visualizar a cor. - Temas diferentes usam paletas de cores diferentes.
 Clique em Estilo de fonte. É uma lista suspensa sob os círculos coloridos sob o nome do seu tema. Um novo menu de seleção aparecerá.
Clique em Estilo de fonte. É uma lista suspensa sob os círculos coloridos sob o nome do seu tema. Um novo menu de seleção aparecerá.  Clique no nome de uma fonte. Isso permite que você o selecione e aplique à visualização do seu site.
Clique no nome de uma fonte. Isso permite que você o selecione e aplique à visualização do seu site.  Clique em PUBLICAR quando você acabar. Isso salvará suas alterações e as enviará para a versão ativa do seu site. Neste ponto, você pode continuar a adicionar páginas, inserir conteúdo e alterar o tema como desejar.
Clique em PUBLICAR quando você acabar. Isso salvará suas alterações e as enviará para a versão ativa do seu site. Neste ponto, você pode continuar a adicionar páginas, inserir conteúdo e alterar o tema como desejar.
Pontas
- Os mecanismos de pesquisa têm maior probabilidade de mostrar seu site quando você estiver ativo nele do que se você não tocar nele por semanas.
Avisos
- Não poste nudez ou imagens explícitas, imagens violentas ou discurso de ódio no Google Sites. Seu site pode ser removido pelo Google se você fizer isso.