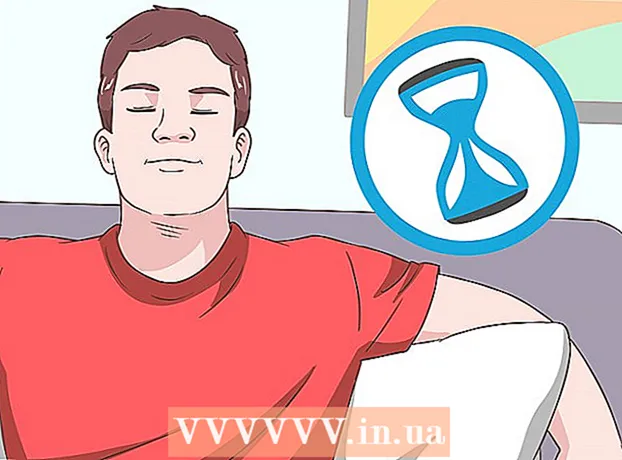Autor:
John Pratt
Data De Criação:
14 Fevereiro 2021
Data De Atualização:
1 Julho 2024

Contente
- Dar um passo
- Método 1 de 3: gravando um jogo do Minecraft
- Método 2 de 3: como fazer uma captura de tela do Minecraft em um Mac
- Método 3 de 3: fazendo uma captura de tela do Minecraft em um PC
- Pontas
Muitos jogadores desejam gravar um jogo do Minecraft e enviá-lo ao YouTube, para mostrá-lo a outras pessoas ou como um tutorial. Se isso também se aplica a você e deseja compartilhar sua experiência com o Minecraft com o resto do mundo, leia o guia a seguir para usar um software de gravação de vídeo para gravar um jogo e fazer capturas de tela. Basta seguir as etapas abaixo para começar.
Dar um passo
Método 1 de 3: gravando um jogo do Minecraft
 Investigue quais softwares de captura de vídeo diferentes estão disponíveis. Por exemplo, digite em seu navegador algo como "wiki de software de captura de vídeo". Um dos primeiros resultados é um link para a Wikipedia, onde você encontrará uma lista de vários programas de captura de vídeo.
Investigue quais softwares de captura de vídeo diferentes estão disponíveis. Por exemplo, digite em seu navegador algo como "wiki de software de captura de vídeo". Um dos primeiros resultados é um link para a Wikipedia, onde você encontrará uma lista de vários programas de captura de vídeo. - Procure as diferenças nas funções na lista. Alguns softwares são gratuitos; para outros você terá que pagar. Vários deles têm recursos de edição de vídeo. Percorra a lista e veja se há software que atenda aos seus requisitos.
- Alguns bons programas de captura de vídeo que você pode usar são:
- Bandicam
- Ezvid
- Jing
- Screenpresso
 Baixe o software que deseja usar. Como exemplo, neste tutorial vamos supor que você queira experimentar o Bandicam - é grátis, fácil de usar e tem a capacidade de gravar até 10 minutos de jogo por arquivo.
Baixe o software que deseja usar. Como exemplo, neste tutorial vamos supor que você queira experimentar o Bandicam - é grátis, fácil de usar e tem a capacidade de gravar até 10 minutos de jogo por arquivo.  Experimente as diferentes funções do software. Baixe e instale Bandicam ou um produto equivalente. Inicie o programa. Você verá que existem várias configurações possíveis para ajustar a captura de um vídeo ao seu gosto.
Experimente as diferentes funções do software. Baixe e instale Bandicam ou um produto equivalente. Inicie o programa. Você verá que existem várias configurações possíveis para ajustar a captura de um vídeo ao seu gosto. - Aqui estão algumas das configurações do Bandicam:
- Geral: a guia Configurações gerais permite que você determine onde deseja que seus arquivos sejam salvos após a gravação.
- Vídeo: defina as teclas de atalho que deseja usar para gravar, pausar e parar; clique na guia configurações e vá para Som para ligar o som de suas gravações; também defina o FPS (taxa de quadros) para uma velocidade razoável (30 é geralmente suficiente).
- Imagem: oferece a capacidade de fazer capturas de tela com uma tecla de atalho.
- Aqui estão algumas das configurações do Bandicam:
 Depois de ajustar todas as configurações de acordo com sua preferência, tente gravar um vídeo você mesmo. Comece a gravar o jogo. Viva. Experimente as configurações. Quanto mais você grava algo, melhor você se torna em entender o que funciona e o que não funciona.
Depois de ajustar todas as configurações de acordo com sua preferência, tente gravar um vídeo você mesmo. Comece a gravar o jogo. Viva. Experimente as configurações. Quanto mais você grava algo, melhor você se torna em entender o que funciona e o que não funciona.  Edite o vídeo após a gravação. Se o seu software de vídeo gratuito também oferece a capacidade de editar uma gravação, você pode usá-lo com ferramentas como cortar, unir, fazer a transição e ajustar. Se o seu software não tiver esse recurso, você terá que baixar o software para editar o vídeo de forma que fique completamente perfeito.
Edite o vídeo após a gravação. Se o seu software de vídeo gratuito também oferece a capacidade de editar uma gravação, você pode usá-lo com ferramentas como cortar, unir, fazer a transição e ajustar. Se o seu software não tiver esse recurso, você terá que baixar o software para editar o vídeo de forma que fique completamente perfeito.
Método 2 de 3: como fazer uma captura de tela do Minecraft em um Mac
 Pressione "fn + F2" para fazer uma captura de tela enquanto joga o Minecraft. "fn" significa "função" e você pode encontrá-la no canto inferior esquerdo do teclado. "F2" é uma tecla de função e você pode encontrá-la no canto superior esquerdo do teclado.
Pressione "fn + F2" para fazer uma captura de tela enquanto joga o Minecraft. "fn" significa "função" e você pode encontrá-la no canto inferior esquerdo do teclado. "F2" é uma tecla de função e você pode encontrá-la no canto superior esquerdo do teclado.  Encontre a captura de tela que você tirou no seguinte diretório:
Encontre a captura de tela que você tirou no seguinte diretório:- / Users / * Seu nome de usuário * / Library / Application Support / minecraft / screenshots /
 Oculte o cursor e o inventário com F1. Se você não quiser que o cursor ou inventário sejam visíveis na captura de tela, pressione F1.
Oculte o cursor e o inventário com F1. Se você não quiser que o cursor ou inventário sejam visíveis na captura de tela, pressione F1.  Pressione “Shift + F3 ″ para abrir a tela de depuração antes de fazer uma captura de tela. A tela de depuração fornece as coordenadas, o número de criaturas e outras coisas.
Pressione “Shift + F3 ″ para abrir a tela de depuração antes de fazer uma captura de tela. A tela de depuração fornece as coordenadas, o número de criaturas e outras coisas.
Método 3 de 3: fazendo uma captura de tela do Minecraft em um PC
 Pressione “F2 ″ para tirar uma captura de tela enquanto joga Minecraft. Um toque de um botão e você tem uma captura de tela.
Pressione “F2 ″ para tirar uma captura de tela enquanto joga Minecraft. Um toque de um botão e você tem uma captura de tela.  Encontre a captura de tela que você tirou no seguinte diretório:
Encontre a captura de tela que você tirou no seguinte diretório:- C: Usuários * Seu nome de usuário * AppData Roaming .minecraft screenshots
 Oculte o cursor e o inventário com F1. Se você não quiser que o cursor ou inventário sejam visíveis na captura de tela, pressione F1.
Oculte o cursor e o inventário com F1. Se você não quiser que o cursor ou inventário sejam visíveis na captura de tela, pressione F1.  Pressione “Shift + F3 ″ para abrir a tela de depuração antes de fazer uma captura de tela. A tela de depuração fornece as coordenadas, o número de criaturas e outras coisas.
Pressione “Shift + F3 ″ para abrir a tela de depuração antes de fazer uma captura de tela. A tela de depuração fornece as coordenadas, o número de criaturas e outras coisas.
Pontas
- Não mova ou redimensione o Minecraft durante a gravação.
- O formato AVI oferece a mais alta qualidade.