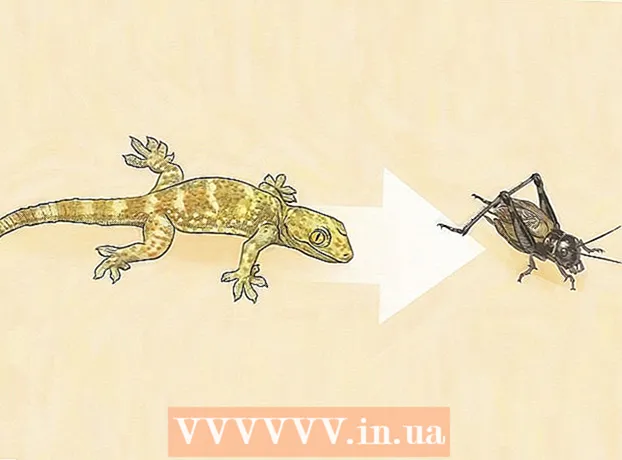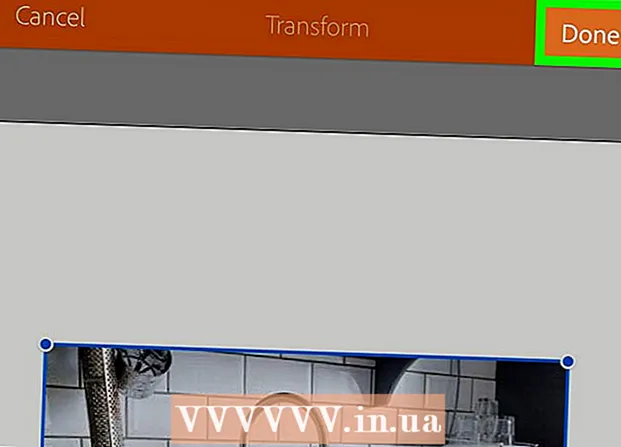Autor:
Roger Morrison
Data De Criação:
20 Setembro 2021
Data De Atualização:
21 Junho 2024

Contente
- Dar um passo
- Método 1 de 8: Windows 8
- Método 2 de 8: Windows 7
- Método 3 de 8: Windows Vista
- Método 4 de 8: Windows XP
- Método 5 de 8: Mac OS X
- Método 6 de 8: iOS
- Método 7 de 8: Android
- Método 8 de 8: Linux
As redes sem fio são um dos tipos mais comuns de rede que existem hoje. A capacidade de usá-lo está embutida em praticamente qualquer dispositivo móvel. Hoje, quase todos os museus, bancos, bibliotecas e restaurantes de fast food têm wi-fi. Siga o guia abaixo para conectar do seu celular ou outro dispositivo a uma rede sem fio perto de você.
Dar um passo
Método 1 de 8: Windows 8
 Abra o menu Charms. Você pode acessá-lo deslizando da direita para a esquerda em uma tela sensível ao toque ou movendo o cursor para o canto direito na parte inferior da tela.
Abra o menu Charms. Você pode acessá-lo deslizando da direita para a esquerda em uma tela sensível ao toque ou movendo o cursor para o canto direito na parte inferior da tela.  Abra o menu Configurações em Charms.
Abra o menu Configurações em Charms. Toque ou clique no ícone de rede sem fio. Isso se parece com barras de sinal.
Toque ou clique no ícone de rede sem fio. Isso se parece com barras de sinal.  Selecione a rede à qual deseja se conectar. Se houver mais de uma rede à qual você pode se conectar, selecione-a na lista.
Selecione a rede à qual deseja se conectar. Se houver mais de uma rede à qual você pode se conectar, selecione-a na lista. - Se você não conseguir encontrar a rede, verifique se todas as suas configurações estão corretas.
 Digite sua senha para a rede sem fio. Ao selecionar uma rede, será solicitada uma senha, desde que a rede seja protegida. Só então você terá acesso à rede.
Digite sua senha para a rede sem fio. Ao selecionar uma rede, será solicitada uma senha, desde que a rede seja protegida. Só então você terá acesso à rede. - Você também pode se conectar a uma rede sem fio usando o modo desktop. Siga as etapas para o Windows 7.
Método 2 de 8: Windows 7
 Clique no ícone Rede na bandeja do sistema. Você pode encontrar isso no canto direito na parte inferior da área de trabalho. O ícone se parece com um monitor com um cabo Ethernet ou barras de sinal. Pode ser necessário clicar na seta ao lado da bandeja do sistema para ver o ícone.
Clique no ícone Rede na bandeja do sistema. Você pode encontrar isso no canto direito na parte inferior da área de trabalho. O ícone se parece com um monitor com um cabo Ethernet ou barras de sinal. Pode ser necessário clicar na seta ao lado da bandeja do sistema para ver o ícone.  Selecione sua rede na lista. Ao clicar no ícone Redes, será apresentada uma lista de redes disponíveis em sua área. Selecione a rede à qual deseja se conectar na lista.
Selecione sua rede na lista. Ao clicar no ícone Redes, será apresentada uma lista de redes disponíveis em sua área. Selecione a rede à qual deseja se conectar na lista. - Se você não conseguir encontrar sua rede, certifique-se de configurá-la corretamente.
 Clique em Conectar. Seu computador tentará se conectar à rede. Se a rede estiver protegida, você terá que inserir uma senha para usá-la.
Clique em Conectar. Seu computador tentará se conectar à rede. Se a rede estiver protegida, você terá que inserir uma senha para usá-la.
Método 3 de 8: Windows Vista
 Clique no menu Iniciar. No menu Iniciar, clique no botão “Conectar a”, localizado no lado direito do menu.
Clique no menu Iniciar. No menu Iniciar, clique no botão “Conectar a”, localizado no lado direito do menu.  Clique na sua rede sem fio. Em seguida, clique em Conectar. Em seguida, será solicitada uma senha, desde que a rede seja protegida.
Clique na sua rede sem fio. Em seguida, clique em Conectar. Em seguida, será solicitada uma senha, desde que a rede seja protegida. - Certifique-se de que o menu suspenso esteja definido como Sem fio.
 Clique no botão Atualizar novamente para pesquisar redes. Se você estiver no limite do alcance de uma rede ou se uma rede acabou de ficar online, clique em Atualizar para procurar redes novamente.
Clique no botão Atualizar novamente para pesquisar redes. Se você estiver no limite do alcance de uma rede ou se uma rede acabou de ficar online, clique em Atualizar para procurar redes novamente.
Método 4 de 8: Windows XP
 Clique com o botão direito no ícone Rede. Isso pode ser encontrado na bandeja do sistema no canto inferior direito da área de trabalho. Pode ser necessário clicar na seta da bandeja para mostrar os ícones ocultos.
Clique com o botão direito no ícone Rede. Isso pode ser encontrado na bandeja do sistema no canto inferior direito da área de trabalho. Pode ser necessário clicar na seta da bandeja para mostrar os ícones ocultos.  Selecione “Exibir redes sem fio disponíveis”. Isso abrirá uma lista de redes dentro do alcance do seu computador. Clique na rede que deseja usar.
Selecione “Exibir redes sem fio disponíveis”. Isso abrirá uma lista de redes dentro do alcance do seu computador. Clique na rede que deseja usar.  Digite a senha. No campo “Chave de rede”, digite a senha da rede à qual deseja se conectar. Clique em Conectar.
Digite a senha. No campo “Chave de rede”, digite a senha da rede à qual deseja se conectar. Clique em Conectar.
Método 5 de 8: Mac OS X
 Clique no ícone WiFi na barra de menu. Você pode encontrar isso no canto direito, na parte superior da área de trabalho. Se o ícone não estiver presente, clique no menu Apple e selecione Preferências do Sistema. Abra a seção Rede, clique em WiFi e marque a caixa "Mostrar status do WiFi na barra de menu".
Clique no ícone WiFi na barra de menu. Você pode encontrar isso no canto direito, na parte superior da área de trabalho. Se o ícone não estiver presente, clique no menu Apple e selecione Preferências do Sistema. Abra a seção Rede, clique em WiFi e marque a caixa "Mostrar status do WiFi na barra de menu".  Selecione sua rede. Ao clicar no ícone Wi-Fi, uma lista de redes disponíveis será exibida. As redes que exigem uma senha têm um ícone de cadeado próximo ao nome da rede.
Selecione sua rede. Ao clicar no ícone Wi-Fi, uma lista de redes disponíveis será exibida. As redes que exigem uma senha têm um ícone de cadeado próximo ao nome da rede.  Coloque sua senha. Se você digitou a senha correta, você está conectado à rede.
Coloque sua senha. Se você digitou a senha correta, você está conectado à rede.
Método 6 de 8: iOS
 Abra o aplicativo Configurações. Toque no menu WiFi no topo da lista.
Abra o aplicativo Configurações. Toque no menu WiFi no topo da lista.  Certifique-se de que o WiFi está ligado. Caso contrário, deslize o controle deslizante para que fique verde (iOS 7) ou azul (iOS 6).
Certifique-se de que o WiFi está ligado. Caso contrário, deslize o controle deslizante para que fique verde (iOS 7) ou azul (iOS 6).  Selecione sua rede. Todas as redes disponíveis são mostradas quando a opção WiFi está ativada. As redes que exigem senha têm um cadeado ao lado do nome.
Selecione sua rede. Todas as redes disponíveis são mostradas quando a opção WiFi está ativada. As redes que exigem senha têm um cadeado ao lado do nome.  Coloque sua senha. Se você selecionou uma rede, será solicitada a senha necessária. Depois de inserir a senha, seu dispositivo iOS se conectará à rede. Pode demorar um pouco para que a conexão seja estabelecida.
Coloque sua senha. Se você selecionou uma rede, será solicitada a senha necessária. Depois de inserir a senha, seu dispositivo iOS se conectará à rede. Pode demorar um pouco para que a conexão seja estabelecida.
Método 7 de 8: Android
 Abra as configurações do seu dispositivo. Você pode acessá-lo através da gaveta de aplicativos ou pressionando o botão de menu do seu telefone.
Abra as configurações do seu dispositivo. Você pode acessá-lo através da gaveta de aplicativos ou pressionando o botão de menu do seu telefone.  Certifique-se de que o WiFi está ligado. No menu Configurações, defina o controle deslizante ao lado do menu WiFi para “LIGADO”.
Certifique-se de que o WiFi está ligado. No menu Configurações, defina o controle deslizante ao lado do menu WiFi para “LIGADO”.  Toque no menu WiFi. Agora todas as redes disponíveis são exibidas. Qualquer rede que exija uma senha será exibida com um cadeado acima do indicador de intensidade do sinal.
Toque no menu WiFi. Agora todas as redes disponíveis são exibidas. Qualquer rede que exija uma senha será exibida com um cadeado acima do indicador de intensidade do sinal.  Selecione sua rede. Escolha a rede à qual deseja se conectar. Se for necessária uma senha para isso, ela será solicitada. Depois de inserir a senha, pode demorar um pouco para que o dispositivo se conecte à rede sem fio.
Selecione sua rede. Escolha a rede à qual deseja se conectar. Se for necessária uma senha para isso, ela será solicitada. Depois de inserir a senha, pode demorar um pouco para que o dispositivo se conecte à rede sem fio.
Método 8 de 8: Linux
 Certifique-se de que seu adaptador de rede sem fio seja compatível com Linux.
Certifique-se de que seu adaptador de rede sem fio seja compatível com Linux. Abra o gerenciador de rede. A maioria das distribuições populares do Linux tem o Network Manager instalado. O ícone pode ser encontrado próximo ao relógio na barra de tarefas. Se a sua distribuição não usa o Network Manager, procure instruções específicas na documentação da sua distribuição.
Abra o gerenciador de rede. A maioria das distribuições populares do Linux tem o Network Manager instalado. O ícone pode ser encontrado próximo ao relógio na barra de tarefas. Se a sua distribuição não usa o Network Manager, procure instruções específicas na documentação da sua distribuição.  Escolha sua rede. No Network Manager, selecione a rede e digite a senha, se necessário. Depois de inserir a senha, você será conectado à rede.
Escolha sua rede. No Network Manager, selecione a rede e digite a senha, se necessário. Depois de inserir a senha, você será conectado à rede.