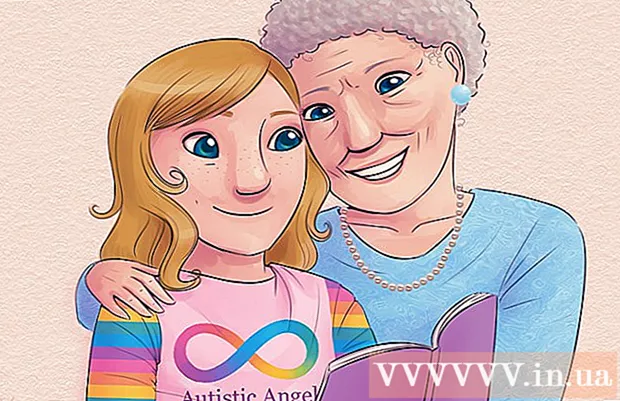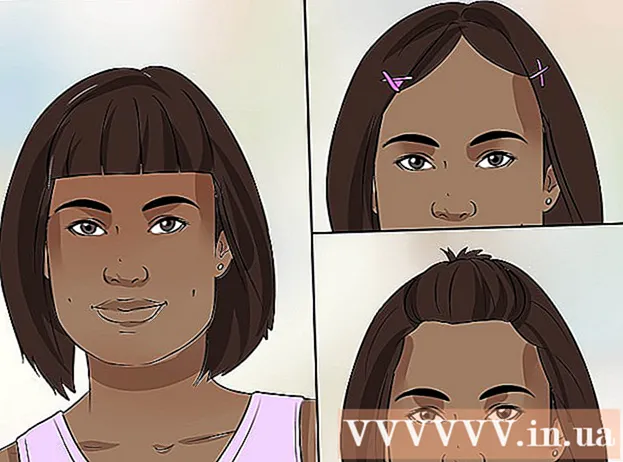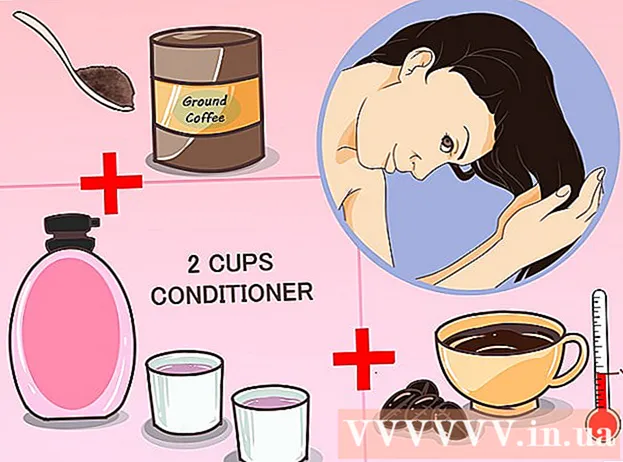Autor:
John Pratt
Data De Criação:
16 Fevereiro 2021
Data De Atualização:
28 Junho 2024

Contente
Este wikiHow ensina como criar um novo ícone de atalho de arquivo do Google Docs a partir de sua conta do Google Docs e colocá-lo na área de trabalho do seu computador. Você pode usar o navegador Google Chrome para criar um atalho na área de trabalho no PC. No entanto, o Google Chrome não permite que você crie atalhos na área de trabalho no Mac.No entanto, você pode salvar uma página da web como um arquivo webloc no Mac com qualquer navegador de sua escolha.
Dar um passo
Método 1 de 2: no Windows
 Abra o Google Chrome. Este aplicativo pode ser reconhecido por um ícone com uma roda vermelha, verde e amarela com um ponto azul no meio. O Google é o único navegador da web que permite criar um atalho na área de trabalho a partir de uma página da web.
Abra o Google Chrome. Este aplicativo pode ser reconhecido por um ícone com uma roda vermelha, verde e amarela com um ponto azul no meio. O Google é o único navegador da web que permite criar um atalho na área de trabalho a partir de uma página da web.  Modelo https://docs.google.com/ na barra de endereço e pressione ↵ Entre. A barra de endereço pode ser encontrada na parte superior do Google Chrome, nas guias do menu principal. Você será direcionado para o site do Google Docs.
Modelo https://docs.google.com/ na barra de endereço e pressione ↵ Entre. A barra de endereço pode ser encontrada na parte superior do Google Chrome, nas guias do menu principal. Você será direcionado para o site do Google Docs. - Docs abre uma lista de seus documentos recentes.
- Se você não estiver conectado automaticamente, insira seu endereço de e-mail ou número de telefone e a senha associada à sua conta do Google para fazer login.
 Clique no documento para o qual deseja criar um atalho. Isso abrirá o documento no navegador da web.
Clique no documento para o qual deseja criar um atalho. Isso abrirá o documento no navegador da web. - Se você preferir criar um atalho na área de trabalho para sua lista do Google Docs, pule esta etapa e continue na página "Documentos recentes".
 Clique em ⋮. Esta opção está no canto superior direito do Google Chrome, ao lado da barra de endereço. Isso exibe um menu suspenso para opções.
Clique em ⋮. Esta opção está no canto superior direito do Google Chrome, ao lado da barra de endereço. Isso exibe um menu suspenso para opções.  Flutuar acima Mais ferramentas. Você encontrará isso um pouco além da metade do menu suspenso. Um menu deslizante será aberto na lateral.
Flutuar acima Mais ferramentas. Você encontrará isso um pouco além da metade do menu suspenso. Um menu deslizante será aberto na lateral.  Clique em Criar atalho. Esta é a segunda opção no menu "Mais Ferramentas". Isso exibe uma caixa de diálogo para a criação de um novo atalho.
Clique em Criar atalho. Esta é a segunda opção no menu "Mais Ferramentas". Isso exibe uma caixa de diálogo para a criação de um novo atalho.  Digite um nome para o atalho. Use a caixa de texto ao lado do ícone da folha de papel azul para digitar um nome para o atalho. Você pode chamá-lo de acordo com o seu documento ou apenas chamá-lo de "Google Docs".
Digite um nome para o atalho. Use a caixa de texto ao lado do ícone da folha de papel azul para digitar um nome para o atalho. Você pode chamá-lo de acordo com o seu documento ou apenas chamá-lo de "Google Docs".  Clique em Fazer. É o botão azul na caixa de diálogo "Criar atalho". Isso cria um atalho para o Google Doc selecionado e o salva na área de trabalho do seu computador.
Clique em Fazer. É o botão azul na caixa de diálogo "Criar atalho". Isso cria um atalho para o Google Doc selecionado e o salva na área de trabalho do seu computador.
Método 2 de 2: no macOS
 Abra um navegador da web. Você pode usar qualquer navegador da web no MacOS. Safari é o navegador padrão. Este é o ícone que se assemelha a uma bússola azul. Você também pode usar o Google Chrome, Firefox ou outro navegador da web.
Abra um navegador da web. Você pode usar qualquer navegador da web no MacOS. Safari é o navegador padrão. Este é o ícone que se assemelha a uma bússola azul. Você também pode usar o Google Chrome, Firefox ou outro navegador da web.  Modelo https://docs.google.com/ na barra de endereço e pressione ↵ Entre. A barra de endereço pode ser encontrada na parte superior do Google Chrome, nas guias na parte superior. O site do Google Docs é aberto.
Modelo https://docs.google.com/ na barra de endereço e pressione ↵ Entre. A barra de endereço pode ser encontrada na parte superior do Google Chrome, nas guias na parte superior. O site do Google Docs é aberto. - O Google Docs abrirá uma lista de seus documentos recentes.
- Se você não estiver conectado automaticamente, digite seu endereço de e-mail ou número de telefone, junto com a senha de sua conta do Google, para fazer login.
 Clique no documento para o qual deseja criar um atalho. Isso abrirá o documento no navegador da web.
Clique no documento para o qual deseja criar um atalho. Isso abrirá o documento no navegador da web. - Se você preferir criar um atalho na área de trabalho para sua lista do Google Docs, pule esta etapa e permaneça na página "Documentos recentes".
 Arraste o navegador da web para que sua área de trabalho fique visível. Quando o navegador da web está no modo de tela inteira, clique no botão verde no canto superior esquerdo para sair do modo de tela inteira. Em seguida, clique em um espaço preto na barra de guias na parte superior do navegador e arraste-o para baixo para ver a área de trabalho. Você também pode arrastar o lado esquerdo ou direito para dentro para diminuir a janela do navegador.
Arraste o navegador da web para que sua área de trabalho fique visível. Quando o navegador da web está no modo de tela inteira, clique no botão verde no canto superior esquerdo para sair do modo de tela inteira. Em seguida, clique em um espaço preto na barra de guias na parte superior do navegador e arraste-o para baixo para ver a área de trabalho. Você também pode arrastar o lado esquerdo ou direito para dentro para diminuir a janela do navegador.  Clique no URL. O URL está na barra de endereço na parte superior do navegador da web. Clicar no URL destacará todo o URL. Se o URL não estiver totalmente destacado, clique no final do URL e arraste o cursor do mouse sobre todo o URL para selecionar o endereço da web completo.
Clique no URL. O URL está na barra de endereço na parte superior do navegador da web. Clicar no URL destacará todo o URL. Se o URL não estiver totalmente destacado, clique no final do URL e arraste o cursor do mouse sobre todo o URL para selecionar o endereço da web completo.  Clique e arraste o URL para a sua área de trabalho. Clique e arraste o URL para a área de trabalho com todo o URL destacado. Isso cria um atalho em sua área de trabalho como um arquivo webloc. Clicar no arquivo webloc abrirá o URL com seu navegador padrão.
Clique e arraste o URL para a sua área de trabalho. Clique e arraste o URL para a área de trabalho com todo o URL destacado. Isso cria um atalho em sua área de trabalho como um arquivo webloc. Clicar no arquivo webloc abrirá o URL com seu navegador padrão. - Observe que o URL permanece selecionado quando você clica e arrasta.