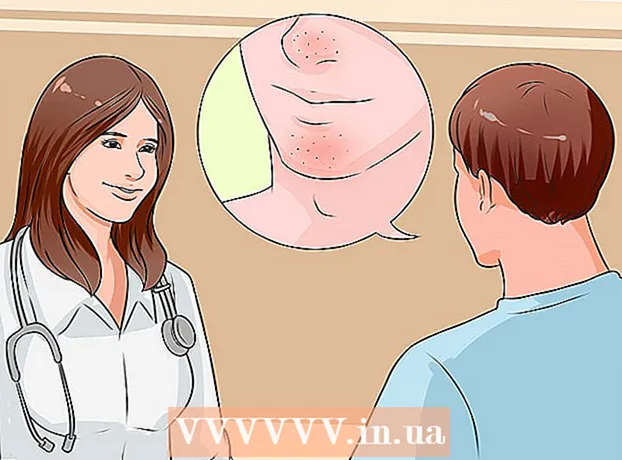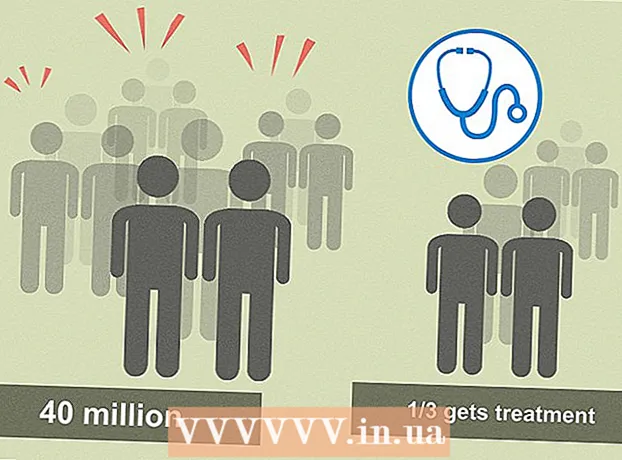Autor:
Frank Hunt
Data De Criação:
13 Marchar 2021
Data De Atualização:
27 Junho 2024

Contente
- Dar um passo
- Método 1 de 3: alterar um endereço IP público
- Método 2 de 3: Alterar um endereço IP privado no Windows
- Método 3 de 3: Alterar um endereço IP privado em um Mac
- Pontas
- Avisos
Este artigo ensina como alterar o endereço IP público do seu computador reiniciando o roteador. Se você deseja alterar seu endereço IP privado (aquele atribuído ao seu computador quando conectado a uma rede local), insira um comando no prompt de comando do Windows ou ajuste as configurações de conexão no seu Mac.
Dar um passo
Método 1 de 3: alterar um endereço IP público
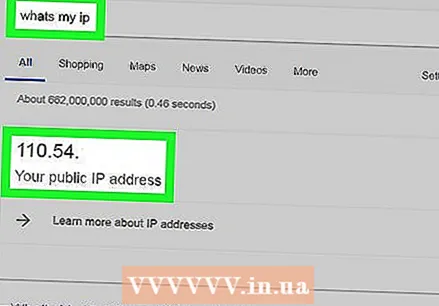 Encontre o endereço IP atual do seu dispositivo. Para saber se a alteração foi bem-sucedida, primeiro você precisa saber o endereço IP atual do seu dispositivo.
Encontre o endereço IP atual do seu dispositivo. Para saber se a alteração foi bem-sucedida, primeiro você precisa saber o endereço IP atual do seu dispositivo. 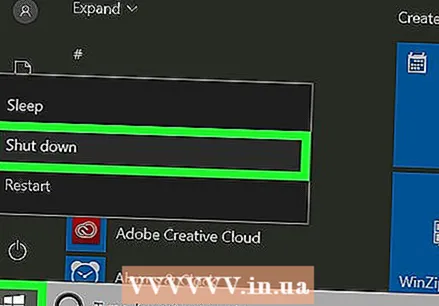 Desligue seu aparelho. Este é o computador, telefone ou tablet cujo endereço IP você deseja alterar.
Desligue seu aparelho. Este é o computador, telefone ou tablet cujo endereço IP você deseja alterar.  Desconecte o modem e roteador da Internet e da energia. Isso basicamente redefine sua conexão Wi-Fi.
Desconecte o modem e roteador da Internet e da energia. Isso basicamente redefine sua conexão Wi-Fi. - Se o seu modem e roteador estiverem juntos em um dispositivo, desconecte o dispositivo inteiro.
 Espere cinco minutos. Normalmente, é tempo suficiente para o seu ISP fornecer à sua rede um novo endereço IP público.
Espere cinco minutos. Normalmente, é tempo suficiente para o seu ISP fornecer à sua rede um novo endereço IP público.  Reconecte o modem. As luzes agora acenderão uma por uma. Aguarde até que todas as luzes estejam acesas ou piscando antes de continuar.
Reconecte o modem. As luzes agora acenderão uma por uma. Aguarde até que todas as luzes estejam acesas ou piscando antes de continuar.  Reconecte o roteador. Depois de um tempo, a luz do roteador piscará primeiro e depois permanecerá acesa.
Reconecte o roteador. Depois de um tempo, a luz do roteador piscará primeiro e depois permanecerá acesa. 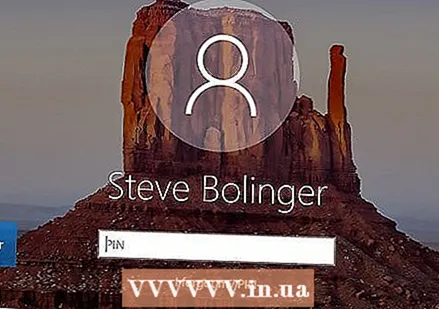 Ligue o seu dispositivo. Ao inicializar, o dispositivo deve se conectar imediatamente à Internet, mas pode ser necessário selecionar uma rede à qual se conectar.
Ligue o seu dispositivo. Ao inicializar, o dispositivo deve se conectar imediatamente à Internet, mas pode ser necessário selecionar uma rede à qual se conectar. 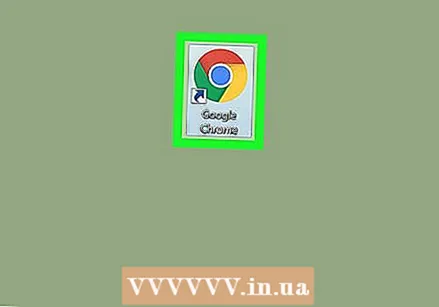 Abra um navegador de Internet. Você pode usar o navegador para ver seu novo endereço IP.
Abra um navegador de Internet. Você pode usar o navegador para ver seu novo endereço IP. 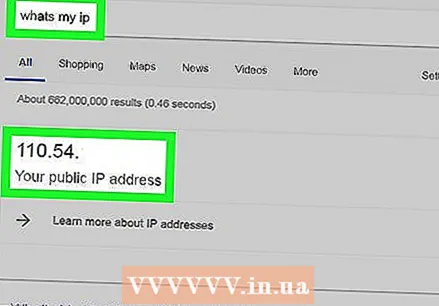 Digite "Qual é o meu endereço IP" no navegador. Se este endereço IP for diferente do que você viu antes, você alterou com sucesso o endereço IP do seu dispositivo.
Digite "Qual é o meu endereço IP" no navegador. Se este endereço IP for diferente do que você viu antes, você alterou com sucesso o endereço IP do seu dispositivo. - Se você não vir outro endereço IP, pode tentar deixar o roteador desligado por mais de 5 minutos. Por exemplo, tente deixar o roteador desligado a noite toda e reiniciá-lo na manhã seguinte.
Método 2 de 3: Alterar um endereço IP privado no Windows
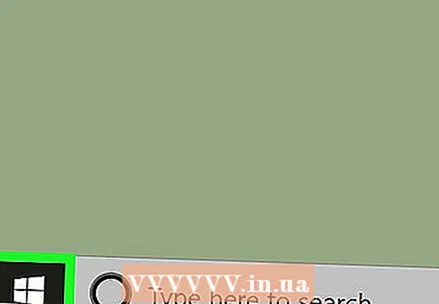 Abra o menu Iniciar
Abra o menu Iniciar 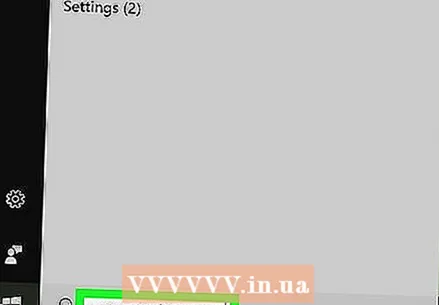 Digite “Prompt de comando” em Iniciar. Agora você verá uma lista de resultados da pesquisa na janela Iniciar.
Digite “Prompt de comando” em Iniciar. Agora você verá uma lista de resultados da pesquisa na janela Iniciar. 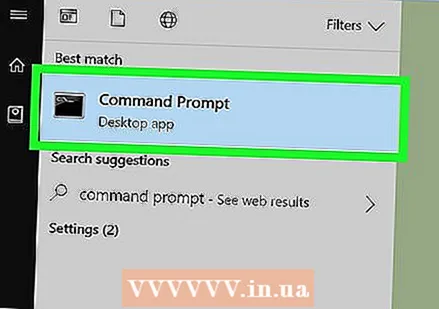 Clique com o botão direito no ícone do prompt de comando
Clique com o botão direito no ícone do prompt de comando 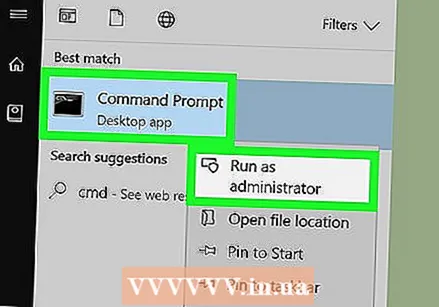 Clique em Executar como administrador. Isso está em algum lugar na parte inferior do menu.
Clique em Executar como administrador. Isso está em algum lugar na parte inferior do menu. 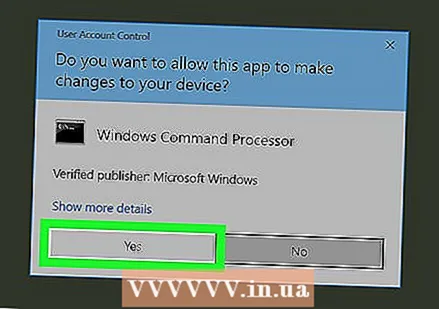 Clique em sim na caixa de diálogo. Isso confirma que você deseja abrir o Prompt de Comando.
Clique em sim na caixa de diálogo. Isso confirma que você deseja abrir o Prompt de Comando. 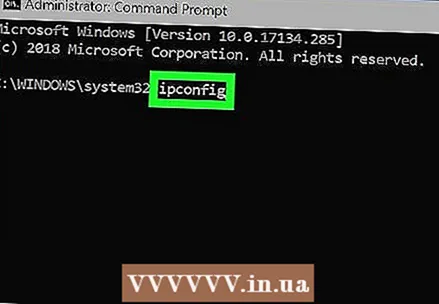 Modelo ipconfig e pressione ↵ Entre. Agora você verá informações sobre seu IP atual.
Modelo ipconfig e pressione ↵ Entre. Agora você verá informações sobre seu IP atual. 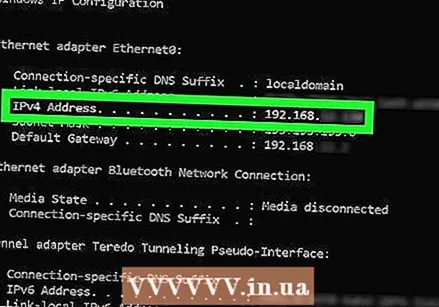 Visualize seu endereço IP atual. Isso está à direita de "IPv4". Este número pertence ao seu dispositivo específico na rede local.
Visualize seu endereço IP atual. Isso está à direita de "IPv4". Este número pertence ao seu dispositivo específico na rede local. 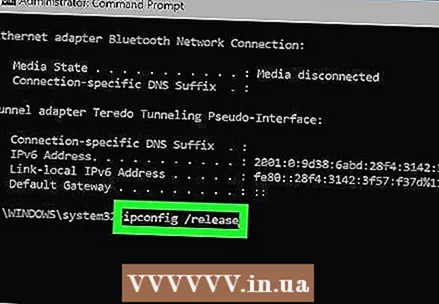 Modelo ipconfig / release e pressione ↵ Entre. Isso irá liberar seu endereço IP.
Modelo ipconfig / release e pressione ↵ Entre. Isso irá liberar seu endereço IP. 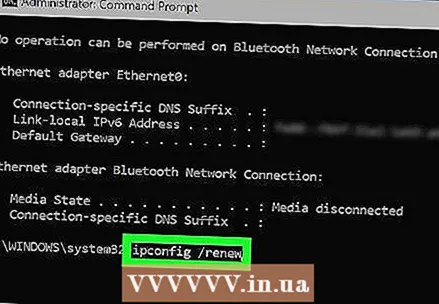 Modelo ipconfig / renew e pressione ↵ Entre. Isso dará ao seu dispositivo um novo endereço IP.
Modelo ipconfig / renew e pressione ↵ Entre. Isso dará ao seu dispositivo um novo endereço IP. 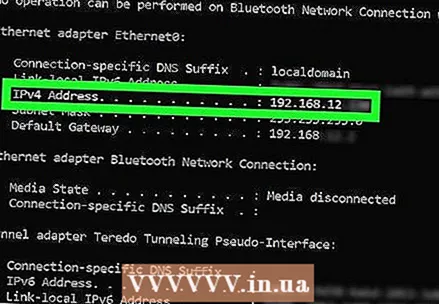 Visualize seu novo endereço IP. Novamente à direita de "IPv4". Se este número for diferente do anterior, você alterou com sucesso seu endereço IP privado (também chamado de endereço IP local).
Visualize seu novo endereço IP. Novamente à direita de "IPv4". Se este número for diferente do anterior, você alterou com sucesso seu endereço IP privado (também chamado de endereço IP local). - Este processo só funciona se o seu dispositivo estiver conectado a outros dispositivos por meio de uma conexão Ethernet. Você não pode alterar seu endereço IP público usando este método.
Método 3 de 3: Alterar um endereço IP privado em um Mac
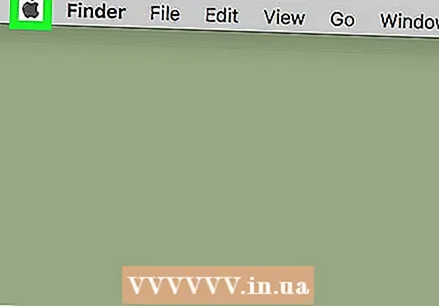 Clique no menu Apple
Clique no menu Apple  Clique em Preferências do Sistema. Esta opção está no menu suspenso.
Clique em Preferências do Sistema. Esta opção está no menu suspenso.  Clique em Rede. Isso abrirá a tela de opções de rede.
Clique em Rede. Isso abrirá a tela de opções de rede. 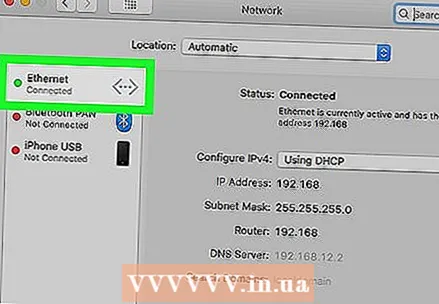 Selecione sua conexão atual. Você pode fazer isso no painel esquerdo da tela.
Selecione sua conexão atual. Você pode fazer isso no painel esquerdo da tela. 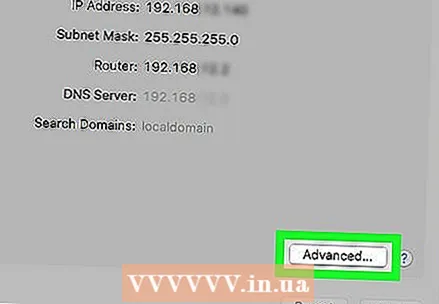 Clique em Avançado. Ele está no canto inferior direito da janela.
Clique em Avançado. Ele está no canto inferior direito da janela. 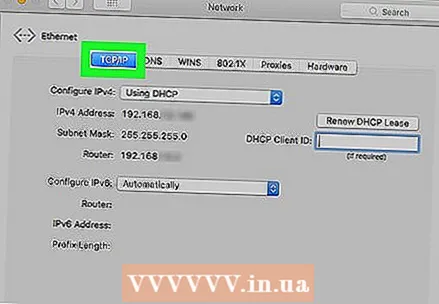 Clique na aba TCP / IP Esta guia está na parte superior da janela.
Clique na aba TCP / IP Esta guia está na parte superior da janela.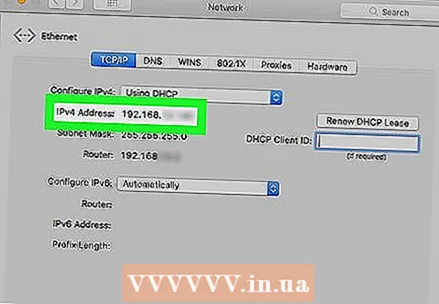 Visualize o valor em "Endereço IPv4". Este é o endereço IP atual do seu Mac.
Visualize o valor em "Endereço IPv4". Este é o endereço IP atual do seu Mac. 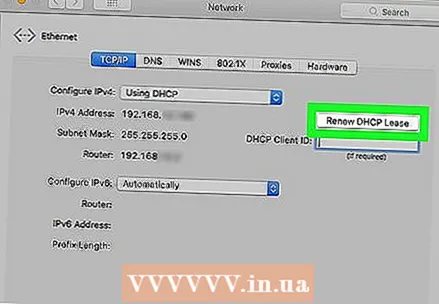 Clique em Renovar concessão de DHCP. Isso está à direita do endereço IP. Isso irá renovar o endereço IP do seu dispositivo.
Clique em Renovar concessão de DHCP. Isso está à direita do endereço IP. Isso irá renovar o endereço IP do seu dispositivo. 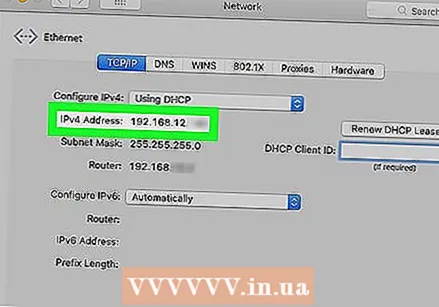 Visualize seu novo endereço IP. Novamente à direita de "IPv4". Se este número for diferente do anterior, você alterou com sucesso seu endereço IP privado (também chamado de endereço IP local).
Visualize seu novo endereço IP. Novamente à direita de "IPv4". Se este número for diferente do anterior, você alterou com sucesso seu endereço IP privado (também chamado de endereço IP local). - Este processo só funciona se o seu dispositivo estiver conectado a outros dispositivos por meio de uma conexão Ethernet. Você não pode alterar seu endereço IP público usando este método.
Pontas
- Se você não pode alterar seu endereço IP para algo que o agrade, você também pode usar uma VPN.
Avisos
- Alterar seu endereço IP para visitar páginas privadas pode ser ilegal.