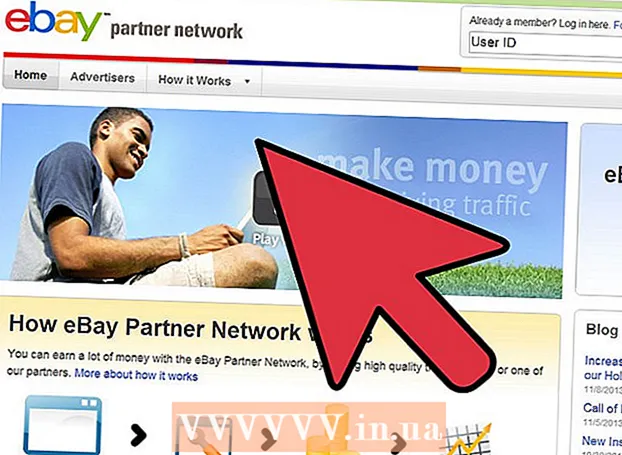Autor:
Charles Brown
Data De Criação:
2 Fevereiro 2021
Data De Atualização:
1 Julho 2024

Contente
- Dar um passo
- Método 1 de 2: conecte seu laptop a uma docking station
- Método 2 de 2: corrigir problemas comuns
- Pontas
- Avisos
Os laptops são úteis para serem produtivos, quer você esteja em casa, no escritório ou em trânsito. Mas os laptops podem ser um pouco inconvenientes para o trabalho de mesa de longo prazo; frequentemente, eles não são tão fáceis e confortáveis de usar quanto uma configuração de desktop / monitor tradicional. No entanto, com uma docking station, você pode usar um monitor, teclado, mouse e outros periféricos. Tudo o que você precisa fazer é conectar seu laptop à docking station. As estações de encaixe vêm em muitas variantes diferentes, mas conectar um laptop é quase sempre fácil!
Dar um passo
Método 1 de 2: conecte seu laptop a uma docking station
 Desligue seu laptop. Salve todo o seu trabalho, coloque seu laptop para dormir ou desligue-o quando estiver pronto para conectá-lo à docking station.
Desligue seu laptop. Salve todo o seu trabalho, coloque seu laptop para dormir ou desligue-o quando estiver pronto para conectá-lo à docking station. - Dependendo do tipo de docking station que você está usando, também pode ser possível conectar seu laptop enquanto ele estiver ligado, mas se você estiver usando um monitor separado, às vezes pode ser perturbador. Se necessário, você pode expor o slot de encaixe na parte de trás do seu laptop. Existem dois tipos básicos de estações de encaixe: estações horizontais que se parecem com um pequeno bloco quadrado ou bloco, e estações angulares que se parecem com uma estante de livro elevada. O primeiro tipo de docking station quase sempre se conecta a um slot na parte traseira do laptop, portanto, se você estiver usando esses tipos de docking station, verifique a parte traseira do laptop para ter certeza de que o slot está aberto.
- Observação: se você tiver uma estante de livros, pode não ser necessário. Esses tipos de docking station geralmente têm entradas de cabos mais tradicionais.
 Deslize o laptop para a docking station. Em seguida, coloque o laptop na docking station, configurando todas as conexões para a docking station com os slots corretos na parte traseira do laptop. Veja abaixo para mais informações:.
Deslize o laptop para a docking station. Em seguida, coloque o laptop na docking station, configurando todas as conexões para a docking station com os slots corretos na parte traseira do laptop. Veja abaixo para mais informações:. - Para estações de encaixe horizontais "estilo bloco", coloque a porta na parte traseira do laptop com o plugue na estação de encaixe. Pressione o botão para deslizar o plugue na porta.
- Para estações de encaixe "estilo contador", basta colocar seu laptop no suporte com a frente voltada para frente. Normalmente, você não terá que colocar plugues ou portas; esses tipos de docking station geralmente usam cabos.
 Se necessário, use um cabo para conectar seu laptop. Se você estiver usando uma docking station que requer um cabo para se conectar ao laptop (ou se tiver um laptop com uma porta que não corresponde ao plugue da estação), basta conectar o cabo da estação ao laptop como mostrado. fazer isso com qualquer tipo de periférico (como um monitor, teclado, etc.)
Se necessário, use um cabo para conectar seu laptop. Se você estiver usando uma docking station que requer um cabo para se conectar ao laptop (ou se tiver um laptop com uma porta que não corresponde ao plugue da estação), basta conectar o cabo da estação ao laptop como mostrado. fazer isso com qualquer tipo de periférico (como um monitor, teclado, etc.) - A maioria das estações de acoplamento baseadas em cabo modernas usa cabos USB 3.0 ou USB 2.0. No entanto, há exceções, portanto, verifique seu manual se não tiver certeza.
 Conecte todos os periféricos à docking station. Depois que o laptop estiver conectado à docking station, será relativamente fácil conectar todos os periféricos que deseja usar à docking station. Simplesmente conecte-os como se estivesse conectando-os a um computador desktop ou laptop. Os dispositivos que a maioria das estações de encaixe suportam incluem:.
Conecte todos os periféricos à docking station. Depois que o laptop estiver conectado à docking station, será relativamente fácil conectar todos os periféricos que deseja usar à docking station. Simplesmente conecte-os como se estivesse conectando-os a um computador desktop ou laptop. Os dispositivos que a maioria das estações de encaixe suportam incluem:. - Monitor (via porta pin padrão ou cabo HDMI)
- Teclado (via USB)
- Mouse (via USB)
- Modem / roteador (via cabo Ethernet)
- Impressora (varia)
- Nota: Se você não estiver usando um monitor, teclado ou mouse, apenas abra seu laptop e use a tela / teclas / touchpad normalmente.
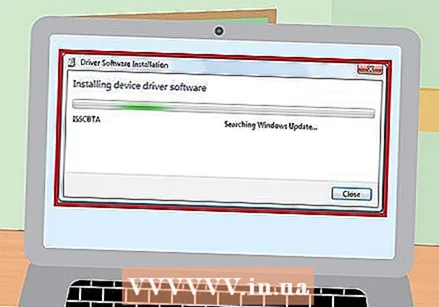 Permita que qualquer driver seja instalado antes de usar seus periféricos. Depois que seu laptop e periféricos forem roteados pela docking station, eles deverão estar prontos para uso. No entanto, na primeira vez que você usar a docking station, seu computador pode precisar instalar novos drivers de dispositivo para que possa fazer a interface adequada com o hardware. Este processo deve começar automaticamente. Instale esses drivers completamente antes de usar seu laptop.
Permita que qualquer driver seja instalado antes de usar seus periféricos. Depois que seu laptop e periféricos forem roteados pela docking station, eles deverão estar prontos para uso. No entanto, na primeira vez que você usar a docking station, seu computador pode precisar instalar novos drivers de dispositivo para que possa fazer a interface adequada com o hardware. Este processo deve começar automaticamente. Instale esses drivers completamente antes de usar seu laptop.
Método 2 de 2: corrigir problemas comuns
 Certifique-se de que a docking station esteja recebendo energia. É fácil esquecer que as próprias docking stations precisam de energia, assim como todos os outros dispositivos em sua mesa. Se sua docking station não parece estar fazendo nada, verifique rapidamente se o cabo de alimentação está conectado corretamente a uma tomada elétrica.
Certifique-se de que a docking station esteja recebendo energia. É fácil esquecer que as próprias docking stations precisam de energia, assim como todos os outros dispositivos em sua mesa. Se sua docking station não parece estar fazendo nada, verifique rapidamente se o cabo de alimentação está conectado corretamente a uma tomada elétrica. - Muitas estações de encaixe modernas também terão uma pequena luz para indicar que estão recebendo energia.
 Se os periféricos não funcionarem, verifique as conexões. No caso em que alguns periféricos conectados a uma docking station parecem funcionar, mas outros não, o problema pode estar nas conexões do dispositivo com defeito. Certifique-se de que cada periférico esteja conectado corretamente à porta correta na docking station.
Se os periféricos não funcionarem, verifique as conexões. No caso em que alguns periféricos conectados a uma docking station parecem funcionar, mas outros não, o problema pode estar nas conexões do dispositivo com defeito. Certifique-se de que cada periférico esteja conectado corretamente à porta correta na docking station. - Em casos raros em que os plugues dos seus dispositivos acumulam poeira demais para serem registrados na docking station, pode ser necessário limpar com cuidado. Usando ar comprimido ou um pano próprio para computador, tente remover e reconectar a poeira ou sujeira.
- Você também pode tentar usar um cotonete umedecido com álcool ou uma solução de limpeza eletrônica comercial para remover os plugues externos.
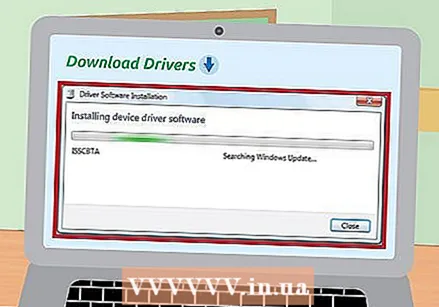 Certifique-se de ter os drivers mais recentes para sua docking station. Quando você conecta um novo dispositivo (como uma docking station) ao computador, ele é detectado automaticamente e o computador instala drivers (arquivos que permitem que o computador use o dispositivo corretamente). Em casos raros, entretanto, o computador pode ter dificuldade em localizar ou instalar drivers por conta própria. Se isso acontecer, sua docking station pode não funcionar, portanto, você mesmo precisará baixar e instalar os drivers corretos.
Certifique-se de ter os drivers mais recentes para sua docking station. Quando você conecta um novo dispositivo (como uma docking station) ao computador, ele é detectado automaticamente e o computador instala drivers (arquivos que permitem que o computador use o dispositivo corretamente). Em casos raros, entretanto, o computador pode ter dificuldade em localizar ou instalar drivers por conta própria. Se isso acontecer, sua docking station pode não funcionar, portanto, você mesmo precisará baixar e instalar os drivers corretos. - Os drivers geralmente estão disponíveis para download gratuito no site do fabricante. A maioria dos computadores modernos também tem a capacidade de localizar drivers online por conta própria (consulte nosso artigo sobre instalação de drivers para obter mais informações).
 Verifique com o fabricante se você está usando uma unidade compatível. Como regra geral, se a docking station se conectar fisicamente ao laptop, é provável que seja compatível. No entanto, nem sempre é esse o caso. Se você não consegue fazer com que seu laptop se comunique com a docking station, é provável que ele simplesmente não tenha sido construído para ser compatível. Procure o nome do modelo de sua docking station no site do fabricante; você deve encontrar informações de compatibilidade na página do produto.
Verifique com o fabricante se você está usando uma unidade compatível. Como regra geral, se a docking station se conectar fisicamente ao laptop, é provável que seja compatível. No entanto, nem sempre é esse o caso. Se você não consegue fazer com que seu laptop se comunique com a docking station, é provável que ele simplesmente não tenha sido construído para ser compatível. Procure o nome do modelo de sua docking station no site do fabricante; você deve encontrar informações de compatibilidade na página do produto. - Se você não tiver um nome de modelo para sua docking station, procure o número do produto no dispositivo. Normalmente, isso está em uma etiqueta de serviço em algum lugar na parte traseira ou inferior.
 Use apenas o cabo de carregamento que acompanha a docking station. Embora outros cabos de carregamento possam "caber" no plugue da docking station, não recomendamos usá-los no lugar do cabo original. Diferentes cabos são adequados para diferentes quantidades de corrente elétrica; usar o carregador incorreto pode danificar o circuito de energia da docking station (com o tempo ou imediatamente).
Use apenas o cabo de carregamento que acompanha a docking station. Embora outros cabos de carregamento possam "caber" no plugue da docking station, não recomendamos usá-los no lugar do cabo original. Diferentes cabos são adequados para diferentes quantidades de corrente elétrica; usar o carregador incorreto pode danificar o circuito de energia da docking station (com o tempo ou imediatamente). - Se você perder o cabo de carregamento original, peça mais informações à equipe de uma loja de eletrônicos local antes de comprar um substituto. A maioria dos profissionais treinados em eletrônica pode ajudá-lo a encontrar um carregador seguro para uso com sua docking station.
 Se você não conseguir fazer a estação funcionar, conecte os periféricos ao laptop. Se tudo mais falhar, você geralmente ainda pode obter muito da mesma funcionalidade que obteria de uma docking station simplesmente conectando todos os seus periféricos ao próprio laptop. Infelizmente, esse método tem duas desvantagens.
Se você não conseguir fazer a estação funcionar, conecte os periféricos ao laptop. Se tudo mais falhar, você geralmente ainda pode obter muito da mesma funcionalidade que obteria de uma docking station simplesmente conectando todos os seus periféricos ao próprio laptop. Infelizmente, esse método tem duas desvantagens. - Isso pode causar uma confusão de cabos que levam tempo e esforço para desmontar cada vez que você conecta ou desconecta o laptop (você deseja evitar isso com a docking station).
- Nem todos os laptops terão as portas corretas para todos os periféricos.
Pontas
- Se o seu computador tiver recursos sem fio, considere usar a conexão Wi-Fi para acessar a Internet, em vez de uma conexão com fio roteada por meio de sua docking station. Isso reduz o número de cabos necessários. No entanto, as conexões com fio às vezes podem ser mais rápidas e consistentes quando o sinal sem fio é fraco.
- Mantenha sua docking station organizada: considere o uso de abraçadeiras ou fita adesiva para manter os cabos juntos e organizados.
- Certifique-se de saber como conectar os cabos ao próprio laptop no caso de a docking station quebrar na hora errada.
Avisos
- Sempre verifique se as conexões estão quebradas antes de usar.
- Não use limpadores líquidos no interior de seu laptop ou docking station, especialmente durante o uso. Isso pode causar um curto-circuito elétrico prejudicial.