Autor:
Tamara Smith
Data De Criação:
19 Janeiro 2021
Data De Atualização:
1 Julho 2024
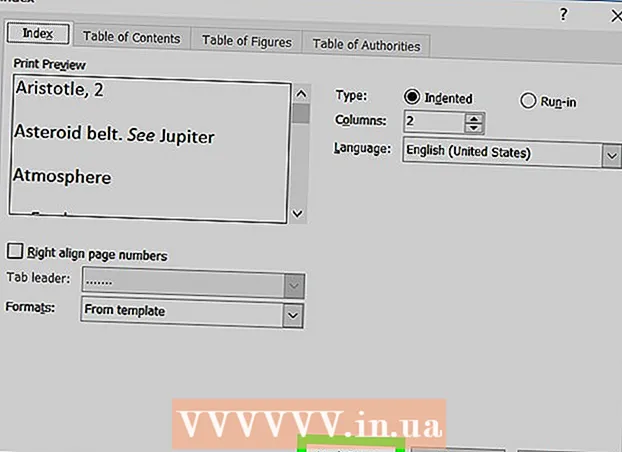
Contente
Este wikiHow ensina como criar uma página de índice no Microsoft Word para pesquisar termos importantes abordados no documento, bem como as páginas onde essas informações podem ser encontradas.
Dar um passo
Parte 1 de 2: Destacando conceitos
 Abra um documento do Microsoft Word. O MS Word oferece a opção de adicionar um índice a qualquer documento, independentemente do comprimento, estilo ou assunto.
Abra um documento do Microsoft Word. O MS Word oferece a opção de adicionar um índice a qualquer documento, independentemente do comprimento, estilo ou assunto.  Clique na guia Referências. Este botão está no menu principal do Word na parte superior da tela, junto com outras guias, como Começar, Inserir e Checar. O menu Referências será aberto na parte superior da janela do Word.
Clique na guia Referências. Este botão está no menu principal do Word na parte superior da tela, junto com outras guias, como Começar, Inserir e Checar. O menu Referências será aberto na parte superior da janela do Word.  Clique no botão Marcar item. Este botão se parece com uma página em branco com uma seta verde e uma linha vermelha. Você pode encontrar este botão entre Inserir legenda e Destacar citação no menu Referências à direita do centro do menu e na parte superior da tela. Clicar nele abre uma caixa de diálogo com o título Marcar entrada de índice para selecionar termos e frases importantes para o seu índice.
Clique no botão Marcar item. Este botão se parece com uma página em branco com uma seta verde e uma linha vermelha. Você pode encontrar este botão entre Inserir legenda e Destacar citação no menu Referências à direita do centro do menu e na parte superior da tela. Clicar nele abre uma caixa de diálogo com o título Marcar entrada de índice para selecionar termos e frases importantes para o seu índice.  Selecione uma palavra ou grupo de palavras para seu índice. Clique duas vezes em uma palavra com o mouse ou teclado para destacá-la.
Selecione uma palavra ou grupo de palavras para seu índice. Clique duas vezes em uma palavra com o mouse ou teclado para destacá-la.  Clique na caixa de diálogo "Marcar entrada de índice". O termo que você acabou de selecionar no seu documento aparecerá agora no campo de texto próximo a ele Detalhe principal.
Clique na caixa de diálogo "Marcar entrada de índice". O termo que você acabou de selecionar no seu documento aparecerá agora no campo de texto próximo a ele Detalhe principal. - Opcionalmente, você também pode usar um subentrada, ou um referência cruzada além da entrada principal do índice. Sub-dados e referências cruzadas são indicados por seus dados mestre correspondentes em seu índice.
- Você também pode usar um dado a partir do terceiro nível inserindo texto para a subentrada no campo Subentrada, seguido por dois pontos (:) e, em seguida, inserindo o texto do terceiro nível.
 Crie os números das páginas em seu índice. Debaixo da cabeça Formato de número de página seleccione a caixa de verificação correspondente se quiser os números das páginas do índice Gordo ou itálico estão sendo exibidos.
Crie os números das páginas em seu índice. Debaixo da cabeça Formato de número de página seleccione a caixa de verificação correspondente se quiser os números das páginas do índice Gordo ou itálico estão sendo exibidos.  Formate o texto para a entrada do índice. Selecione o texto no campo Dados principais ou Sub dados, clique com o botão direito e clique em Estilo de fonte. Uma nova caixa de diálogo aparecerá onde você pode especificar o estilo da fonte, tamanho, cor e efeitos de texto, bem como opções avançadas como escala, espaçamento e posição dos caracteres.
Formate o texto para a entrada do índice. Selecione o texto no campo Dados principais ou Sub dados, clique com o botão direito e clique em Estilo de fonte. Uma nova caixa de diálogo aparecerá onde você pode especificar o estilo da fonte, tamanho, cor e efeitos de texto, bem como opções avançadas como escala, espaçamento e posição dos caracteres. - Se você deseja aprender mais sobre a formatação de fontes no Word, consulte o wikiHow para obter artigos sobre as diferentes opções de fontes e caracteres que você pode usar em um documento do Word.
 Clique em Marcar. Com este botão você marca o termo selecionado e o adiciona ao seu índice com o número da página correspondente.
Clique em Marcar. Com este botão você marca o termo selecionado e o adiciona ao seu índice com o número da página correspondente.  Clique em Marcar tudo. Este botão procura a entrada de índice em todo o documento, destacando cada instância da entrada.
Clique em Marcar tudo. Este botão procura a entrada de índice em todo o documento, destacando cada instância da entrada.  Selecione outra palavra ou frase para destacar. Selecione outro termo em seu documento e clique na caixa Marcar entrada de índice. O novo termo aparecerá agora no campo de entrada Principal. Você pode ajustar quaisquer sub-dados, referência cruzada, número de página e opções de formato de fonte para seu novo índice na caixa de diálogo "Marcar entrada de índice".
Selecione outra palavra ou frase para destacar. Selecione outro termo em seu documento e clique na caixa Marcar entrada de índice. O novo termo aparecerá agora no campo de entrada Principal. Você pode ajustar quaisquer sub-dados, referência cruzada, número de página e opções de formato de fonte para seu novo índice na caixa de diálogo "Marcar entrada de índice".
Parte 2 de 2: Inserindo a página de índice
 Role para baixo e clique no final da última página.
Role para baixo e clique no final da última página. Clique na guia Inserir, que pode ser encontrado no menu principal do Word, na parte superior da tela.
Clique na guia Inserir, que pode ser encontrado no menu principal do Word, na parte superior da tela. Clique em Quebra de página no menu Inserir. Este botão se parece com a metade inferior de uma página na parte superior da metade superior de outra página. Isso fechará a página anterior e iniciará uma nova.
Clique em Quebra de página no menu Inserir. Este botão se parece com a metade inferior de uma página na parte superior da metade superior de outra página. Isso fechará a página anterior e iniciará uma nova.  Clique na guia Referências. Você pode encontrar isso no menu principal do Word na parte superior da tela.
Clique na guia Referências. Você pode encontrar isso no menu principal do Word na parte superior da tela.  Clique em Inserir índice. Este botão pode ser encontrado próximo ao botão Marcar item no menu Referências. Uma caixa de diálogo será aberta chamada Índice.
Clique em Inserir índice. Este botão pode ser encontrado próximo ao botão Marcar item no menu Referências. Uma caixa de diálogo será aberta chamada Índice.  Selecione seu tipo de índice. Você pode escolher Recuar e Mesma regra. Um índice recuado é mais fácil para o leitor navegar, enquanto um índice na mesma linha ocupará muito menos espaço na página.
Selecione seu tipo de índice. Você pode escolher Recuar e Mesma regra. Um índice recuado é mais fácil para o leitor navegar, enquanto um índice na mesma linha ocupará muito menos espaço na página. - Você pode obter uma visualização de todos os diferentes tipos e tamanhos na caixa Visualizar impressão enquanto ajusta o índice.
 Selecione um estilo de índice em Formato. Você pode personalizar o índice escolhendo um formato das predefinições de estilo disponíveis.
Selecione um estilo de índice em Formato. Você pode personalizar o índice escolhendo um formato das predefinições de estilo disponíveis. - Você também pode criar seu próprio design, Do modelo e clicando no Modificar-botão. Ele permite que você ajuste fontes, espaçamento e estilo para cada um dos dados e sub-dados para criar sua própria formatação.
- A visualização da impressão dá uma ideia dos diferentes estilos de layout antes de fazer uma escolha.
 Altere o número de colunas. Você pode alterar o número de colunas na caixa Colunas para que o índice ocupe menos espaço ou pode definir o número de colunas como Automático.
Altere o número de colunas. Você pode alterar o número de colunas na caixa Colunas para que o índice ocupe menos espaço ou pode definir o número de colunas como Automático.  Clique OK. Isso criará uma página de índice com todas as entradas marcadas e seus números de página correspondentes. Você pode usar este índice para pesquisar as páginas do documento onde termos e conceitos importantes são listados.
Clique OK. Isso criará uma página de índice com todas as entradas marcadas e seus números de página correspondentes. Você pode usar este índice para pesquisar as páginas do documento onde termos e conceitos importantes são listados.
Avisos
- Marcar as entradas do índice será automaticamente a opção Exibir tudo ativar. Você pode desligá-lo novamente clicando na marca de parágrafo na guia Iniciar



