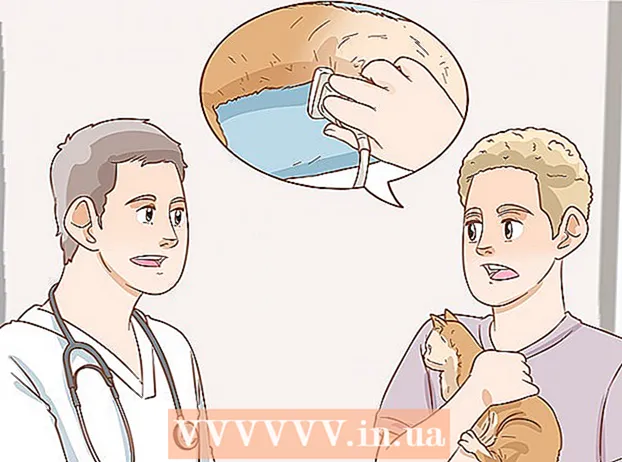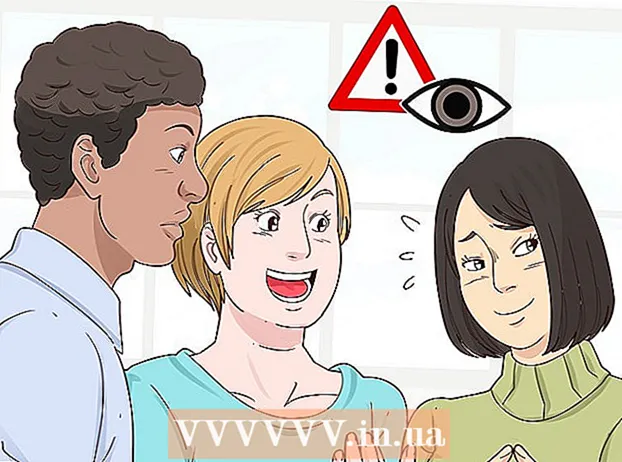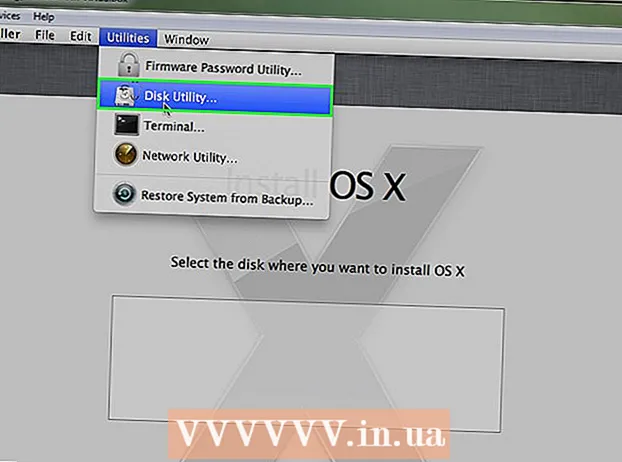Autor:
Roger Morrison
Data De Criação:
22 Setembro 2021
Data De Atualização:
1 Julho 2024

Contente
- Dar um passo
- Método 1 de 3: Baixar em um iPhone
- Método 2 de 3: Baixe em um desktop
- Método 3 de 3: atualizar aplicativos automaticamente sem Wi-Fi
- Avisos
Este wikiHow ensina como usar o plano de dados de celular da sua operadora para baixar um aplicativo do iPhone da App Store sem uma conexão sem fio à Internet.
Dar um passo
Método 1 de 3: Baixar em um iPhone
 Abra as configurações do seu iPhone. Ele se parecerá com um ícone de engrenagem cinza na tela inicial.
Abra as configurações do seu iPhone. Ele se parecerá com um ícone de engrenagem cinza na tela inicial.  Toque em Wi-Fi. Esta opção está localizada na parte superior do menu Configurações.
Toque em Wi-Fi. Esta opção está localizada na parte superior do menu Configurações.  Deslize o botão Wi-Fi para a posição desligado. O botão ficará branco e desligará o Wi-Fi do seu iPhone. Você perderá sua conexão com a Internet até obter Dados móveis Liga.
Deslize o botão Wi-Fi para a posição desligado. O botão ficará branco e desligará o Wi-Fi do seu iPhone. Você perderá sua conexão com a Internet até obter Dados móveis Liga.  Toque no botão Voltar. Ele está localizado no canto superior esquerdo da tela e você retornará ao menu de configurações.
Toque no botão Voltar. Ele está localizado no canto superior esquerdo da tela e você retornará ao menu de configurações.  Toque em Dados móveis. Esta opção está em Wi-Fi em Configurações.
Toque em Dados móveis. Esta opção está em Wi-Fi em Configurações.  Deslize o botão de dados móveis para a posição ligado. O interruptor deve ficar verde. Ao ativar os dados móveis, você pode usar o plano de dados móveis da sua operadora para se conectar à internet sem uma conexão wi-fi.
Deslize o botão de dados móveis para a posição ligado. O interruptor deve ficar verde. Ao ativar os dados móveis, você pode usar o plano de dados móveis da sua operadora para se conectar à internet sem uma conexão wi-fi.  Role para baixo e deslize o botão da App Store para a posição ligado. O interruptor deve ficar verde. Esta opção está sob o título USAR DADOS MÓVEIS PARA. Ele permite que você use seu plano de dados do celular para navegar na App Store no seu iPhone e baixar aplicativos sem uma conexão Wi-Fi à Internet.
Role para baixo e deslize o botão da App Store para a posição ligado. O interruptor deve ficar verde. Esta opção está sob o título USAR DADOS MÓVEIS PARA. Ele permite que você use seu plano de dados do celular para navegar na App Store no seu iPhone e baixar aplicativos sem uma conexão Wi-Fi à Internet.  Pressione o botão home no seu iPhone. Este é o botão de círculo abaixo de sua tela. Isso fechará as Configurações e retornará à tela inicial.
Pressione o botão home no seu iPhone. Este é o botão de círculo abaixo de sua tela. Isso fechará as Configurações e retornará à tela inicial.  Abra a App Store. O ícone da App Store se parece com um A branco em uma caixa azul na tela inicial.
Abra a App Store. O ícone da App Store se parece com um A branco em uma caixa azul na tela inicial.  Encontre o aplicativo que deseja baixar. Você pode navegar no Apresentou aplicativos, Categorias e Listas principais na barra de ferramentas na parte inferior da tela ou você pode usar o Procurarrecurso da App Store para encontrar o aplicativo que você está procurando.
Encontre o aplicativo que deseja baixar. Você pode navegar no Apresentou aplicativos, Categorias e Listas principais na barra de ferramentas na parte inferior da tela ou você pode usar o Procurarrecurso da App Store para encontrar o aplicativo que você está procurando.  Inicie o download. Baixe o aplicativo como você faz normalmente com uma conexão sem fio. Sem conexão de internet Wi-Fi e dados de celular ativados para a App Store em suas configurações, seu iPhone usa o plano de dados de celular da sua operadora para baixar o aplicativo.
Inicie o download. Baixe o aplicativo como você faz normalmente com uma conexão sem fio. Sem conexão de internet Wi-Fi e dados de celular ativados para a App Store em suas configurações, seu iPhone usa o plano de dados de celular da sua operadora para baixar o aplicativo.
Método 2 de 3: Baixe em um desktop
 Abra as configurações do seu iPhone. Ele se parecerá com um ícone de engrenagem cinza na tela inicial.
Abra as configurações do seu iPhone. Ele se parecerá com um ícone de engrenagem cinza na tela inicial.  Toque em Dados móveis.
Toque em Dados móveis. Deslize o botão de dados móveis para a posição ligado. O interruptor deve ficar verde. Ao ativar os dados móveis, você pode usar o plano de dados móveis da sua operadora para se conectar à internet sem uma conexão wi-fi.
Deslize o botão de dados móveis para a posição ligado. O interruptor deve ficar verde. Ao ativar os dados móveis, você pode usar o plano de dados móveis da sua operadora para se conectar à internet sem uma conexão wi-fi.  Toque em Hotspot pessoal. Com o Hotspot pessoal, você pode compartilhar a conexão de Internet do seu telefone com dispositivos próximos via WiFi, Bluetooth ou USB. Isso permite que você conecte seu computador à internet através do seu iPhone e use o plano de dados móveis da sua operadora.
Toque em Hotspot pessoal. Com o Hotspot pessoal, você pode compartilhar a conexão de Internet do seu telefone com dispositivos próximos via WiFi, Bluetooth ou USB. Isso permite que você conecte seu computador à internet através do seu iPhone e use o plano de dados móveis da sua operadora.  Deslize a chave do Hotspot pessoal para a posição ativado. O interruptor deve ficar verde.
Deslize a chave do Hotspot pessoal para a posição ativado. O interruptor deve ficar verde. - Se o Wi-Fi estiver desligado em seu iPhone, você será solicitado a escolher Ativar WiFi ou Use apenas Bluetooth e USB.
 Conecte seu computador ao iPhone.
Conecte seu computador ao iPhone.- Se você deseja se conectar a Wi-fi, encontre e escolha o seu iPhone nas configurações de Wi-Fi do seu computador.
- Se você Bluetooth primeiro emparelhe o seu iPhone com o seu computador. Em seguida, localize e escolha seu iPhone nas configurações de Bluetooth do computador.
- Se você tem um USBcabo, conecte seu iPhone ao computador. Em seguida, localize e escolha o seu iPhone na lista de serviços de rede nas configurações do seu computador.
 Abra o iTunes no seu computador. Você pode baixar aplicativos para iPhone da App Store em seu computador com o iTunes.
Abra o iTunes no seu computador. Você pode baixar aplicativos para iPhone da App Store em seu computador com o iTunes.  Baixe um aplicativo da iTunes App Store como você faz normalmente. O iTunes permite que você navegue na iPhone App Store no seu computador e baixe aplicativos para sincronizar com o seu iPhone mais tarde. Seu computador usa seu iPhone como um ponto de acesso pessoal de internet e usa o plano de dados de celular da sua operadora para baixar o aplicativo.
Baixe um aplicativo da iTunes App Store como você faz normalmente. O iTunes permite que você navegue na iPhone App Store no seu computador e baixe aplicativos para sincronizar com o seu iPhone mais tarde. Seu computador usa seu iPhone como um ponto de acesso pessoal de internet e usa o plano de dados de celular da sua operadora para baixar o aplicativo.  Sincronize seu iPhone com o iTunes. Se o seu iPhone não estiver configurado para sincronizar aplicativos com o computador automaticamente, você precisará sincronizá-los manualmente. Para fazer isso, clique no ícone do iPhone sob o botão Play no iTunes, clique em Apps no menu de navegação à esquerda, clique no botão para instalar ao lado do aplicativo e clique em Aplicar no canto inferior direito do iTunes.
Sincronize seu iPhone com o iTunes. Se o seu iPhone não estiver configurado para sincronizar aplicativos com o computador automaticamente, você precisará sincronizá-los manualmente. Para fazer isso, clique no ícone do iPhone sob o botão Play no iTunes, clique em Apps no menu de navegação à esquerda, clique no botão para instalar ao lado do aplicativo e clique em Aplicar no canto inferior direito do iTunes. - Se você está tendo problemas para sincronizar o seu iPhone com o seu computador, este artigo irá ensiná-lo a sincronizar usando USB ou Wi-Fi
Método 3 de 3: atualizar aplicativos automaticamente sem Wi-Fi
 Abra as configurações do seu iPhone. Ele se parecerá com um ícone de engrenagem cinza na tela inicial.
Abra as configurações do seu iPhone. Ele se parecerá com um ícone de engrenagem cinza na tela inicial.  Role para baixo e toque em iTunes e App Store.
Role para baixo e toque em iTunes e App Store. Deslize a chave de atualizações para a posição ativada. O interruptor deve ficar verde. Esta opção está sob o título DOWNLOADS AUTOMÁTICOS. Isso permite que seu iPhone baixe automaticamente as atualizações para aplicativos existentes em seu dispositivo.
Deslize a chave de atualizações para a posição ativada. O interruptor deve ficar verde. Esta opção está sob o título DOWNLOADS AUTOMÁTICOS. Isso permite que seu iPhone baixe automaticamente as atualizações para aplicativos existentes em seu dispositivo.  Deslize o botão Usar dados móveis para a posição ligado. O interruptor deve ficar verde. Ele permite que você deixe seu iPhone usar o plano de dados de celular da sua operadora para baixar automaticamente as atualizações do aplicativo.
Deslize o botão Usar dados móveis para a posição ligado. O interruptor deve ficar verde. Ele permite que você deixe seu iPhone usar o plano de dados de celular da sua operadora para baixar automaticamente as atualizações do aplicativo. - Seu iPhone ainda usará Wi-Fi para baixar atualizações quando conectado a uma rede Wi-Fi. Os dados móveis são usados apenas se você não tiver uma conexão de internet Wi-Fi disponível.
Avisos
- Você não pode baixar um aplicativo da App Store sem uma conexão Wi-Fi se o download for superior a 100 megabytes. Esta é uma limitação do software imposta pelo sistema operacional do seu iPhone e não é possível aumentá-la.
- Algumas operadoras desabilitam o recurso Hotspot pessoal em seus planos de dados e / ou configurações do dispositivo.
- A iTunes App Store é diferente da Mac App Store. Você pode baixar aplicativos do iPhone no iTunes e sincronizá-los com o seu iPhone mais tarde.
- Você deve entrar com seu ID Apple para habilitar o download automático de atualizações.