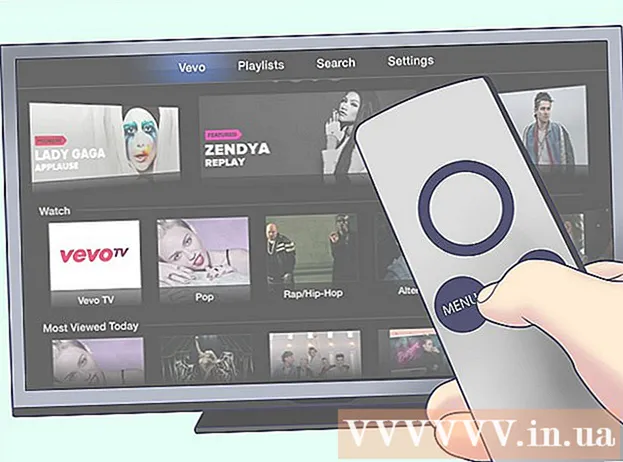Autor:
Roger Morrison
Data De Criação:
24 Setembro 2021
Data De Atualização:
21 Junho 2024

Contente
- Dar um passo
- Parte 1 de 3: Escolha de um disco rígido externo
- Parte 2 de 3: Instalando um disco rígido externo no Windows
- Parte 3 de 3: Instalando um disco rígido externo no Mac
- Pontas
- Avisos
Este wikiHow mostra como escolher, conectar e formatar um disco rígido externo para o seu computador Windows ou Mac.
Dar um passo
Parte 1 de 3: Escolha de um disco rígido externo
 Saiba como conectar um disco rígido externo ao computador. Embora alguns discos rígidos externos possam ser usados imediatamente após a conexão a uma porta USB disponível em seu computador, a maioria dos discos rígidos externos deve primeiro ser formatado para funcionar com o sistema de arquivos específico do seu computador.
Saiba como conectar um disco rígido externo ao computador. Embora alguns discos rígidos externos possam ser usados imediatamente após a conexão a uma porta USB disponível em seu computador, a maioria dos discos rígidos externos deve primeiro ser formatado para funcionar com o sistema de arquivos específico do seu computador. - A formatação é um processo rápido que você pode executar por meio do sistema operacional do seu computador.
 Verifique as conexões do seu computador. A maioria dos computadores tem portas USB 3.0 - orifícios retangulares na lateral ou na frente do gabinete do seu computador - mas Macs modernos e alguns computadores Microsoft Windows usam conectores USB-C em vez disso:
Verifique as conexões do seu computador. A maioria dos computadores tem portas USB 3.0 - orifícios retangulares na lateral ou na frente do gabinete do seu computador - mas Macs modernos e alguns computadores Microsoft Windows usam conectores USB-C em vez disso: - USB 3.0 - Uma porta retangular encontrada na maioria dos computadores anteriores a 2017. A maioria dos discos rígidos externos atuais usa conectores USB 3.0.
- USB-C - Uma porta oval encontrada em MacBooks e alguns laptops da Microsoft. Se você tiver uma porta USB-C, precisará comprar um adaptador USB 3.0 para USB-C ou encontrar um disco rígido externo com um cabo USB-C.
 Gostaria de saber o quão grande o disco rígido deve ser. Os discos rígidos externos geralmente estão disponíveis em tamanhos de armazenamento que variam de 512 gigabytes a vários terabytes. Certifique-se de comprar um disco rígido que tenha mais espaço do que você acha que precisa.
Gostaria de saber o quão grande o disco rígido deve ser. Os discos rígidos externos geralmente estão disponíveis em tamanhos de armazenamento que variam de 512 gigabytes a vários terabytes. Certifique-se de comprar um disco rígido que tenha mais espaço do que você acha que precisa. - Em geral, não é muito mais caro comprar um disco rígido de terabyte (1024 gigabytes) do que um disco rígido de 512 gigabytes. O armazenamento também fica mais barato quanto mais você compra (por exemplo, um disco rígido de dois terabytes custa significativamente menos do que dois discos rígidos de um terabyte).
 Escolha entre um disco rígido tradicional e uma unidade de estado sólido. Os drives de estado sólido (SSDs) são significativamente mais rápidos do que os discos rígidos externos tradicionais, mas também são muito mais caros. No entanto, se você planeja executar um sistema operacional ou editar software de uma unidade externa, um SSD será mais responsivo do que um disco rígido tradicional.
Escolha entre um disco rígido tradicional e uma unidade de estado sólido. Os drives de estado sólido (SSDs) são significativamente mais rápidos do que os discos rígidos externos tradicionais, mas também são muito mais caros. No entanto, se você planeja executar um sistema operacional ou editar software de uma unidade externa, um SSD será mais responsivo do que um disco rígido tradicional.  Saiba quais marcas procurar. O armazenamento é barato, mas você ainda quer ter certeza de que está comprando uma marca confiável. Alguns fabricantes de discos rígidos externos populares são:
Saiba quais marcas procurar. O armazenamento é barato, mas você ainda quer ter certeza de que está comprando uma marca confiável. Alguns fabricantes de discos rígidos externos populares são: - Western Digital
- Adata
- Búfalo
- Seagate
- Samsung
 Compre um disco rígido externo que atenda aos seus requisitos. Depois de comprar sua unidade de um departamento de tecnologia ou revendedor online, você pode continuar a instalá-la em seu computador Windows ou Mac.
Compre um disco rígido externo que atenda aos seus requisitos. Depois de comprar sua unidade de um departamento de tecnologia ou revendedor online, você pode continuar a instalá-la em seu computador Windows ou Mac.
Parte 2 de 3: Instalando um disco rígido externo no Windows
 Encontre a porta USB no seu computador. Normalmente, as portas USB 3.0 ou USB-C do seu computador estão localizadas em um lado do gabinete, embora em um desktop, elas também possam ser encontradas na parte frontal ou lateral do gabinete.
Encontre a porta USB no seu computador. Normalmente, as portas USB 3.0 ou USB-C do seu computador estão localizadas em um lado do gabinete, embora em um desktop, elas também possam ser encontradas na parte frontal ou lateral do gabinete. - Certifique-se de conectar o disco rígido externo diretamente a uma porta USB em seu computador, não a um hub ou porta USB para o teclado.
 Conecte uma extremidade do cabo do disco rígido externo à porta USB. Se o cabo usar uma conexão USB 3.0, ele caberia apenas em uma direção. Os plugues USB-C podem ser conectados à porta correspondente de qualquer maneira.
Conecte uma extremidade do cabo do disco rígido externo à porta USB. Se o cabo usar uma conexão USB 3.0, ele caberia apenas em uma direção. Os plugues USB-C podem ser conectados à porta correspondente de qualquer maneira.  Conecte a outra extremidade do cabo em seu disco rígido externo. A outra extremidade do cabo geralmente será seu próprio conector, que se encaixa em apenas uma porta do disco rígido externo.
Conecte a outra extremidade do cabo em seu disco rígido externo. A outra extremidade do cabo geralmente será seu próprio conector, que se encaixa em apenas uma porta do disco rígido externo.  Abra o Explorer
Abra o Explorer  Clique em Este PC. Está no lado esquerdo da janela, embora você possa ter que rolar para cima ou para baixo no painel esquerdo para localizá-lo.
Clique em Este PC. Está no lado esquerdo da janela, embora você possa ter que rolar para cima ou para baixo no painel esquerdo para localizá-lo.  Clique com o botão direito no nome do seu disco rígido externo. Você deve vê-lo sob o título "Dispositivos e unidades". Um menu suspenso aparecerá.
Clique com o botão direito no nome do seu disco rígido externo. Você deve vê-lo sob o título "Dispositivos e unidades". Um menu suspenso aparecerá. - Se você não vir nada sob o título "Dispositivos e unidades", clique duas vezes no título para expandi-lo.
 Clique em Formato. Está no menu suspenso. A janela Formatar é aberta.
Clique em Formato. Está no menu suspenso. A janela Formatar é aberta.  Clique no menu "Sistema de Arquivos". Ele está no centro da janela Formatar. Um menu suspenso aparecerá.
Clique no menu "Sistema de Arquivos". Ele está no centro da janela Formatar. Um menu suspenso aparecerá.  Selecione um sistema de arquivos. Clique em uma das seguintes opções no menu suspenso:
Selecione um sistema de arquivos. Clique em uma das seguintes opções no menu suspenso: - NTFS - Selecione esta opção se desejar usar o disco rígido apenas com computadores Windows.
- exFAT - Selecione esta opção se desejar usar o disco rígido com computadores Windows e Mac.
- FAT32 - Selecione esta opção se quiser usar o disco rígido com computadores e outros dispositivos. Alguns computadores ou instalações Linux requerem um disco FAT32.
 Clique em Começar. Está na parte inferior da janela. Quando você fizer isso, o Windows pedirá uma confirmação para começar a formatar sua unidade externa.
Clique em Começar. Está na parte inferior da janela. Quando você fizer isso, o Windows pedirá uma confirmação para começar a formatar sua unidade externa. - Se o disco for usado, desmarque primeiro a caixa "Formatação rápida". Isso levará muito mais tempo para formatar, mas também sobrescreverá completamente o disco rígido.
 Clique em OK quando solicitado. Isso está na parte inferior da janela. Isso fechará a janela "Formatar" - a unidade agora deve estar formatada.
Clique em OK quando solicitado. Isso está na parte inferior da janela. Isso fechará a janela "Formatar" - a unidade agora deve estar formatada.
Parte 3 de 3: Instalando um disco rígido externo no Mac
 Encontre a porta USB no seu Mac. Normalmente, você pode encontrar a porta USB na lateral da caixa (MacBook) ou na parte traseira da tela (iMac).
Encontre a porta USB no seu Mac. Normalmente, você pode encontrar a porta USB na lateral da caixa (MacBook) ou na parte traseira da tela (iMac).  Conecte uma extremidade do cabo do disco rígido externo na porta USB. Se o cabo tiver um plugue USB 3.0, ele só se encaixará em uma posição. Os conectores USB-C podem ser conectados à porta de qualquer maneira.
Conecte uma extremidade do cabo do disco rígido externo na porta USB. Se o cabo tiver um plugue USB 3.0, ele só se encaixará em uma posição. Os conectores USB-C podem ser conectados à porta de qualquer maneira.  Conecte a outra extremidade do cabo em seu disco rígido externo. A outra extremidade do cabo geralmente será seu próprio conector, que se encaixa em apenas uma porta do disco rígido externo.
Conecte a outra extremidade do cabo em seu disco rígido externo. A outra extremidade do cabo geralmente será seu próprio conector, que se encaixa em apenas uma porta do disco rígido externo.  Abra o Spotlight
Abra o Spotlight  Abra o Utilitário de Disco. Modelo utilitário de Disco e clique duas vezes Utilitário de Disco se aparecer nos resultados da pesquisa. A janela do Utilitário de Disco aparecerá.
Abra o Utilitário de Disco. Modelo utilitário de Disco e clique duas vezes Utilitário de Disco se aparecer nos resultados da pesquisa. A janela do Utilitário de Disco aparecerá.  Selecione seu disco rígido externo. No canto superior esquerdo da janela do Utilitário de Disco, clique no nome do seu disco rígido externo.
Selecione seu disco rígido externo. No canto superior esquerdo da janela do Utilitário de Disco, clique no nome do seu disco rígido externo.  Clique em Apagar. É uma guia na parte superior da janela do Utilitário de Disco. Isso abrirá uma janela pop-up.
Clique em Apagar. É uma guia na parte superior da janela do Utilitário de Disco. Isso abrirá uma janela pop-up.  Clique no menu suspenso "Formato". Você pode encontrar isso no meio da janela pop-up.
Clique no menu suspenso "Formato". Você pode encontrar isso no meio da janela pop-up.  Selecione um sistema de arquivos. Clique em uma das seguintes opções:
Selecione um sistema de arquivos. Clique em uma das seguintes opções: - Mac OS Extended (registrado) - Selecione esta opção se desejar usar apenas seu disco rígido externo com um computador Mac.
- ExFAT - Selecione esta opção se desejar usar seu disco rígido externo com computadores Windows e Mac.
 Clique em Para limpar. Esta opção está na parte inferior da janela.
Clique em Para limpar. Esta opção está na parte inferior da janela.  Clique em Para limpar quando solicitado. Ao fazer isso, o sistema pedirá uma confirmação para que a formatação da unidade externa possa começar. Assim que a formatação estiver concluída, você pode continuar a usar sua unidade como quiser.
Clique em Para limpar quando solicitado. Ao fazer isso, o sistema pedirá uma confirmação para que a formatação da unidade externa possa começar. Assim que a formatação estiver concluída, você pode continuar a usar sua unidade como quiser.
Pontas
- Todos os dispositivos, exceto computadores, que podem funcionar com discos rígidos externos (por exemplo, consoles), oferecem a opção de formatar uma mídia de armazenamento na seção "Armazenamento" no menu "Configurações".
- Sempre tenha um disco rígido externo ejetado com segurança antes de removê-lo do computador. Isso garante que os arquivos em seu disco rígido sejam definitivamente armazenados.
Avisos
- Nem todos os sistemas de arquivos são compatíveis com todos os computadores. Se você estiver usando um sistema de arquivos específico (por exemplo, NTFS em um computador Windows), a tentativa de adicionar o disco rígido externo a um dispositivo ou computador em execução em outro sistema produzirá um erro.
- A formatação de um disco apagará seu conteúdo.