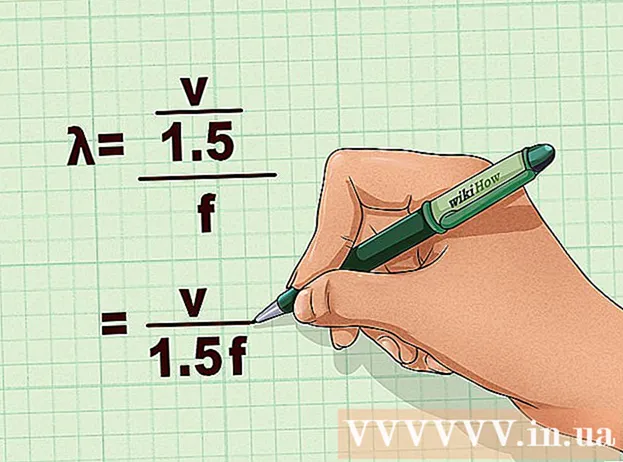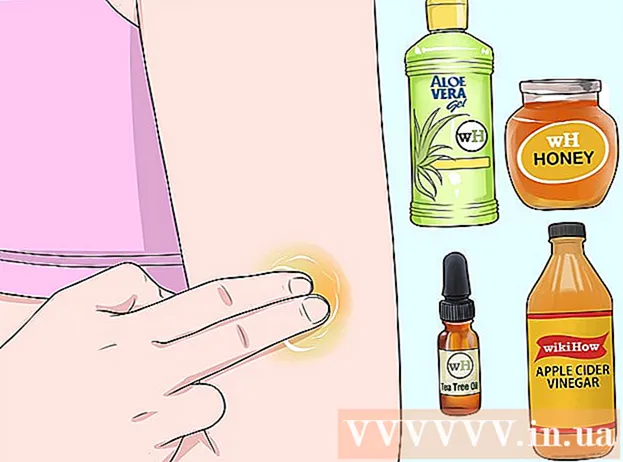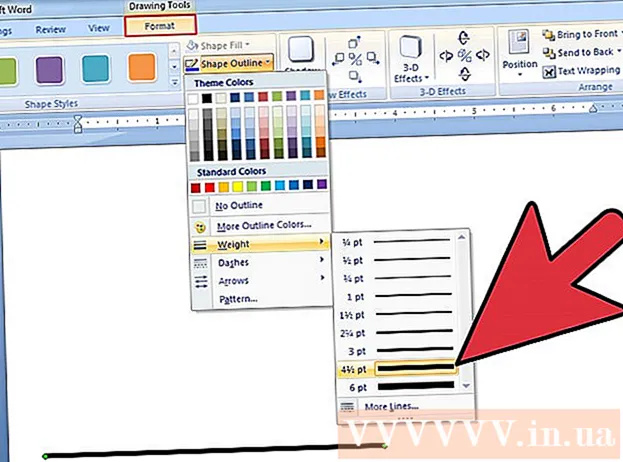Autor:
Charles Brown
Data De Criação:
5 Fevereiro 2021
Data De Atualização:
1 Julho 2024

Contente
Este wikiHow ensina como instalar um sistema operacional em um computador novo e vazio. Você pode fazer isso em um computador Windows usando um disco de instalação ou um instalador de unidade flash e, em seguida, inicializar o computador a partir do disco ou unidade flash. Os novos computadores Mac sempre têm um sistema operacional pré-instalado, mas você pode reinstalar o sistema operacional padrão em um Mac usando o Internet Recovery se o disco rígido do seu Mac estiver vazio.
Dar um passo
Método 1 de 2: no Windows
 Insira o disco de instalação ou unidade flash. Para instalar um novo sistema operacional no Windows, você precisará ter o arquivo de instalação do sistema operacional em um DVD ou unidade flash e inseri-lo no computador. Se você não tem uma versão do sistema operacional que deseja baixar, pode baixar um dos seguintes sistemas operacionais:
Insira o disco de instalação ou unidade flash. Para instalar um novo sistema operacional no Windows, você precisará ter o arquivo de instalação do sistema operacional em um DVD ou unidade flash e inseri-lo no computador. Se você não tem uma versão do sistema operacional que deseja baixar, pode baixar um dos seguintes sistemas operacionais: - Windows 10
- Windows 8
- Windows 7
 Reinicie o seu computador. Pressione e segure o botão Liga / Desliga do computador, aguarde alguns segundos e pressione o botão novamente para ligar o computador novamente.
Reinicie o seu computador. Pressione e segure o botão Liga / Desliga do computador, aguarde alguns segundos e pressione o botão novamente para ligar o computador novamente.  Aguarde a primeira tela de inicialização do computador. Uma vez que a tela inicial aparece, há um breve momento em que você pode pressionar o botão de configuração.
Aguarde a primeira tela de inicialização do computador. Uma vez que a tela inicial aparece, há um breve momento em que você pode pressionar o botão de configuração. - É melhor pressionar a tecla de configuração imediatamente, assim que o computador estiver prestes a reiniciar.
 Manter Del ou F2 para entrar na BIOS. A tecla que você precisa pressionar de acordo com a tela também pode ser diferente, em caso afirmativo, use essa tecla. Isso carregará a página do BIOS do seu computador, momento em que você pode selecionar o disco ou unidade de instalação.
Manter Del ou F2 para entrar na BIOS. A tecla que você precisa pressionar de acordo com a tela também pode ser diferente, em caso afirmativo, use essa tecla. Isso carregará a página do BIOS do seu computador, momento em que você pode selecionar o disco ou unidade de instalação. - Normalmente, você precisa pressionar uma das teclas de função do teclado para entrar no BIOS. Essas teclas podem ser encontradas em uma linha na parte superior do teclado, embora você possa querer usar o Fne, em seguida, pressione a tecla "F" apropriada.
- Encontre o manual para o modelo do seu computador ou visite uma página de suporte online para garantir a chave BIOS correta para o seu computador.
 Vá para a seção "Ordem de inicialização". Esta seção é normalmente encontrada na página principal do BIOS, embora você possa precisar navegar com as setas do teclado para ir para a guia "Avançado" ou "Inicializar".
Vá para a seção "Ordem de inicialização". Esta seção é normalmente encontrada na página principal do BIOS, embora você possa precisar navegar com as setas do teclado para ir para a guia "Avançado" ou "Inicializar". - A aparência de "Boot Order" varia de acordo com o BIOS. Se você não conseguir encontrar a tela "Ordem de inicialização" do BIOS, consulte o manual da placa-mãe ou procure o modelo do seu computador online para obter instruções diretas sobre o BIOS específico.
 Selecione o local de onde deseja inicializar o computador. Nesse caso, inicie o computador a partir do disco ou de uma unidade externa, como uma unidade flash.
Selecione o local de onde deseja inicializar o computador. Nesse caso, inicie o computador a partir do disco ou de uma unidade externa, como uma unidade flash. - A opção de disco geralmente é chamada Drive de CD, enquanto as unidades externas são indicadas por Dispositivos removíveis(dispositivos removíveis).
 Mova o disco de inicialização de sua escolha para o topo da lista. Normalmente, você receberá o + chave do local de inicialização que você deseja usar até que esteja no topo da lista de inicialização.
Mova o disco de inicialização de sua escolha para o topo da lista. Normalmente, você receberá o + chave do local de inicialização que você deseja usar até que esteja no topo da lista de inicialização. - Você pode verificar se está usando a chave correta, na legenda que geralmente está à direita ou na parte inferior da página do BIOS.
 Salve suas configurações e saia do BIOS. Existe uma tecla "Salvar e sair" indicada na legenda do BIOS - pressione a tecla indicada para salvar suas configurações e sair do BIOS.
Salve suas configurações e saia do BIOS. Existe uma tecla "Salvar e sair" indicada na legenda do BIOS - pressione a tecla indicada para salvar suas configurações e sair do BIOS. - Pode ser necessário confirmar isso pressionando ↵ Entre para pressionar, onde sim é selecionado.
 Reinicie o seu computador. Assim que o computador for reiniciado, seu disco ou unidade flash será escolhido como o local de inicialização, o que significa que começará a instalação do sistema operacional.
Reinicie o seu computador. Assim que o computador for reiniciado, seu disco ou unidade flash será escolhido como o local de inicialização, o que significa que começará a instalação do sistema operacional.  Siga as instruções na tela. Cada sistema operacional terá que seguir etapas diferentes durante a instalação, portanto, basta seguir as instruções na tela para concluir a instalação.
Siga as instruções na tela. Cada sistema operacional terá que seguir etapas diferentes durante a instalação, portanto, basta seguir as instruções na tela para concluir a instalação.
Método 2 de 2: em um Mac
 Reinicie o seu Mac. Pressione e segure o botão Liga / Desliga em seu Mac até que o computador desligue e pressione o mesmo botão novamente para ligar o Mac.
Reinicie o seu Mac. Pressione e segure o botão Liga / Desliga em seu Mac até que o computador desligue e pressione o mesmo botão novamente para ligar o Mac. - Se o seu Mac já estiver desligado, basta pressionar o botão Power para ligá-lo.
- Você precisa de acesso à Internet para realizar este processo em um Mac.
 Manter ⌘ Comando, ⌥ Opção e R. pressionado simultaneamente. Você deve fazer isso antes que o sinal sonoro de inicialização do Mac comece a tocar.
Manter ⌘ Comando, ⌥ Opção e R. pressionado simultaneamente. Você deve fazer isso antes que o sinal sonoro de inicialização do Mac comece a tocar.  Solte as teclas ao ver o ícone do globo. Quando a imagem do globo girando e as palavras "Iniciando a recuperação da Internet" aparecerem, solte as teclas. Pode demorar um pouco para que eles apareçam.
Solte as teclas ao ver o ícone do globo. Quando a imagem do globo girando e as palavras "Iniciando a recuperação da Internet" aparecerem, solte as teclas. Pode demorar um pouco para que eles apareçam. - Pode ser solicitado que você selecione uma rede sem fio e uma senha para a rede antes de continuar.
 Aguarde o sistema operacional do seu Mac terminar de baixar. Isso pode levar de alguns minutos a algumas horas, dependendo da sua conexão com a Internet e do próprio sistema operacional.
Aguarde o sistema operacional do seu Mac terminar de baixar. Isso pode levar de alguns minutos a algumas horas, dependendo da sua conexão com a Internet e do próprio sistema operacional. - O Mac fará o download do sistema operacional pré-instalado. Por exemplo, se o seu Mac estava rodando OS X Yosemite quando você o comprou, Yosemite é o sistema operacional que será instalado.
 Escolha um local de instalação. Na janela do sistema operacional, clique no ícone de disco do Mac (uma caixa cinza no centro da janela).
Escolha um local de instalação. Na janela do sistema operacional, clique no ícone de disco do Mac (uma caixa cinza no centro da janela).  Clique em para instalar. Este botão está localizado no canto inferior direito da janela.
Clique em para instalar. Este botão está localizado no canto inferior direito da janela.  Aguarde o término da instalação do sistema operacional. Novamente, isso pode levar de algumas horas a algumas horas, dependendo do seu Mac e da versão do sistema operacional. Assim que a instalação for concluída, você iniciará o novo sistema operacional do seu Mac.
Aguarde o término da instalação do sistema operacional. Novamente, isso pode levar de algumas horas a algumas horas, dependendo do seu Mac e da versão do sistema operacional. Assim que a instalação for concluída, você iniciará o novo sistema operacional do seu Mac.
Pontas
- Você também pode instalar o Windows 10 em um Mac usando o Boot Camp.