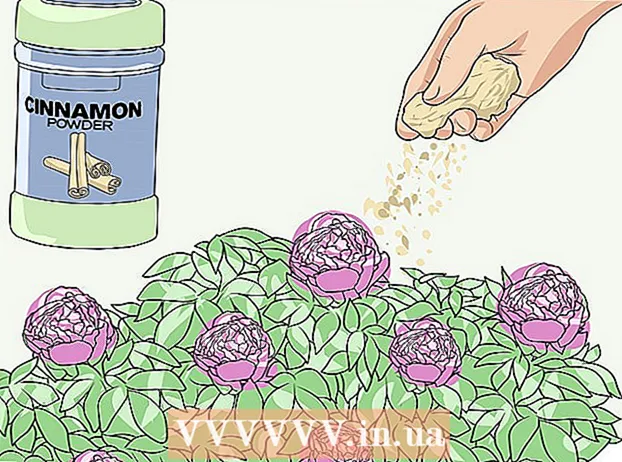Autor:
Roger Morrison
Data De Criação:
23 Setembro 2021
Data De Atualização:
21 Junho 2024

Contente
- Dar um passo
- Método 1 de 5: método de recuperação
- Método 2 de 5: método HTML
- Método 3 de 5: Copiar dados
- Método 4 de 5: método XML (Excel 2003)
- Método 5 de 5: outras possibilidades
- Pontas
- Avisos
Existem muitas maneiras de usar arquivos Excel danificados. Para recuperar um arquivo Excel danificado, você pode usar um dos métodos abaixo.
Dar um passo
Método 1 de 5: método de recuperação
 Abra uma pasta de trabalho vazia no Excel.
Abra uma pasta de trabalho vazia no Excel. Vamos para Abrir.
Vamos para Abrir. Encontre o arquivo que deseja e escolha Abrir e restaurar. Esta opção pode ser encontrada na lista suspensa vinculada ao Abrir-botão.
Encontre o arquivo que deseja e escolha Abrir e restaurar. Esta opção pode ser encontrada na lista suspensa vinculada ao Abrir-botão. - Se o Excel não conseguir abrir o arquivo, escolha Recuperar dados.
 Confirme isso pressionando sim clicar. Se o Excel avisar que o arquivo causou um erro grave na última vez em que foi aberto, concorde em abri-lo.
Confirme isso pressionando sim clicar. Se o Excel avisar que o arquivo causou um erro grave na última vez em que foi aberto, concorde em abri-lo.
Método 2 de 5: método HTML
 Abra o arquivo, se possível.
Abra o arquivo, se possível. Vamos para Salvar como. Selecione se necessário Outros formatos na lista de opções.
Vamos para Salvar como. Selecione se necessário Outros formatos na lista de opções.  Selecione Página da Internet a partir dos formatos de arquivo possíveis.
Selecione Página da Internet a partir dos formatos de arquivo possíveis. Certifique-se de que Livro inteiro é selecionado e clique Salve .
Certifique-se de que Livro inteiro é selecionado e clique Salve .- Observe que algumas funcionalidades podem ser perdidas. Clique em sim para confirmar ou Ajuda Para maiores informações.
 Encontre o arquivo salvo.
Encontre o arquivo salvo. Clique com o botão direito no arquivo e escolha Abrir com > Microsoft Office Excel.
Clique com o botão direito no arquivo e escolha Abrir com > Microsoft Office Excel. Vamos para Salvar como e escolha um formato Excel na lista suspensa. Por exemplo, Microsoft Excel 97-2003 produz o clássico .xlsformato, enquanto Pasta de trabalho do Excel o mais novo .xlsxformato.
Vamos para Salvar como e escolha um formato Excel na lista suspensa. Por exemplo, Microsoft Excel 97-2003 produz o clássico .xlsformato, enquanto Pasta de trabalho do Excel o mais novo .xlsxformato.  Altere o título para evitar confundi-lo / salvá-lo sobre o original (danificado).
Altere o título para evitar confundi-lo / salvá-lo sobre o original (danificado). Clique em Salve .
Clique em Salve .
Método 3 de 5: Copiar dados
 Abra o arquivo, se possível.
Abra o arquivo, se possível. Clique com o botão direito na guia da planilha e escolha Selecione todas as folhas.
Clique com o botão direito na guia da planilha e escolha Selecione todas as folhas. Clique com o botão direito na guia da planilha e escolha Mover ou copiar.
Clique com o botão direito na guia da planilha e escolha Mover ou copiar. Escolher Novo mapa e marque a caixa Faça uma cópia Sobre.
Escolher Novo mapa e marque a caixa Faça uma cópia Sobre. Clique em OK.
Clique em OK.
Método 4 de 5: método XML (Excel 2003)
 Abra o arquivo, se possível.
Abra o arquivo, se possível. Vamos para Salvar como.
Vamos para Salvar como. Selecione Planilha XML da lista de formatos possíveis e pressione Salve .
Selecione Planilha XML da lista de formatos possíveis e pressione Salve . Feche o arquivo e abra-o novamente no Excel.
Feche o arquivo e abra-o novamente no Excel. Vamos para Salvar como.
Vamos para Salvar como. Selecione um formato Excel (por exemplo,Microsoft Excel 97-2003 ou Pasta de trabalho do Excel) na lista suspensa.
Selecione um formato Excel (por exemplo,Microsoft Excel 97-2003 ou Pasta de trabalho do Excel) na lista suspensa.  Altere o título para evitar salvar o arquivo sobre o original (danificado).
Altere o título para evitar salvar o arquivo sobre o original (danificado). Clique em Salve .
Clique em Salve .
Método 5 de 5: outras possibilidades
 Feche o Excel, abra-o novamente e tente abrir o arquivo novamente.
Feche o Excel, abra-o novamente e tente abrir o arquivo novamente. Se isso não funcionar, reinicie o computador, abra o Excel e tente abrir o arquivo novamente.
Se isso não funcionar, reinicie o computador, abra o Excel e tente abrir o arquivo novamente. Se isso não funcionar, exclua o conteúdo do c:diretório windows temp e reinicie o computador. Tente novamente.
Se isso não funcionar, exclua o conteúdo do c:diretório windows temp e reinicie o computador. Tente novamente.  Se isso não funcionar, abra o arquivo com o OpenOffice. Este é um software gratuito e compatível com o Microsoft Office, o que pode ajudá-lo a contornar os danos.
Se isso não funcionar, abra o arquivo com o OpenOffice. Este é um software gratuito e compatível com o Microsoft Office, o que pode ajudá-lo a contornar os danos.  Se isso não funcionar, abra o Excel no Modo de Segurança. Isso desativará o VBA e os complementos.
Se isso não funcionar, abra o Excel no Modo de Segurança. Isso desativará o VBA e os complementos. - Reinicie o computador no modo de segurança.
- Clique em Iniciar e em Executar e insira o caminho final para o executável. Dependendo da sua versão do Windows, pode ser C: Arquivos de programas Microsoft Office Office excel.exe, C: Arquivos de programas (x86) Microsoft Office Office11 excel.exe ou algo semelhante. (Para Excel 2002, Office XP, clique em cancelar quando o MS Office Installer iniciar; o Excel não inicia no modo de segurança).
- Tente abrir o arquivo.
 Se isso não funcionar, verifique se há vírus no arquivo. Certifique-se de que a opção de verificação heurística de macros esteja ativada. Pergunte ao seu administrador de TI como fazer isso.
Se isso não funcionar, verifique se há vírus no arquivo. Certifique-se de que a opção de verificação heurística de macros esteja ativada. Pergunte ao seu administrador de TI como fazer isso.  Se você não conseguir encontrar um vírus, copie o arquivo e renomeie a cópia com uma extensão .doc. (Esta opção pode não estar disponível em sistemas mais novos.) Tente abri-lo como um documento do Word.
Se você não conseguir encontrar um vírus, copie o arquivo e renomeie a cópia com uma extensão .doc. (Esta opção pode não estar disponível em sistemas mais novos.) Tente abri-lo como um documento do Word.  Se isso não funcionar, tente determinar se o arquivo no disco é irrecuperável. Abra o arquivo no Windows Explorer e tente copiá-lo para outro local.
Se isso não funcionar, tente determinar se o arquivo no disco é irrecuperável. Abra o arquivo no Windows Explorer e tente copiá-lo para outro local. - Se você puder copiar o arquivo para outro local, pule para a etapa 9. Caso contrário, os setores no disco podem estar danificados.
- Se os dados não forem particularmente valiosos, consulte um profissional, pois consertar um disco rígido danificado requer muito conhecimento.
 Se isso não funcionar, tente abrir o arquivo em uma versão mais recente do Excel. Com o aumento do número de versões, a capacidade de recuperar arquivos danificados também aumentou. Se isso não funcionar ou se essa versão do Excel não estiver disponível, veja se há outro aplicativo de planilha disponível e tente abrir o arquivo com ele.
Se isso não funcionar, tente abrir o arquivo em uma versão mais recente do Excel. Com o aumento do número de versões, a capacidade de recuperar arquivos danificados também aumentou. Se isso não funcionar ou se essa versão do Excel não estiver disponível, veja se há outro aplicativo de planilha disponível e tente abrir o arquivo com ele.  Se isso não funcionar, copie o arquivo e dê à cópia uma extensão .txt. (Esta opção pode não estar disponível em sistemas mais novos.) Tente abrir o arquivo; se o Windows disser que o Bloco de notas não pode ser aberto, mas o WordPad pode, concorde. Em ambos os casos, certifique-se de que Wrap wrapping de acordo com a janela está habilitado; no Bloco de notas, você o encontrará no menu Formatar e no WordPad no menu Exibir / Exibir (escolha Opções, a guia Texto e escolha Ajustar na janela). Então veja onde os dados param e são seguidos por um monte de caracteres de preenchimento. Isso deixa claro para o Excel onde estão as células, colunas e linhas. Quando você encontrar o último bit de dados, exclua o resto do arquivo. Depois disso, atribua a extensão .xls novamente e tente abrir o arquivo na versão mais antiga de uma planilha que você encontrar. Você pode recuperar os dados em alguma planilha semelhante.
Se isso não funcionar, copie o arquivo e dê à cópia uma extensão .txt. (Esta opção pode não estar disponível em sistemas mais novos.) Tente abrir o arquivo; se o Windows disser que o Bloco de notas não pode ser aberto, mas o WordPad pode, concorde. Em ambos os casos, certifique-se de que Wrap wrapping de acordo com a janela está habilitado; no Bloco de notas, você o encontrará no menu Formatar e no WordPad no menu Exibir / Exibir (escolha Opções, a guia Texto e escolha Ajustar na janela). Então veja onde os dados param e são seguidos por um monte de caracteres de preenchimento. Isso deixa claro para o Excel onde estão as células, colunas e linhas. Quando você encontrar o último bit de dados, exclua o resto do arquivo. Depois disso, atribua a extensão .xls novamente e tente abrir o arquivo na versão mais antiga de uma planilha que você encontrar. Você pode recuperar os dados em alguma planilha semelhante.
Pontas
- Se você conhece alguém com um Mac, salve o arquivo em um stick USB. Visualize o conteúdo do stick USB com o Finder. Você poderá ver a extensão do arquivo .xlsx. Altere a extensão do arquivo para .xls. Abra o arquivo. Execute Salvar como e salve o arquivo com a extensão .xlsx.
- Embora você possa achá-los confusos à primeira vista, dê uma olhada nos artigos da Microsoft sobre o assunto. Para versões mais recentes do Excel, use este guia.
Avisos
- Este procedimento pode ser demorado ou muito caro - ou ambos, em casos raros.