Autor:
Judy Howell
Data De Criação:
6 Julho 2021
Data De Atualização:
1 Julho 2024
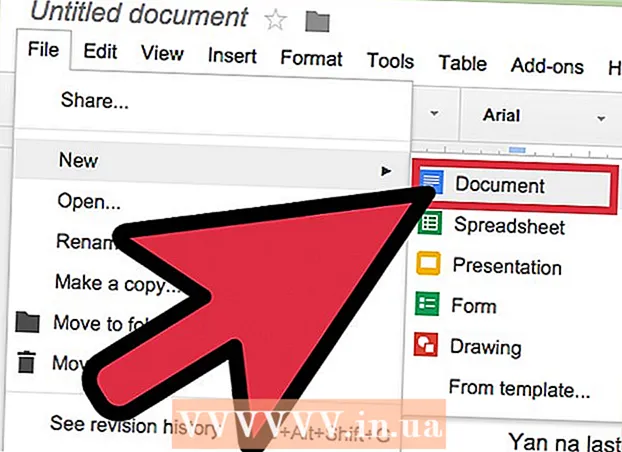
Contente
- Dar um passo
- Método 1 de 3: usando o menu na parte superior
- Método 2 de 3: usando o botão "Espaçamento entre linhas"
- Método 3 de 3: Definir espaçamento duplo como padrão para novos documentos
- Pontas
Existem várias maneiras de aplicar espaçamento duplo em seu computador no Google Docs, mas lembre-se de que os telefones celulares nem sempre têm essa opção. Se você estiver tentando seguir essas instruções em um telefone celular e não conseguir encontrar uma opção específica descrita neste artigo, tente um método diferente ou verifique as dicas.
Dar um passo
Método 1 de 3: usando o menu na parte superior
 Selecione a parte do texto que deseja duplicar. Se você clicar em qualquer lugar em um parágrafo, o espaçamento de linha de todo o parágrafo será ajustado. Se você deseja ajustar o espaçamento de linha de todo o documento, selecione todo o texto no documento.
Selecione a parte do texto que deseja duplicar. Se você clicar em qualquer lugar em um parágrafo, o espaçamento de linha de todo o parágrafo será ajustado. Se você deseja ajustar o espaçamento de linha de todo o documento, selecione todo o texto no documento. - Você pode selecionar automaticamente todo o texto no documento escolhendo Editar → Selecionar tudo na barra de menu do Google Docs.
- Cada linha em um parágrafo deve ter o mesmo espaçamento entre linhas. Se você quiser alterar apenas o espaçamento entre linhas de algumas linhas, terá que fazer dessas linhas um parágrafo separado.
 Abra a barra de menu, se necessário. A barra de menu no Google Docs consiste em uma sequência horizontal de palavras logo abaixo do nome do seu documento, começando com a opção "Arquivo". Se você não consegue ver esta barra de menu, provavelmente ela está oculta. Experimente clicar no botão com o símbolo ^ duplo para exibir a barra de menus. Este botão pode ser encontrado no canto superior direito do seu documento. Você também pode pressionar simultaneamente as teclas Ctrl + Shift + F no teclado.
Abra a barra de menu, se necessário. A barra de menu no Google Docs consiste em uma sequência horizontal de palavras logo abaixo do nome do seu documento, começando com a opção "Arquivo". Se você não consegue ver esta barra de menu, provavelmente ela está oculta. Experimente clicar no botão com o símbolo ^ duplo para exibir a barra de menus. Este botão pode ser encontrado no canto superior direito do seu documento. Você também pode pressionar simultaneamente as teclas Ctrl + Shift + F no teclado.  Escolha a opção "Formatar" no menu da parte superior. Clique no botão Formatar na barra de menu. Abaixo do botão, um menu suspenso aparecerá com várias opções diferentes.
Escolha a opção "Formatar" no menu da parte superior. Clique no botão Formatar na barra de menu. Abaixo do botão, um menu suspenso aparecerá com várias opções diferentes. - Observe que esta não é a mesma barra de menu do seu navegador. Você pode encontrá-lo no topo da tela. A barra de menu do Google Docs está localizada na parte inferior da tela, na janela do navegador.
 Posicione o cursor do mouse na opção "Espaçamento entre linhas" no menu suspenso. A opção Espaçamento entre linhas está localizada na metade do menu. Você pode clicar ou passar o mouse sobre ele e esperar que mais opções apareçam.
Posicione o cursor do mouse na opção "Espaçamento entre linhas" no menu suspenso. A opção Espaçamento entre linhas está localizada na metade do menu. Você pode clicar ou passar o mouse sobre ele e esperar que mais opções apareçam.  Escolha "Duplo". O novo menu que aparece tem várias opções para definir o espaçamento de linha exato do seu texto. Clique em Duplo para espaço duplo em seu texto. Se você não estiver satisfeito com a aparência do seu texto com espaçamento duplo, tente a opção 1.5 ou escolha um Espaçamento personalizado ...
Escolha "Duplo". O novo menu que aparece tem várias opções para definir o espaçamento de linha exato do seu texto. Clique em Duplo para espaço duplo em seu texto. Se você não estiver satisfeito com a aparência do seu texto com espaçamento duplo, tente a opção 1.5 ou escolha um Espaçamento personalizado ... - Pode haver uma marca de seleção na frente de uma das opções, o que indica o espaçamento de linha atual do texto selecionado.
Método 2 de 3: usando o botão "Espaçamento entre linhas"
 Selecione o texto que deseja duplicar o espaço da linha. Clique em qualquer lugar no parágrafo que deseja dar espaço duplo ou selecione todo o texto no documento pressionando simultaneamente as teclas Ctrl + A no teclado.
Selecione o texto que deseja duplicar o espaço da linha. Clique em qualquer lugar no parágrafo que deseja dar espaço duplo ou selecione todo o texto no documento pressionando simultaneamente as teclas Ctrl + A no teclado.  Encontre a barra de ferramentas cinza. A barra de ferramentas está localizada quase na parte superior do documento, mas abaixo do nome do documento e da barra de menus. A barra de ferramentas consiste em uma longa linha de símbolos em um fundo cinza, de um símbolo de impressora na extrema esquerda a um símbolo ^ duplo na extrema direita.
Encontre a barra de ferramentas cinza. A barra de ferramentas está localizada quase na parte superior do documento, mas abaixo do nome do documento e da barra de menus. A barra de ferramentas consiste em uma longa linha de símbolos em um fundo cinza, de um símbolo de impressora na extrema esquerda a um símbolo ^ duplo na extrema direita.  Localize o botão "Espaçamento entre linhas" nesta barra de ferramentas. O botão "Espaçamento entre linhas" se parece com uma linha de linhas horizontais, uma abaixo da outra, representando o texto, com uma seta vertical ao lado apontando para cima e para baixo. Se você não conseguir encontrar o botão, observe cada botão individualmente. Comece pela direita e vá abrindo caminho para a esquerda. O botão está localizado na metade direita da barra de ferramentas. Quando você move o cursor do mouse sobre um botão, uma caixa preta aparecerá com o nome desse botão. Isso deve ajudá-lo a encontrar o botão certo.
Localize o botão "Espaçamento entre linhas" nesta barra de ferramentas. O botão "Espaçamento entre linhas" se parece com uma linha de linhas horizontais, uma abaixo da outra, representando o texto, com uma seta vertical ao lado apontando para cima e para baixo. Se você não conseguir encontrar o botão, observe cada botão individualmente. Comece pela direita e vá abrindo caminho para a esquerda. O botão está localizado na metade direita da barra de ferramentas. Quando você move o cursor do mouse sobre um botão, uma caixa preta aparecerá com o nome desse botão. Isso deve ajudá-lo a encontrar o botão certo.  Clique no botão "Espaçamento entre linhas" e escolha "Duplo". Clique no botão e escolha Dobrar no menu suspenso que aparece. Você também pode escolher um espaçamento entre espaçamento simples e duplo, como 1,15 ou 1,5. Além disso, você pode escolher um espaçamento de linha diferente usando a opção Espaçamento de linha personalizado ... no mesmo menu suspenso.
Clique no botão "Espaçamento entre linhas" e escolha "Duplo". Clique no botão e escolha Dobrar no menu suspenso que aparece. Você também pode escolher um espaçamento entre espaçamento simples e duplo, como 1,15 ou 1,5. Além disso, você pode escolher um espaçamento de linha diferente usando a opção Espaçamento de linha personalizado ... no mesmo menu suspenso.
Método 3 de 3: Definir espaçamento duplo como padrão para novos documentos
 Abra um documento no qual o texto esteja em espaço duplo. Neste documento, certifique-se de usar as configurações de texto que deseja aplicar com mais frequência. Se você alterou a fonte ou adicionou estilos, como texto em negrito e itálico, eles também podem ser definidos como padrão para todos os novos documentos.
Abra um documento no qual o texto esteja em espaço duplo. Neste documento, certifique-se de usar as configurações de texto que deseja aplicar com mais frequência. Se você alterou a fonte ou adicionou estilos, como texto em negrito e itálico, eles também podem ser definidos como padrão para todos os novos documentos.  Abra o menu "Texto normal". Clique em um pedaço de texto de tamanho normal, não em um título ou cabeçalho grande. Escolha a opção Texto normal na barra de ferramentas cinza diretamente acima da página do seu documento.
Abra o menu "Texto normal". Clique em um pedaço de texto de tamanho normal, não em um título ou cabeçalho grande. Escolha a opção Texto normal na barra de ferramentas cinza diretamente acima da página do seu documento.  Procure a opção correta no menu. No menu suspenso, procure o botão Texto normal maior diretamente abaixo da primeira opção. Clique diretamente à direita deste botão maior no símbolo →. Por fim, clique no botão Atualizar texto normal para corresponder.
Procure a opção correta no menu. No menu suspenso, procure o botão Texto normal maior diretamente abaixo da primeira opção. Clique diretamente à direita deste botão maior no símbolo →. Por fim, clique no botão Atualizar texto normal para corresponder.  Crie um novo documento para testar. O Google Docs agora deve ver espaçamento duplo como o estilo de texto padrão. Crie um novo documento e comece a digitar para ver se as alterações feitas foram salvas corretamente.
Crie um novo documento para testar. O Google Docs agora deve ver espaçamento duplo como o estilo de texto padrão. Crie um novo documento e comece a digitar para ver se as alterações feitas foram salvas corretamente. - O estilo de documentos antigos não será alterado a menos que você clique no botão Aplicar texto normal, que pode ser encontrado no mesmo menu da opção para atualizar o texto normal.
Pontas
- Se o aplicativo Google Docs ou o sistema operacional do seu telefone não tiver a opção de ajustar o espaçamento entre linhas, pode haver uma solução. No entanto, não há garantia de que isso funcionará. Faça login no Google Docs em um computador e siga as etapas em "Definir espaçamento duplo como padrão para novos documentos". Acesse a Internet com seu telefone para atualizar essa configuração e, em seguida, use a opção Texto normal para espaço duplo em um documento.



