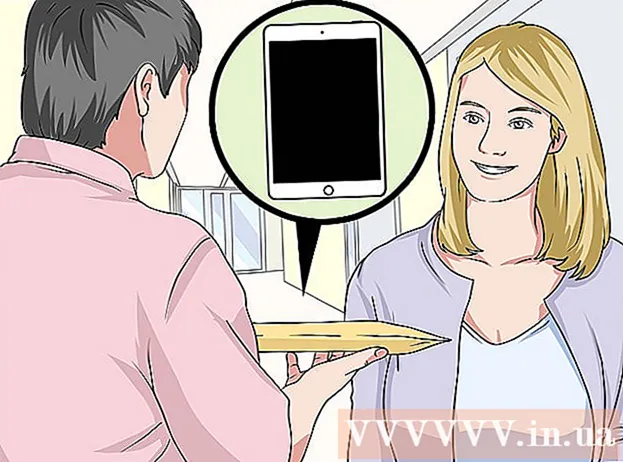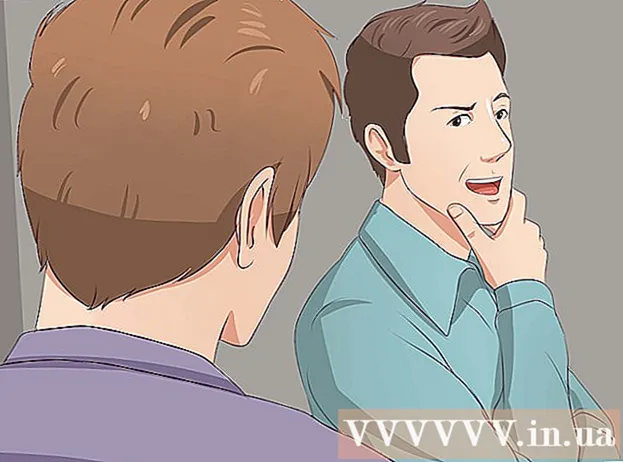Autor:
Roger Morrison
Data De Criação:
18 Setembro 2021
Data De Atualização:
1 Julho 2024
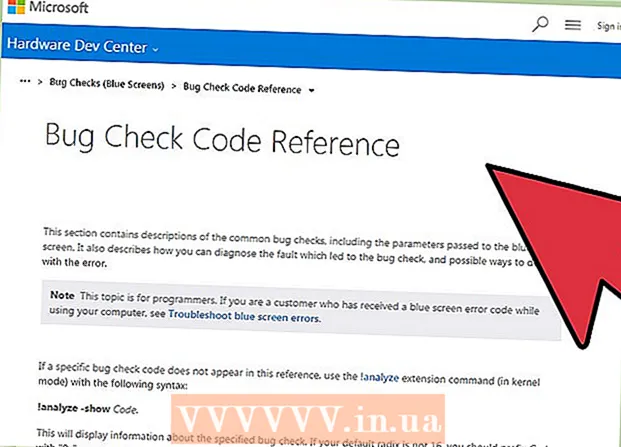
Contente
Quando um aplicativo do Windows trava ou para inesperadamente, um "arquivo de despejo de memória" é gerado para armazenar informações do sistema imediatamente antes da falha. Ler pequenos arquivos de despejo de memória pode ajudar a resolver a causa do erro. Com o programa freeware "BlueScreenView", você pode aprender rapidamente o que deu errado ou usar as ferramentas do Windows Debugger para obter informações mais detalhadas.
Dar um passo
Método 1 de 2: usando BlueScreenView
 Use BlueScreenView se quiser apenas ver o que causou o travamento. A maioria dos usuários só precisa de arquivos de despejo de memória para determinar qual poderia ser a causa de uma falha do sistema ou BSoD (tela azul da morte). BlueScreenView é um programa freeware da NirSoft que analisa arquivos de despejo e pode dizer qual driver ou outro fator causou o travamento.
Use BlueScreenView se quiser apenas ver o que causou o travamento. A maioria dos usuários só precisa de arquivos de despejo de memória para determinar qual poderia ser a causa de uma falha do sistema ou BSoD (tela azul da morte). BlueScreenView é um programa freeware da NirSoft que analisa arquivos de despejo e pode dizer qual driver ou outro fator causou o travamento. - Os despejos criados durante uma falha do sistema são chamados de "minidespejos".
 Baixe BlueScreenView. Você pode baixar BlueScreenView diretamente da NirSoft em nirsoft.net/utils/blue_screen_view.html.
Baixe BlueScreenView. Você pode baixar BlueScreenView diretamente da NirSoft em nirsoft.net/utils/blue_screen_view.html. - Você pode baixar o programa como uma versão autônoma (entregue em formato ZIP). Isso permite que você execute sem instalação. Assim que terminar de baixar o arquivo ZIP, clique com o botão direito e selecione "Extrair" para criar uma nova pasta com BlueScreenView.
 Inicie o BlueScreenView. Após extrair o BlueScreenView do arquivo ZIP, execute o programa. Você receberá uma notificação do Windows perguntando se deseja continuar.
Inicie o BlueScreenView. Após extrair o BlueScreenView do arquivo ZIP, execute o programa. Você receberá uma notificação do Windows perguntando se deseja continuar.  Encontre o arquivo de despejo de memória que deseja analisar. Quando o seu computador trava, um arquivo chamado "minidespejo" é criado no diretório do Windows. Esses arquivos têm a extensão "dmp" e o BlueScreenView pode lê-los e informar o que aconteceu. Arquivos de minidespejo podem ser encontrados em C: Windows Minidump. Se você não vir os arquivos, pode ser necessário tornar os arquivos ocultos visíveis:
Encontre o arquivo de despejo de memória que deseja analisar. Quando o seu computador trava, um arquivo chamado "minidespejo" é criado no diretório do Windows. Esses arquivos têm a extensão "dmp" e o BlueScreenView pode lê-los e informar o que aconteceu. Arquivos de minidespejo podem ser encontrados em C: Windows Minidump. Se você não vir os arquivos, pode ser necessário tornar os arquivos ocultos visíveis: - No Windows 10 e 8, clique na guia "Exibir" no Windows Explorer e marque a caixa de seleção "Itens ocultos".
- No Windows 7 e anteriores, abra Opções de pasta no Painel de controle, clique na guia "Exibir" e selecione "Mostrar arquivos, pastas e unidades ocultas".
 Arraste arquivo dmp na janela BlueScreenView. A maneira mais rápida de abrir arquivos .dmp é arrastá-los e soltá-los na janela BlueScreenView. O arquivo não será movido de seu local original. A metade inferior da janela BlueScreenView será preenchida com dados após arrastar o arquivo para a janela.
Arraste arquivo dmp na janela BlueScreenView. A maneira mais rápida de abrir arquivos .dmp é arrastá-los e soltá-los na janela BlueScreenView. O arquivo não será movido de seu local original. A metade inferior da janela BlueScreenView será preenchida com dados após arrastar o arquivo para a janela.  Vá para a coluna "Causado pelo driver" na seção superior. Você pode precisar rolar um pouco para a direita para vê-lo. Esta coluna mostra qual driver causou a falha do sistema.
Vá para a coluna "Causado pelo driver" na seção superior. Você pode precisar rolar um pouco para a direita para vê-lo. Esta coluna mostra qual driver causou a falha do sistema. - Também pode ser o caso de o driver problemático ser realçado em vermelho na parte inferior da janela. Clique duas vezes neste item destacado para obter mais detalhes, como o nome do produto, descrição e caminho do arquivo.
 Use esta informação para encontrar o problema. Agora que você sabe qual driver causou o travamento, pode começar a solucionar o problema. Comece com uma investigação online de "nome do driver" e "travamento" para ver se outras pessoas tiveram o mesmo problema.
Use esta informação para encontrar o problema. Agora que você sabe qual driver causou o travamento, pode começar a solucionar o problema. Comece com uma investigação online de "nome do driver" e "travamento" para ver se outras pessoas tiveram o mesmo problema.
Método 2 de 2: com WinDBG
 Use este método para uma análise mais avançada. A maioria dos usuários não precisa usar o programa Windows Debugger para abrir arquivos MEMORY.DMP e examinar o código despejado da memória devido a um travamento. Se você quiser mais informações sobre como o Windows usa drivers e memória, ou se precisar analisar arquivos de despejo para desenvolvimento de software, o Windows Debugger pode fornecer muitas informações.
Use este método para uma análise mais avançada. A maioria dos usuários não precisa usar o programa Windows Debugger para abrir arquivos MEMORY.DMP e examinar o código despejado da memória devido a um travamento. Se você quiser mais informações sobre como o Windows usa drivers e memória, ou se precisar analisar arquivos de despejo para desenvolvimento de software, o Windows Debugger pode fornecer muitas informações.  Baixe o Windows Software Development Kit (WDK). Este programa contém o programa WinDBG que você usa para abrir os arquivos de despejo. Você pode baixar o instalador do WDK aqui.
Baixe o Windows Software Development Kit (WDK). Este programa contém o programa WinDBG que você usa para abrir os arquivos de despejo. Você pode baixar o instalador do WDK aqui.  Clique duas vezes em sdksetup.exe. Isso iniciará o instalador. Passe pelas primeiras telas, deixando os padrões intactos.
Clique duas vezes em sdksetup.exe. Isso iniciará o instalador. Passe pelas primeiras telas, deixando os padrões intactos.  Desmarque tudo, exceto "Ferramentas de depuração para Windows". Você pode desmarcar todas as outras opções, pois elas não são usadas para abrir arquivos de despejo. Desmarcar isso irá acelerar a instalação e economizar espaço no disco rígido.
Desmarque tudo, exceto "Ferramentas de depuração para Windows". Você pode desmarcar todas as outras opções, pois elas não são usadas para abrir arquivos de despejo. Desmarcar isso irá acelerar a instalação e economizar espaço no disco rígido.  Aguarde enquanto os arquivos são baixados e instalados. Isso pode levar vários minutos.
Aguarde enquanto os arquivos são baixados e instalados. Isso pode levar vários minutos.  Abra a janela de comando como administrador. Você precisa abrir a janela de comando como administrador para associar os arquivos dmp ao WinDBG para que o programa possa analisá-los. Abra a janela de comando na pasta "system32".
Abra a janela de comando como administrador. Você precisa abrir a janela de comando como administrador para associar os arquivos dmp ao WinDBG para que o programa possa analisá-los. Abra a janela de comando na pasta "system32". - Windows 10 e 8 - Clique com o botão direito do mouse no botão do Windows e selecione "Promt de comando (Admin)".
- Windows 7 - Abra o menu Iniciar e digite cmd. Aperte Ctrl+⇧ Shift+↵ Entre.
 Vá para o diretório do depurador. Execute o seguinte comando para mudar para o diretório correto. Se você estiver usando o Windows 10, basta copiar e colar. Com versões anteriores, você terá que digitar o comando:
Vá para o diretório do depurador. Execute o seguinte comando para mudar para o diretório correto. Se você estiver usando o Windows 10, basta copiar e colar. Com versões anteriores, você terá que digitar o comando: - cd Arquivos de programas (x86) Windows Kits 8.1 Debuggers x64
 Digite o comando para montar os arquivos de despejo. Digite o seguinte comando para associar WinDBG a arquivos DMP. Os usuários do Windows 10 podem copiar e colar este comando:
Digite o comando para montar os arquivos de despejo. Digite o seguinte comando para associar WinDBG a arquivos DMP. Os usuários do Windows 10 podem copiar e colar este comando: - windbg.exe -IA
- Se você digitou o comando corretamente, uma janela WinDBG vazia aparecerá para que você possa fechar.
 Inicie o WinDBG. Você precisará configurar o WinDBG para carregar os arquivos corretos para que os arquivos dmp da Microsoft possam ser abertos. Você faz isso dentro do WinDBG.
Inicie o WinDBG. Você precisará configurar o WinDBG para carregar os arquivos corretos para que os arquivos dmp da Microsoft possam ser abertos. Você faz isso dentro do WinDBG. - A maneira mais rápida de iniciar o programa é pressionar ⊞ Win e digite "windbg".
 Clique em "Arquivo" e selecione "Caminho do arquivo de símbolo ". Uma nova janela se abrirá.
Clique em "Arquivo" e selecione "Caminho do arquivo de símbolo ". Uma nova janela se abrirá.  Copie e cole o seguinte endereço. Este caminho dirá ao WinDBG para baixar e armazenar os símbolos necessários diretamente da Microsoft em C: SymCache:
Copie e cole o seguinte endereço. Este caminho dirá ao WinDBG para baixar e armazenar os símbolos necessários diretamente da Microsoft em C: SymCache: - SRV * C: SymCache * http: //msdl.microsoft.com/download/symbols
- O mapa C: SymCache aumentará com o tempo, conforme você abre mais arquivos de depuração e baixa símbolos adicionais da Microsoft.
 Encontre o arquivo de despejo de memória que deseja analisar. Arquivos de despejo (.dmp) são gerados quando o sistema trava. Por padrão, você deve colocar o arquivo de despejo no diretório C: Windows Minidump após uma recuperação de falha. O arquivo também pode estar em C: Windows MEMORY. DMP ficar. Se você não conseguir encontrar os arquivos, pode ser necessário reexibir os arquivos ocultos:
Encontre o arquivo de despejo de memória que deseja analisar. Arquivos de despejo (.dmp) são gerados quando o sistema trava. Por padrão, você deve colocar o arquivo de despejo no diretório C: Windows Minidump após uma recuperação de falha. O arquivo também pode estar em C: Windows MEMORY. DMP ficar. Se você não conseguir encontrar os arquivos, pode ser necessário reexibir os arquivos ocultos: - No Windows 10 e 8, clique na guia "Exibir" no Windows Explorer e marque a caixa de seleção "Itens ocultos".
- No Windows 7 e anteriores, abra Opções de pasta no Painel de controle, clique na guia "Exibir" e selecione "Mostrar arquivos, pastas e unidades ocultas.
 Clique duas vezes no arquivo de despejo. Contanto que o WinDBG esteja configurado corretamente, o WinDBG deve iniciar e começar a processar o arquivo.
Clique duas vezes no arquivo de despejo. Contanto que o WinDBG esteja configurado corretamente, o WinDBG deve iniciar e começar a processar o arquivo.  Aguarde enquanto o arquivo de despejo é carregado. Na primeira vez que você abre um arquivo de despejo, é necessário aguardar enquanto os símbolos são baixados da Microsoft. Não interrompa o programa WinDBG ao carregar o arquivo.
Aguarde enquanto o arquivo de despejo é carregado. Na primeira vez que você abre um arquivo de despejo, é necessário aguardar enquanto os símbolos são baixados da Microsoft. Não interrompa o programa WinDBG ao carregar o arquivo. - O arquivo de despejo de memória carregará muito mais rápido da próxima vez, uma vez que você já tem os símbolos na pasta C: SymCache tem posição.
- Você saberá que o arquivo de despejo terminou de carregar quando seu Acompanhamento: MachineOwner na parte inferior do arquivo.
 Procure a linha "Provavelmente causado por". Esta é a maneira mais rápida de se ter uma ideia da causa da falha. O WinDBG analisará o arquivo de despejo e relatará qual processo ou driver provavelmente causará o problema. Você pode usar essas informações para pesquisar e solucionar problemas adicionais.
Procure a linha "Provavelmente causado por". Esta é a maneira mais rápida de se ter uma ideia da causa da falha. O WinDBG analisará o arquivo de despejo e relatará qual processo ou driver provavelmente causará o problema. Você pode usar essas informações para pesquisar e solucionar problemas adicionais.  Encontre os códigos do BugCheck. O arquivo de despejo retornará códigos para erros específicos que ocorreram durante a falha. Olhe diretamente acima da linha "Provavelmente causado por". Você provavelmente verá um código de dois caracteres, como "9F".
Encontre os códigos do BugCheck. O arquivo de despejo retornará códigos para erros específicos que ocorreram durante a falha. Olhe diretamente acima da linha "Provavelmente causado por". Você provavelmente verá um código de dois caracteres, como "9F". - Vá para a Referência do código de verificação de bug da Microsoft. Encontre o código que corresponde ao seu BugCode, observando os dois últimos caracteres em cada entrada.