Autor:
Morris Wright
Data De Criação:
23 Abril 2021
Data De Atualização:
1 Julho 2024

Contente
- Dar um passo
- Método 1 de 8: Chrome para Android
- Método 3 de 8: Firefox para Android
- Método 4 de 8: Firefox para desktop
- Método 5 de 8: Microsoft Edge
- Método 6 de 8: Internet Explorer
- Método 7 de 8: Safari para iPhone
- Pontas
- Avisos
Este artigo mostrará como habilitar cookies e JavaScript em seu navegador. Cookies são pequenos pedaços de dados de sites visitados que seu navegador armazena para que uma visita posterior a este site seja mais rápida e pessoal. JavaScript é uma linguagem de computador que permite que seu navegador carregue e exiba certas coisas complexas em páginas da web. Lembre-se de que o JavaScript está habilitado por padrão na maioria dos navegadores.
Dar um passo
Método 1 de 8: Chrome para Android
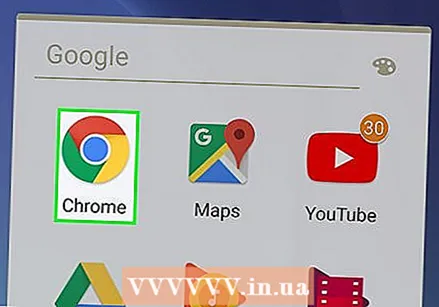 Abra o Chrome. Toque no ícone esférico vermelho, verde, amarelo e azul do aplicativo.
Abra o Chrome. Toque no ícone esférico vermelho, verde, amarelo e azul do aplicativo. 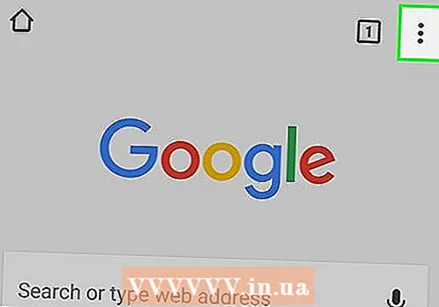 Aperte ⋮ no canto superior direito da tela. Um menu suspenso aparecerá.
Aperte ⋮ no canto superior direito da tela. Um menu suspenso aparecerá. 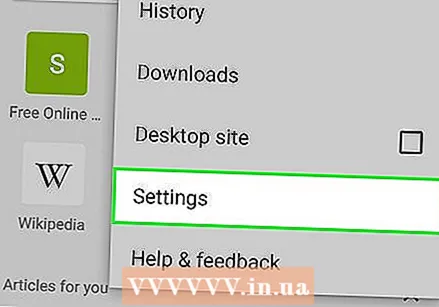 Aperte Definições. Essa opção está na parte inferior do menu suspenso.
Aperte Definições. Essa opção está na parte inferior do menu suspenso. 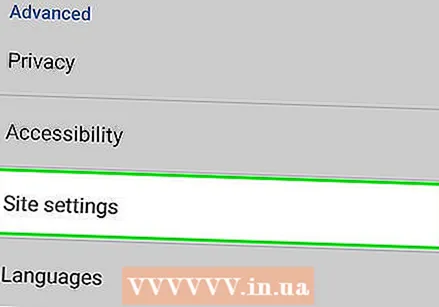 Role para baixo e pressione Configurações do site na parte inferior da página.
Role para baixo e pressione Configurações do site na parte inferior da página.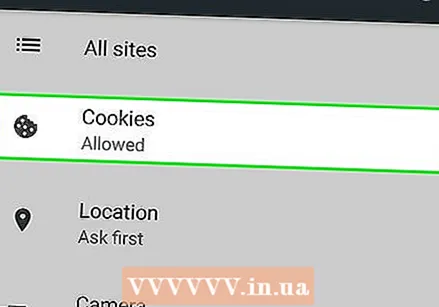 Aperte Biscoitos. Essa opção está na parte superior da tela.
Aperte Biscoitos. Essa opção está na parte superior da tela. 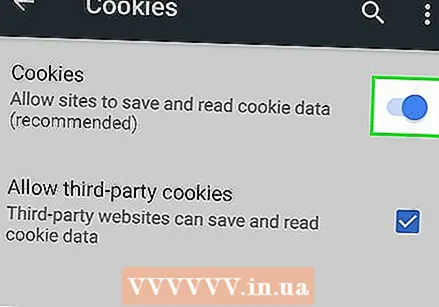 Pressione o botão cinza Cookies
Pressione o botão cinza Cookies 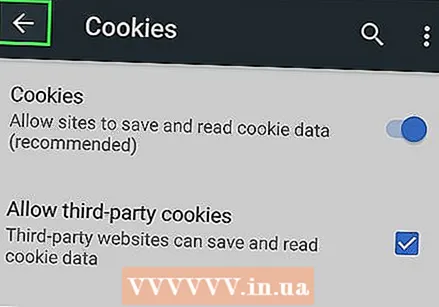 Pressione o botão "Voltar" no canto superior esquerdo da tela.
Pressione o botão "Voltar" no canto superior esquerdo da tela.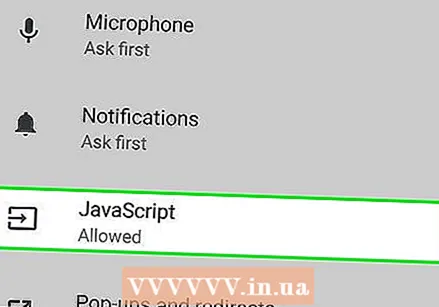 Aperte JavaScript. Esta opção está no meio da página Configurações do site.
Aperte JavaScript. Esta opção está no meio da página Configurações do site. 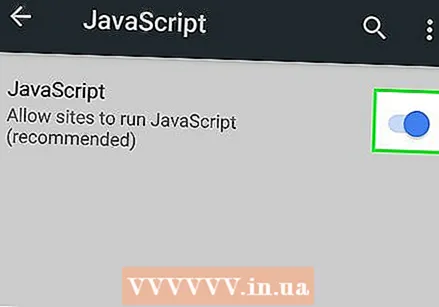 Pressione o botão cinza JavaScript
Pressione o botão cinza JavaScript 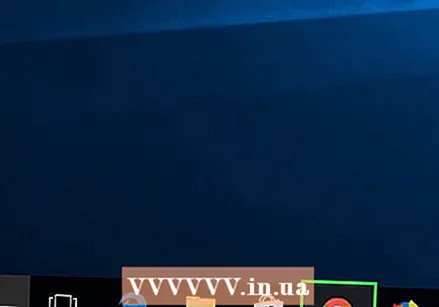 Abra o Google Chrome. Clique no ícone do Chrome. Isso se assemelha a uma esfera verde, vermelha, amarela e azul.
Abra o Google Chrome. Clique no ícone do Chrome. Isso se assemelha a uma esfera verde, vermelha, amarela e azul. 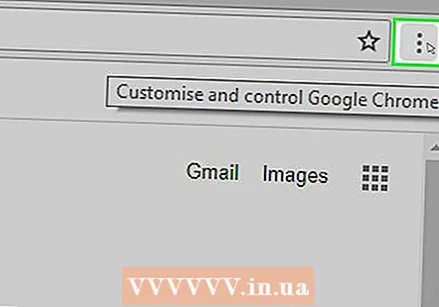 Clique em ⋮ no canto superior direito da janela do navegador. Um menu suspenso aparecerá.
Clique em ⋮ no canto superior direito da janela do navegador. Um menu suspenso aparecerá. 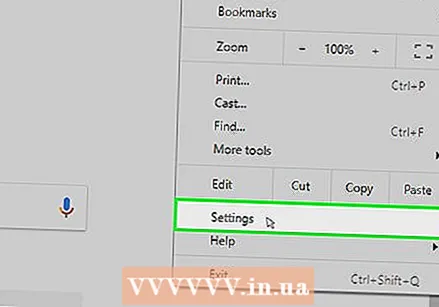 Clique em Definições. Essa opção está na parte inferior do menu suspenso.
Clique em Definições. Essa opção está na parte inferior do menu suspenso. 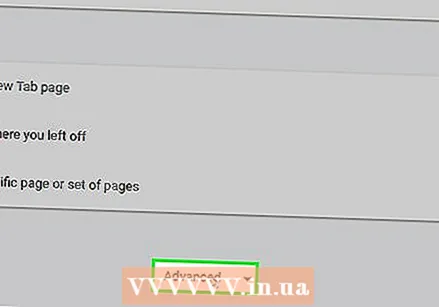 Role para baixo e clique Avançado ▼ na parte inferior da página.
Role para baixo e clique Avançado ▼ na parte inferior da página.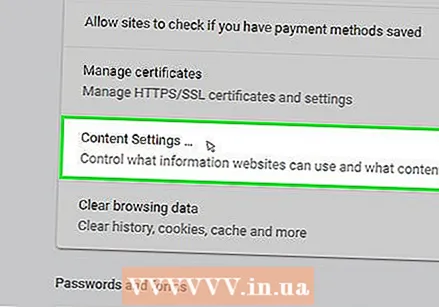 Role para baixo e clique Definições de conteudo na parte inferior das opções de "Privacidade e segurança".
Role para baixo e clique Definições de conteudo na parte inferior das opções de "Privacidade e segurança".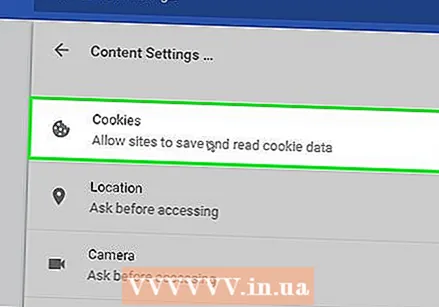 Clique em Biscoitos na parte superior do menu Configurações de conteúdo.
Clique em Biscoitos na parte superior do menu Configurações de conteúdo.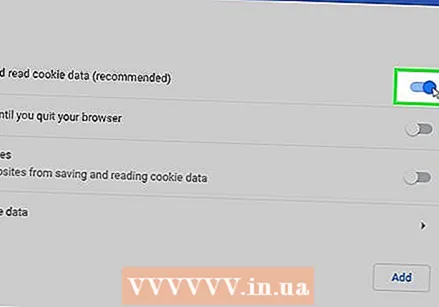 Clique no botão
Clique no botão 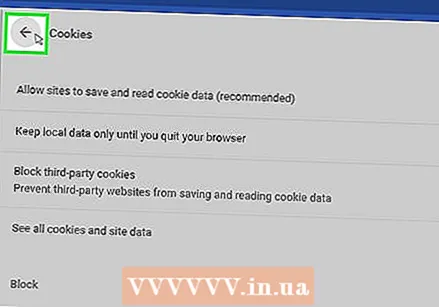 Clique em
Clique em 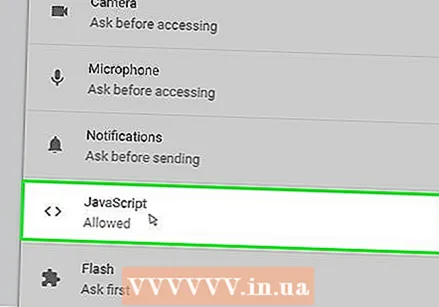 Clique em > JavaScript no meio da página.
Clique em > JavaScript no meio da página. Habilite o JavaScript. Clique no botão cinza ao lado de "Permitido (recomendado)". O interruptor ficará azul.
Habilite o JavaScript. Clique no botão cinza ao lado de "Permitido (recomendado)". O interruptor ficará azul. - Se a chave já estiver azul, o JavaScript já está habilitado no navegador Chrome.
- Você também pode querer ter certeza de que não há sites na janela "JavaScript bloqueado" na metade inferior da página.
Método 3 de 8: Firefox para Android
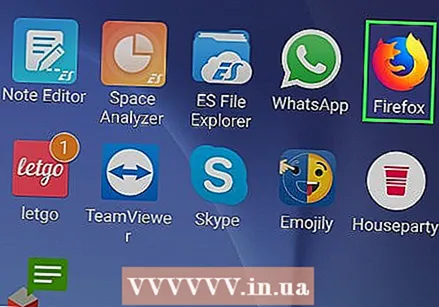 Abra o Firefox. Toque no ícone do aplicativo Firefox. Isso se parece com um globo azul com uma raposa laranja enrolada nele.
Abra o Firefox. Toque no ícone do aplicativo Firefox. Isso se parece com um globo azul com uma raposa laranja enrolada nele. - Você não pode habilitar o JavaScript no aplicativo móvel do Firefox, porque o JavaScript está permanentemente habilitado no Firefox. No entanto, você ainda pode habilitar cookies no Android.
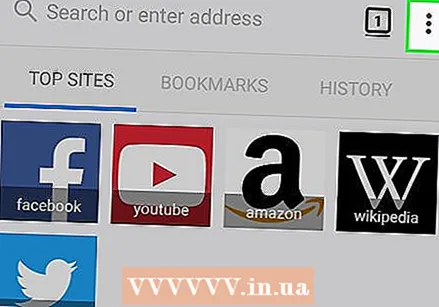 Aperte ⋮ no canto superior direito da tela. Um menu suspenso aparecerá.
Aperte ⋮ no canto superior direito da tela. Um menu suspenso aparecerá. 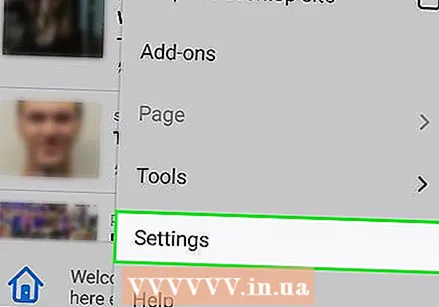 Aperte Definições na parte inferior do menu suspenso.
Aperte Definições na parte inferior do menu suspenso.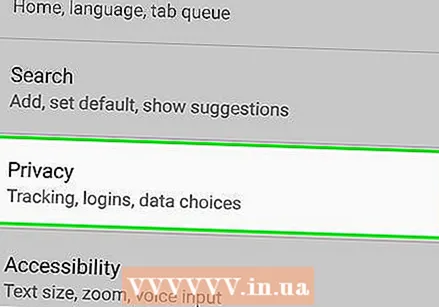 Pressione a guia Privacidade à esquerda da tela.
Pressione a guia Privacidade à esquerda da tela.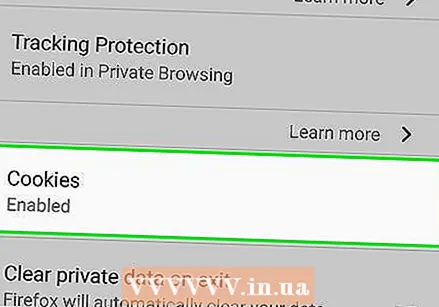 Aperte Biscoitos Inicio da página.
Aperte Biscoitos Inicio da página.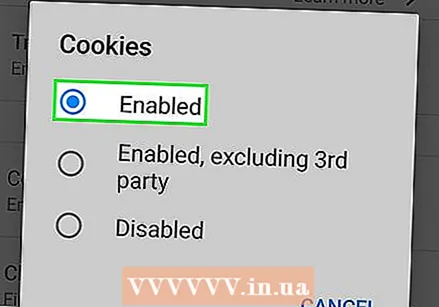 Pressione a opção Habilitado. Isso habilitará os cookies para o seu navegador Firefox.
Pressione a opção Habilitado. Isso habilitará os cookies para o seu navegador Firefox.
Método 4 de 8: Firefox para desktop
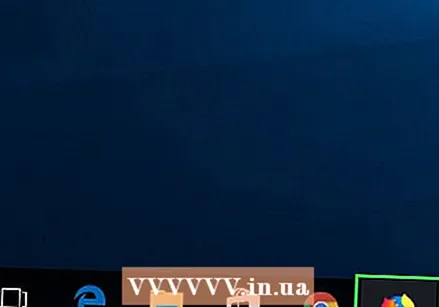 Abra o Firefox. Este é um globo azul com uma raposa laranja.
Abra o Firefox. Este é um globo azul com uma raposa laranja. - JavaScript está permanentemente habilitado no Firefox, mas você ainda pode habilitar cookies.
- Se você receber erros de JavaScript no Firefox, exclua o Firefox e reinstale o navegador.
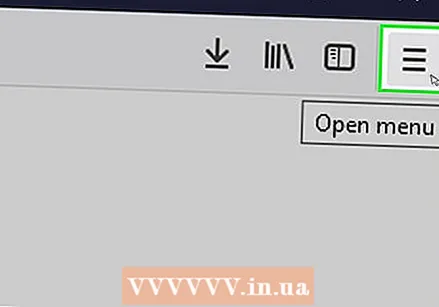 Clique em ☰ no canto superior direito da janela. Uma janela suspensa aparecerá.
Clique em ☰ no canto superior direito da janela. Uma janela suspensa aparecerá. 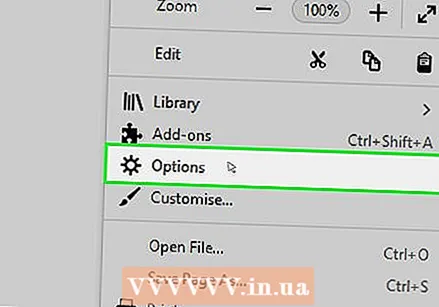 Clique em Opções (Windows) ou Preferências (Mac). Isso está na caixa suspensa. Isso abrirá a página Configurações.
Clique em Opções (Windows) ou Preferências (Mac). Isso está na caixa suspensa. Isso abrirá a página Configurações. 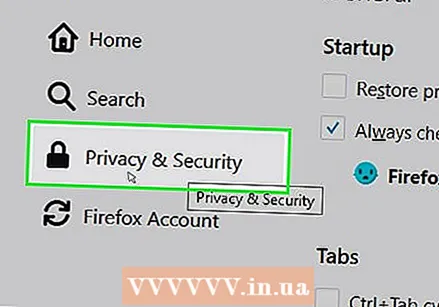 Clique na aba Privacidade. Ele fica no lado esquerdo da página (Windows) ou na parte superior da janela (Mac).
Clique na aba Privacidade. Ele fica no lado esquerdo da página (Windows) ou na parte superior da janela (Mac). 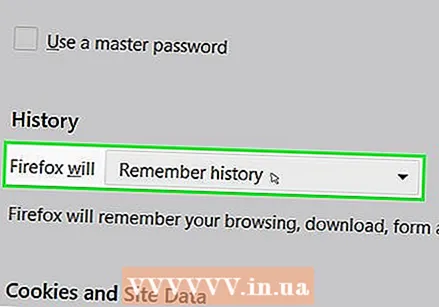 Clique na caixa suspensa "Firefox" no centro da página. Isso abrirá um menu suspenso.
Clique na caixa suspensa "Firefox" no centro da página. Isso abrirá um menu suspenso. 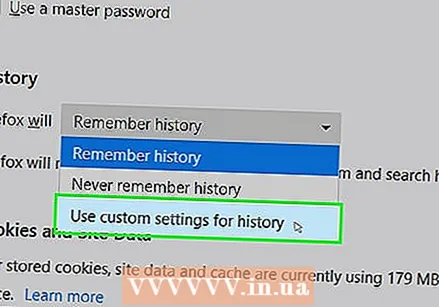 Clique em Usando configurações personalizadas para histórico. Isso exibirá opções adicionais na parte inferior da página.
Clique em Usando configurações personalizadas para histórico. Isso exibirá opções adicionais na parte inferior da página. 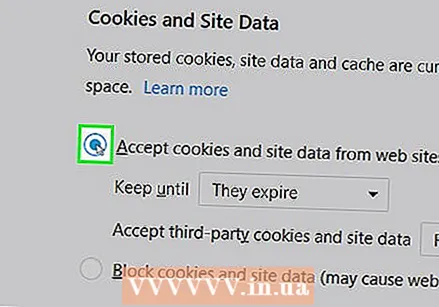 Marque a caixa "Aceitar cookies de sites". Isso está logo abaixo da seção Histórico.
Marque a caixa "Aceitar cookies de sites". Isso está logo abaixo da seção Histórico. 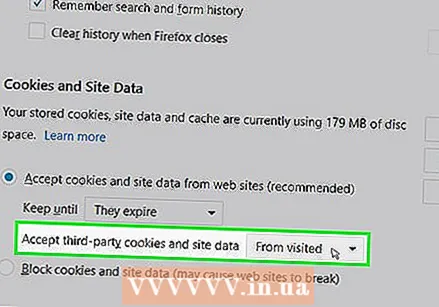 Clique no campo suspenso "Aceitar cookies de terceiros". Isso está na seção "Aceitar cookies de sites".
Clique no campo suspenso "Aceitar cookies de terceiros". Isso está na seção "Aceitar cookies de sites". 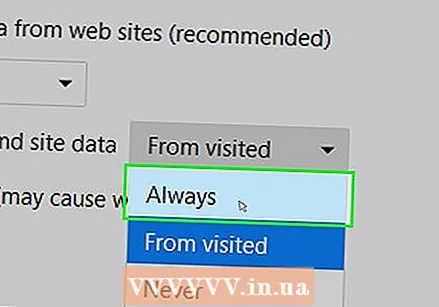 Clique em Sempre. Isso habilitará todos os tipos de cookies para o seu navegador Firefox.
Clique em Sempre. Isso habilitará todos os tipos de cookies para o seu navegador Firefox.
Método 5 de 8: Microsoft Edge
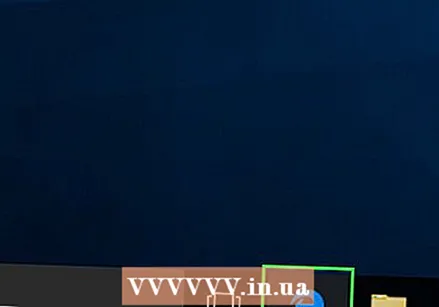 Abra o Microsoft Edge. O ícone é um "e" azul escuro.
Abra o Microsoft Edge. O ícone é um "e" azul escuro.  Clique em ⋯ no canto superior direito da janela do Edge. Um menu suspenso aparecerá.
Clique em ⋯ no canto superior direito da janela do Edge. Um menu suspenso aparecerá. 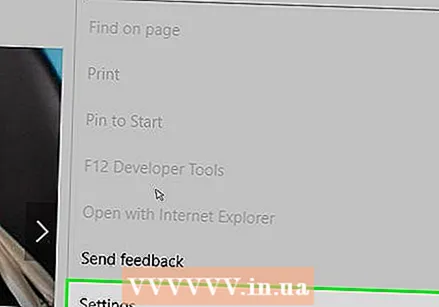 Clique em Definições na parte inferior do menu suspenso. Isso fará com que uma janela pop-out seja exibida.
Clique em Definições na parte inferior do menu suspenso. Isso fará com que uma janela pop-out seja exibida. 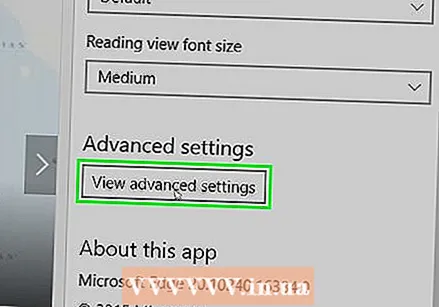 Role para baixo e clique Ver configurações avançadas na parte inferior da janela Configurações.
Role para baixo e clique Ver configurações avançadas na parte inferior da janela Configurações.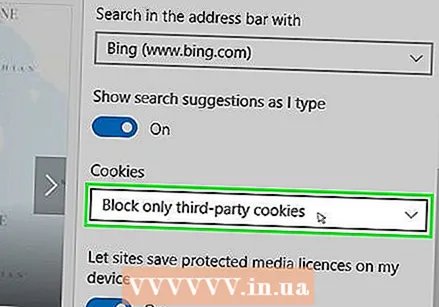 Role para baixo e clique na caixa suspensa "Cookies" na parte inferior da janela Configurações. Um menu suspenso aparecerá.
Role para baixo e clique na caixa suspensa "Cookies" na parte inferior da janela Configurações. Um menu suspenso aparecerá. 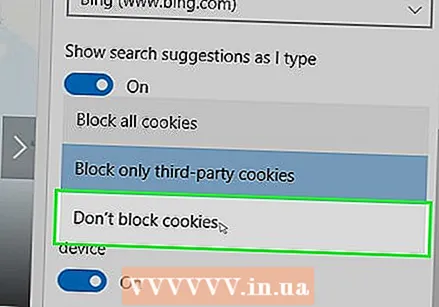 Clique em Não bloqueie cookies na parte inferior do menu suspenso. Isso ativa os cookies.
Clique em Não bloqueie cookies na parte inferior do menu suspenso. Isso ativa os cookies. 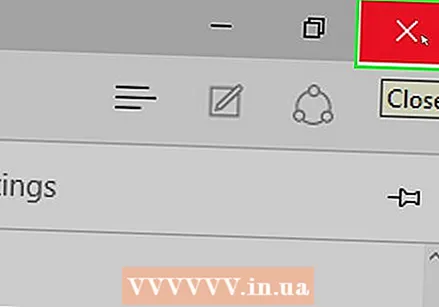 Saia do Microsoft Edge. Suas configurações serão salvas.
Saia do Microsoft Edge. Suas configurações serão salvas. 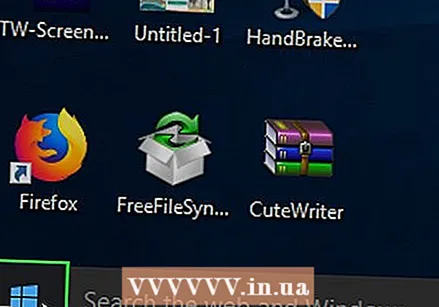 Open Start
Open Start 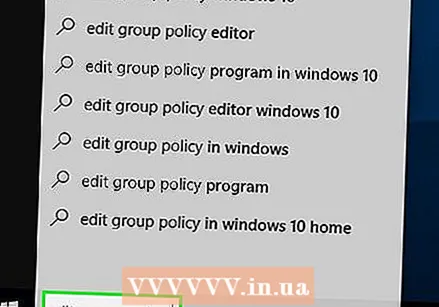 Modelo editar política de grupo em Iniciar. Isso fará com que seu computador procure o programa Editar Política de Grupo.
Modelo editar política de grupo em Iniciar. Isso fará com que seu computador procure o programa Editar Política de Grupo. 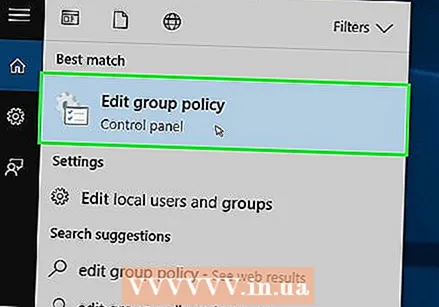 Clique em Editar Política de Grupo na parte superior da janela Iniciar.
Clique em Editar Política de Grupo na parte superior da janela Iniciar.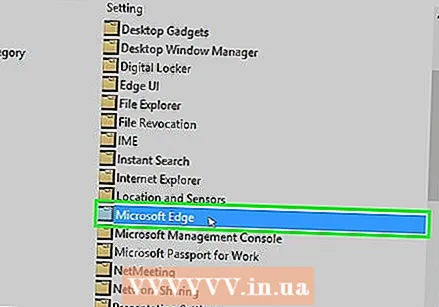 Vá para a pasta "Microsoft Edge". Para fazer isso, você deve:
Vá para a pasta "Microsoft Edge". Para fazer isso, você deve: - Clique duas vezes em "Configuração do usuário".
- Clique duas vezes em "Modelos administrativos".
- Clique duas vezes em "Elementos do Windows".
- Clique duas vezes em "Microsoft Edge".
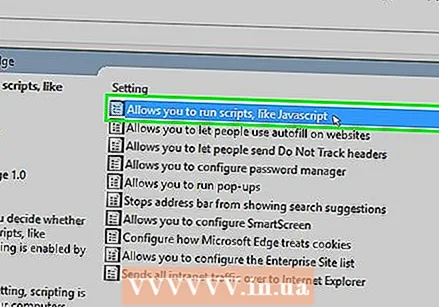 Clique duas vezes em Permite executar scripts como JavaScript. Uma janela com opções de JavaScript será aberta.
Clique duas vezes em Permite executar scripts como JavaScript. Uma janela com opções de JavaScript será aberta. 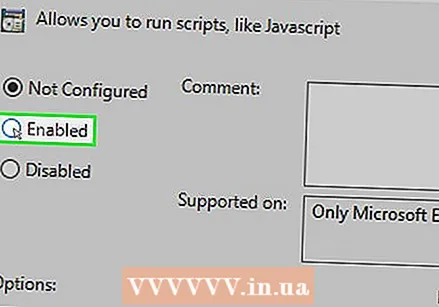 Clique na caixa de seleção Habilitado. Isso habilitará o JavaScript para o seu navegador.
Clique na caixa de seleção Habilitado. Isso habilitará o JavaScript para o seu navegador. - Se "Ativado" já estiver marcado, o JavaScript está ativado para o Edge.
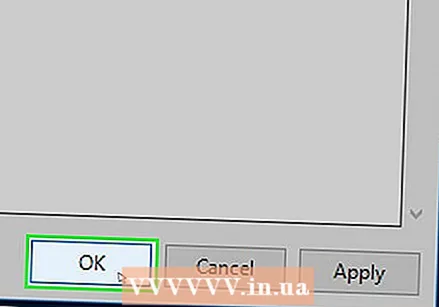 Clique em OK na parte inferior da janela. Isso salvará suas configurações.
Clique em OK na parte inferior da janela. Isso salvará suas configurações.
Método 6 de 8: Internet Explorer
 Abra o Internet Explorer. O ícone se assemelha a um "e" azul com uma faixa amarela enrolada em torno dele.
Abra o Internet Explorer. O ícone se assemelha a um "e" azul com uma faixa amarela enrolada em torno dele. 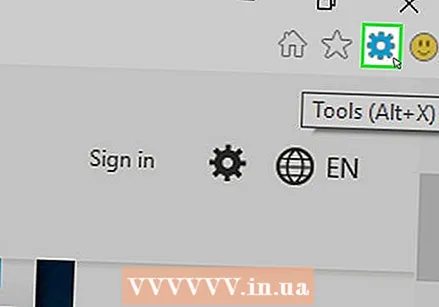 Clique em Configurações
Clique em Configurações 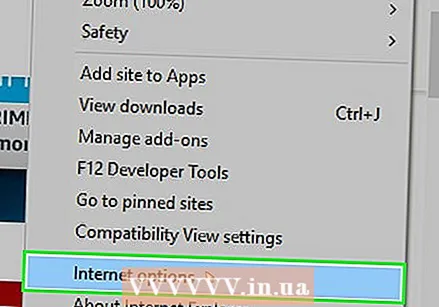 Clique em Opções de Internet na parte inferior do menu suspenso.
Clique em Opções de Internet na parte inferior do menu suspenso.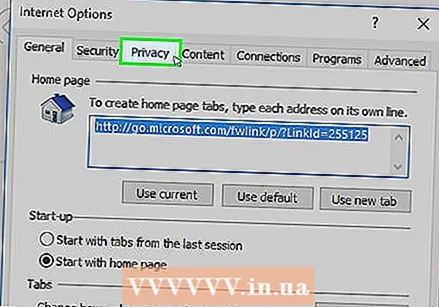 Clique na aba Privacidade. Esta guia está na parte superior da janela.
Clique na aba Privacidade. Esta guia está na parte superior da janela. 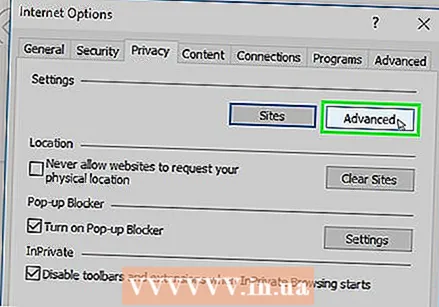 Clique em Avançado na seção "Configurações" na parte superior da janela.
Clique em Avançado na seção "Configurações" na parte superior da janela.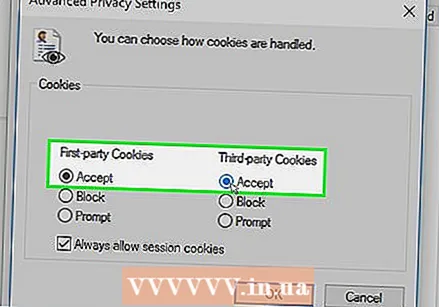 Habilite cookies primários e de terceiros. Clique no círculo "Permitir" sob o título "Cookies primários" e sob o título "Cookies de terceiros".
Habilite cookies primários e de terceiros. Clique no círculo "Permitir" sob o título "Cookies primários" e sob o título "Cookies de terceiros". 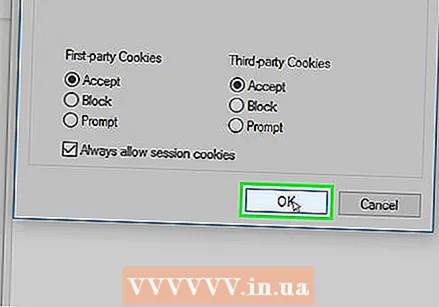 Clique em OK. Isso habilitará os cookies e o levará de volta à janela Opções da Internet.
Clique em OK. Isso habilitará os cookies e o levará de volta à janela Opções da Internet. 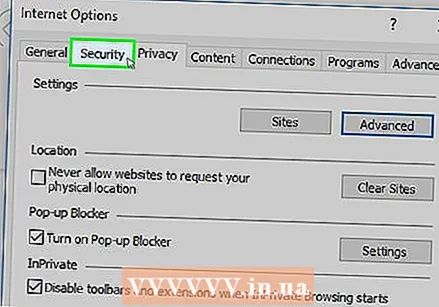 Clique na aba Segurança na parte superior da janela Opções da Internet.
Clique na aba Segurança na parte superior da janela Opções da Internet.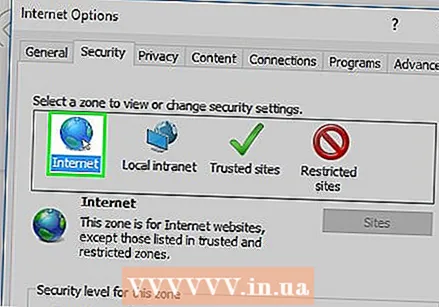 Clique no globo Internet na janela na parte superior de Opções da Internet.
Clique no globo Internet na janela na parte superior de Opções da Internet.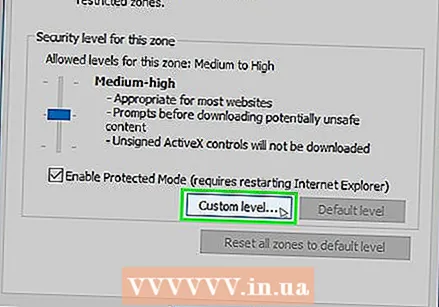 Clique em Nível ajustado. Esta opção pode ser encontrada na seção "Nível de segurança para esta zona" na parte inferior da janela Opções da Internet.
Clique em Nível ajustado. Esta opção pode ser encontrada na seção "Nível de segurança para esta zona" na parte inferior da janela Opções da Internet. 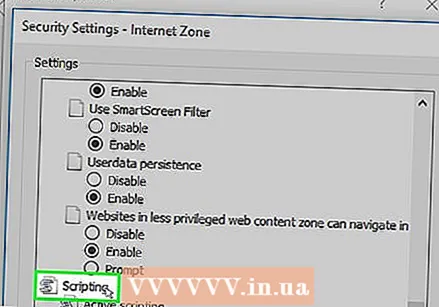 Role para baixo até a seção "Script" na parte inferior da janela Opções da Internet.
Role para baixo até a seção "Script" na parte inferior da janela Opções da Internet.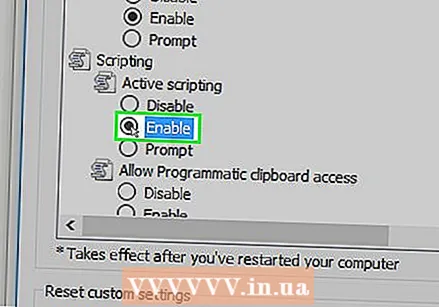 Marque a caixa "Ativar" sob o título "Script ativo". Isso habilitará o JavaScript para o seu navegador.
Marque a caixa "Ativar" sob o título "Script ativo". Isso habilitará o JavaScript para o seu navegador. 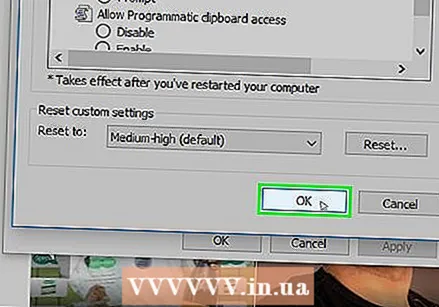 Clique em OK na parte inferior da janela.
Clique em OK na parte inferior da janela.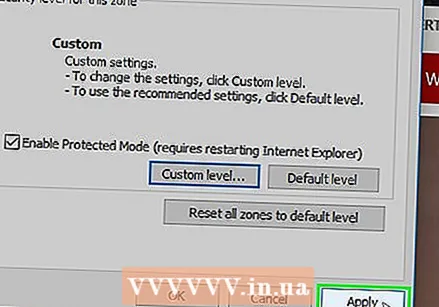 Clique em Aplicar então clique OK. Isso salvará suas configurações. Cookies e JavaScript agora estão habilitados para o Internet Explorer.
Clique em Aplicar então clique OK. Isso salvará suas configurações. Cookies e JavaScript agora estão habilitados para o Internet Explorer.
Método 7 de 8: Safari para iPhone
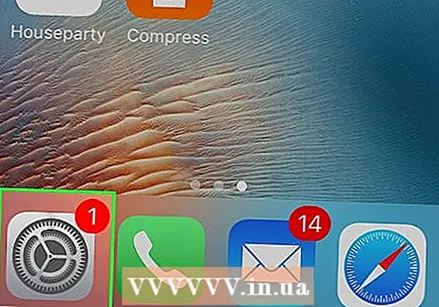 Abra as configurações
Abra as configurações 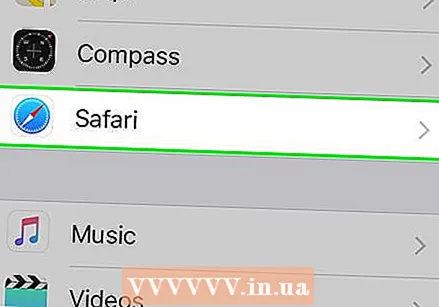 Role para baixo e pressione Safári. Isso está quase na metade da página Configurações.
Role para baixo e pressione Safári. Isso está quase na metade da página Configurações. 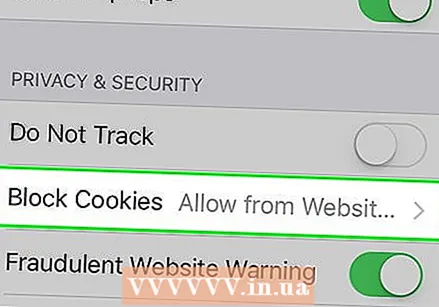 Role para baixo e pressione Bloquear cookies no meio da página.
Role para baixo e pressione Bloquear cookies no meio da página.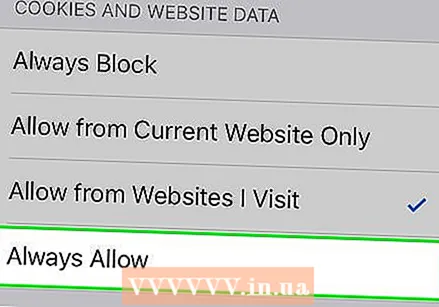 Aperte Sempre permitir. Isso habilitará os cookies para o aplicativo Safari.
Aperte Sempre permitir. Isso habilitará os cookies para o aplicativo Safari. 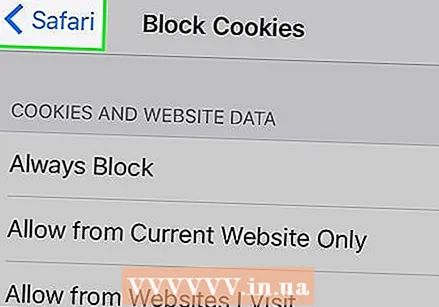 Aperte Safári no canto superior esquerdo da tela.
Aperte Safári no canto superior esquerdo da tela.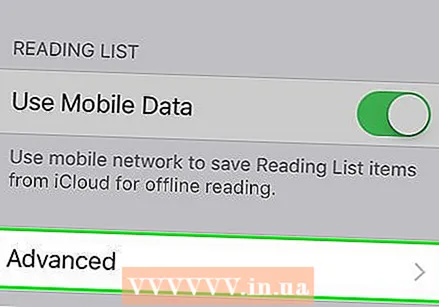 Role para baixo e pressione Avançado. Essa opção está na parte inferior da página.
Role para baixo e pressione Avançado. Essa opção está na parte inferior da página. 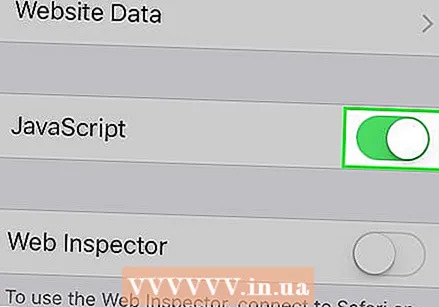 Pressione o botão branco
Pressione o botão branco 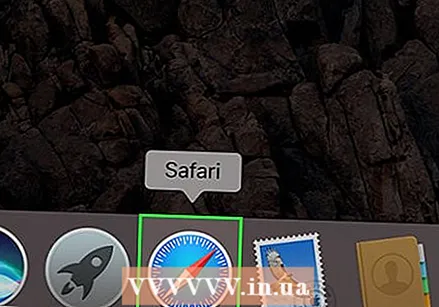 Abra o Safari. O ícone do aplicativo é azul e em forma de bússola.
Abra o Safari. O ícone do aplicativo é azul e em forma de bússola. 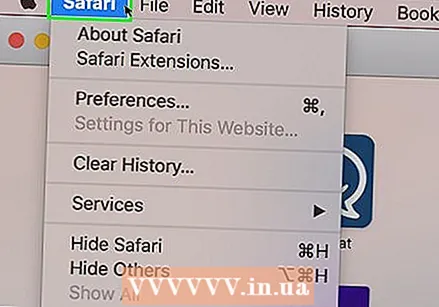 Clique em Safári. Este item de menu está no canto superior esquerdo da tela do Mac.
Clique em Safári. Este item de menu está no canto superior esquerdo da tela do Mac. 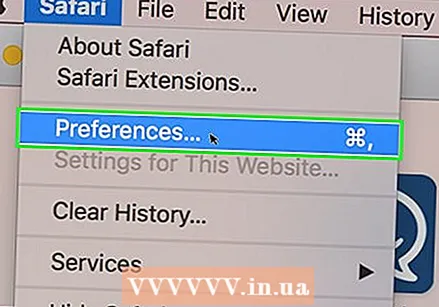 Clique em Preferências na parte superior do menu suspenso do Safari.
Clique em Preferências na parte superior do menu suspenso do Safari.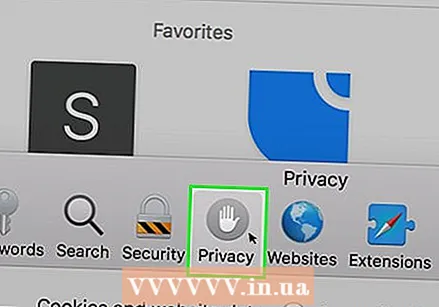 Clique na aba Privacidade no topo da janela.
Clique na aba Privacidade no topo da janela.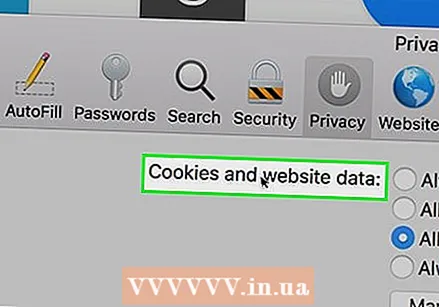 Clique na caixa suspensa "Cookies e dados do site" na parte superior da janela.
Clique na caixa suspensa "Cookies e dados do site" na parte superior da janela.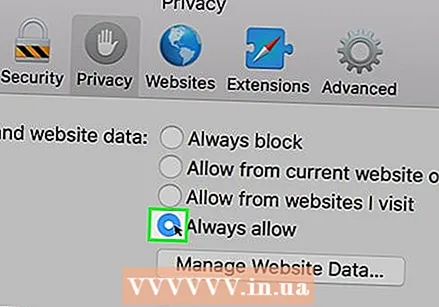 Clique em Sempre permitir. Isso habilitará os cookies para o Safari.
Clique em Sempre permitir. Isso habilitará os cookies para o Safari. 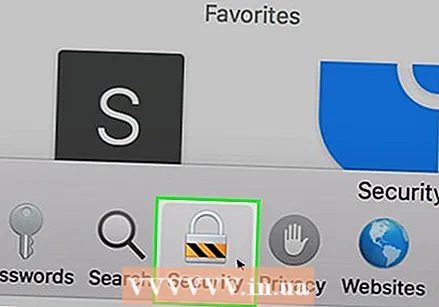 Clique na aba Segurança no centro da janela Configurações.
Clique na aba Segurança no centro da janela Configurações.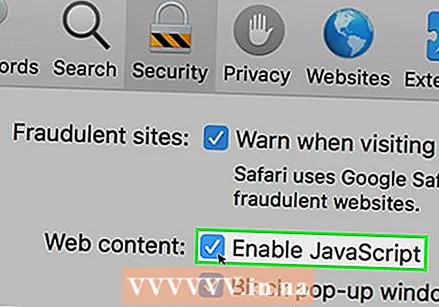 Marque a caixa "Ativar JavaScript". Próximo ao título "Conteúdo da web:". Isso habilitará o JavaScript para Safari, embora você provavelmente precise atualizar seu navegador para que as páginas afetadas funcionem.
Marque a caixa "Ativar JavaScript". Próximo ao título "Conteúdo da web:". Isso habilitará o JavaScript para Safari, embora você provavelmente precise atualizar seu navegador para que as páginas afetadas funcionem.
Pontas
- Os cookies podem vir de terceiros ou de terceiros. Os cookies originais vêm do site que você está visitando. Cookies de terceiros são cookies de anúncios localizados no site que você está visualizando. Cookies de terceiros são usados para rastrear usuários em vários sites para que os anúncios possam ser personalizados de acordo com as preferências do usuário. Permitir cookies de terceiros é uma configuração padrão da maioria dos navegadores.
- Na maioria dos navegadores, os cookies e o JavaScript são ativados por padrão; portanto, você não deve ativá-los, a menos que outra pessoa os tenha desativado antes.
Avisos
- Os cookies são responsáveis por todos os tipos de conveniências durante a navegação, mas também contribuem para os tipos de anúncios que você vê. Os cookies também podem afetar sua privacidade.



