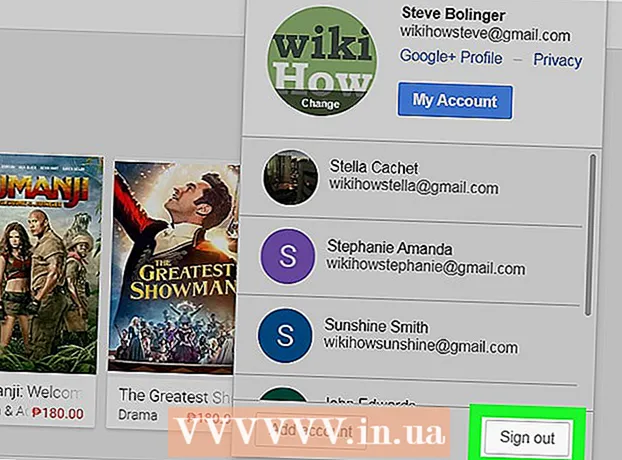Autor:
Charles Brown
Data De Criação:
1 Fevereiro 2021
Data De Atualização:
1 Julho 2024

Contente
- Dar um passo
- Método 1 de 5: em Smart TVs Samsung
- Método 2 de 5: Em Smart TVs LG
- Método 3 de 5: em Smart TVs Sony Android
- Método 4 de 5: em uma Apple TV
- Método 5 de 5: em uma Amazon Fire TV
- Pontas
- Avisos
Este wikiHow mostra como baixar um aplicativo para smart TV da app store de sua smart TV.
Dar um passo
Método 1 de 5: em Smart TVs Samsung
 Ligue sua TV. Lembre-se de que sua televisão deve estar conectada à Internet para baixar aplicativos.
Ligue sua TV. Lembre-se de que sua televisão deve estar conectada à Internet para baixar aplicativos.  Pressione o botão no seu controle remoto Casa. Em alguns controles remotos, este botão exibe a imagem de uma casa.
Pressione o botão no seu controle remoto Casa. Em alguns controles remotos, este botão exibe a imagem de uma casa.  Selecione Apps e pressione o botão "Selecionar". Use as teclas de seta em seu controle remoto para primeiro rolar para baixo até "Aplicativos" e, em seguida, use o botão multicolorido "Selecionar" para fazer isso.
Selecione Apps e pressione o botão "Selecionar". Use as teclas de seta em seu controle remoto para primeiro rolar para baixo até "Aplicativos" e, em seguida, use o botão multicolorido "Selecionar" para fazer isso.  Selecione uma categoria de aplicativo. Na parte superior da tela da TV, você verá guias como "Novo" e "Popular", bem como uma guia "Pesquisar" no canto superior direito da tela.
Selecione uma categoria de aplicativo. Na parte superior da tela da TV, você verá guias como "Novo" e "Popular", bem como uma guia "Pesquisar" no canto superior direito da tela. - Você pode usar a guia "Pesquisar" para pesquisar aplicativos por nome.
 Selecione um aplicativo para baixar. Isso o levará para a página do aplicativo.
Selecione um aplicativo para baixar. Isso o levará para a página do aplicativo.  Selecione Instalar e pressione o botão "Selecionar". Este botão está abaixo do nome do aplicativo. Assim que você selecionar "Instalar", o download do aplicativo será iniciado.
Selecione Instalar e pressione o botão "Selecionar". Este botão está abaixo do nome do aplicativo. Assim que você selecionar "Instalar", o download do aplicativo será iniciado. - Se o aplicativo não for gratuito, você verá o preço do aplicativo aqui.
- Assim que o aplicativo for baixado, você pode selecionar "Abrir" para abrir o aplicativo diretamente de sua página.
Método 2 de 5: Em Smart TVs LG
 Ligue sua TV. Lembre-se de que sua televisão deve estar conectada à Internet para baixar aplicativos.
Ligue sua TV. Lembre-se de que sua televisão deve estar conectada à Internet para baixar aplicativos.  Pressione o botão no seu controle remoto INTELIGENTE. Isso o levará para a página inicial.
Pressione o botão no seu controle remoto INTELIGENTE. Isso o levará para a página inicial.  Selecione o ícone do perfil. Esse é o ícone em forma de pessoa no canto superior direito da tela.
Selecione o ícone do perfil. Esse é o ícone em forma de pessoa no canto superior direito da tela.  Insira as informações da sua conta LG e selecione Entrar. Os detalhes da sua conta incluem seu endereço de e-mail e senha.
Insira as informações da sua conta LG e selecione Entrar. Os detalhes da sua conta incluem seu endereço de e-mail e senha.  Role para cima no controle remoto da TV. Isso rolará a página inicial para a direita e você poderá ver as diferentes categorias de aplicativos.
Role para cima no controle remoto da TV. Isso rolará a página inicial para a direita e você poderá ver as diferentes categorias de aplicativos.  Selecione uma categoria de aplicativo. Na página inicial, existem vários cartões com nomes de categorias (por exemplo, "GAME WORLD") no canto superior esquerdo. Se você selecionar uma categoria, poderá ver os aplicativos correspondentes.
Selecione uma categoria de aplicativo. Na página inicial, existem vários cartões com nomes de categorias (por exemplo, "GAME WORLD") no canto superior esquerdo. Se você selecionar uma categoria, poderá ver os aplicativos correspondentes.  Selecione um aplicativo para baixar. Isso o levará para a página do aplicativo.
Selecione um aplicativo para baixar. Isso o levará para a página do aplicativo.  Selecione Instalar. Este botão está diretamente abaixo do título do aplicativo.
Selecione Instalar. Este botão está diretamente abaixo do título do aplicativo. - Você verá o preço aqui em vez de "Instalar" se o aplicativo não for gratuito.
 Selecione OK quando solicitado. Isso iniciará a instalação do aplicativo. Assim que o download estiver concluído, você pode selecionar "Iniciar", onde anteriormente o botão "Instalar" era para iniciar o aplicativo.
Selecione OK quando solicitado. Isso iniciará a instalação do aplicativo. Assim que o download estiver concluído, você pode selecionar "Iniciar", onde anteriormente o botão "Instalar" era para iniciar o aplicativo.
Método 3 de 5: em Smart TVs Sony Android
 Ligue sua TV. Lembre-se de que sua televisão deve estar conectada à Internet para baixar aplicativos.
Ligue sua TV. Lembre-se de que sua televisão deve estar conectada à Internet para baixar aplicativos.  Pressione o botão no seu controle remoto CASA. Isso o levará para a página inicial de sua TV.
Pressione o botão no seu controle remoto CASA. Isso o levará para a página inicial de sua TV.  Role para baixo até a seção "Aplicativos". Faça isso deslizando para baixo na tela de toque do controle remoto.
Role para baixo até a seção "Aplicativos". Faça isso deslizando para baixo na tela de toque do controle remoto.  Selecione Loja e toque na tela sensível ao toque no controle remoto. "Loja" é o ícone multicolorido da Google Play Store na extremidade esquerda da "seção Aplicativos".
Selecione Loja e toque na tela sensível ao toque no controle remoto. "Loja" é o ícone multicolorido da Google Play Store na extremidade esquerda da "seção Aplicativos".  Navegue pelos aplicativos. Você pode deslizar para a direita para ver os aplicativos na guia "Entretenimento" ou deslizar para baixo para escolher uma categoria de aplicativo mais específica, como "Jogos para o controle remoto".
Navegue pelos aplicativos. Você pode deslizar para a direita para ver os aplicativos na guia "Entretenimento" ou deslizar para baixo para escolher uma categoria de aplicativo mais específica, como "Jogos para o controle remoto". - Você também pode deslizar para cima para selecionar a lupa. Em seguida, insira um termo de pesquisa.
 Selecione um aplicativo que deseja baixar e toque no controle remoto. Isso o levará para a página do aplicativo.
Selecione um aplicativo que deseja baixar e toque no controle remoto. Isso o levará para a página do aplicativo.  Selecione INSTALAR e toque no controle remoto. Essa opção está abaixo do nome do aplicativo.
Selecione INSTALAR e toque no controle remoto. Essa opção está abaixo do nome do aplicativo. - Se o aplicativo não for gratuito, você verá o preço aqui.
 Selecione ACEITAR. Está no lado direito da tela. Escolher isso iniciará o download do aplicativo para a sua TV. Quando estiver pronto, você pode selecionar "ABRIR" para ir diretamente para o aplicativo
Selecione ACEITAR. Está no lado direito da tela. Escolher isso iniciará o download do aplicativo para a sua TV. Quando estiver pronto, você pode selecionar "ABRIR" para ir diretamente para o aplicativo
Método 4 de 5: em uma Apple TV
 Ligue sua TV. Se a sua Apple TV for a entrada padrão, ela será ativada imediatamente.
Ligue sua TV. Se a sua Apple TV for a entrada padrão, ela será ativada imediatamente. - Você precisará da entrada, caso ainda não o tenha feito, para usar a Apple TV.
- Se sua TV não estiver conectada à Internet, você pode adicionar aplicativos.
- Você não pode adicionar aplicativos a um Apple TV se for um modelo de 3ª geração ou mais antigo.
 Selecione a App Store e toque na tela sensível ao toque no controle remoto. A App Store é um aplicativo azul escuro com um "A" branco feito de utensílios de escrita. Isso abrirá a App Store.
Selecione a App Store e toque na tela sensível ao toque no controle remoto. A App Store é um aplicativo azul escuro com um "A" branco feito de utensílios de escrita. Isso abrirá a App Store. - Se você usa o aplicativo Apple TV no iPhone, primeiro é necessário abri-lo.
 Percorra os aplicativos na App Store. Por padrão, a App Store irá carregar o "Destaque", onde você verá os aplicativos populares.
Percorra os aplicativos na App Store. Por padrão, a App Store irá carregar o "Destaque", onde você verá os aplicativos populares. - Você também pode rolar até "Pesquisar", tocar no manual do usuário e no nome de um aplicativo para pesquisá-lo especificamente.
- Ao escolher a guia "Categorias", você verá diferentes categorias de aplicativos.
 Selecione um aplicativo que deseja baixar e toque no controle remoto. Isso abrirá a página do aplicativo.
Selecione um aplicativo que deseja baixar e toque no controle remoto. Isso abrirá a página do aplicativo. - Se a guia disser "Categorias", você deve primeiro escolher uma categoria.
 Selecione INSTALAR e toque no controle remoto. Essa opção deve estar no meio da página do seu aplicativo. Seu aplicativo será baixado para sua Apple TV.
Selecione INSTALAR e toque no controle remoto. Essa opção deve estar no meio da página do seu aplicativo. Seu aplicativo será baixado para sua Apple TV. - No caso de um aplicativo pago, este botão mostra o preço do aplicativo.
- Pode ser solicitada sua senha Apple ID para aplicativos pagos.
Método 5 de 5: em uma Amazon Fire TV
 Ligue sua TV. Se o seu Fire Stick estiver na entrada padrão (ou usado pela última vez), isso abrirá a página inicial da Amazon Fire TV.
Ligue sua TV. Se o seu Fire Stick estiver na entrada padrão (ou usado pela última vez), isso abrirá a página inicial da Amazon Fire TV. - Se ainda não tiver feito isso, você precisará ajustar a entrada para usar o Fire Stick.
- Se sua TV não estiver conectada à Internet, você não poderá adicionar aplicativos.
 Abra a barra lateral. Para fazer isso, basta usar o lado esquerdo do disco de controle redondo em seu controle remoto para rolar para a esquerda até que a barra lateral se abra no lado esquerdo da tela.
Abra a barra lateral. Para fazer isso, basta usar o lado esquerdo do disco de controle redondo em seu controle remoto para rolar para a esquerda até que a barra lateral se abra no lado esquerdo da tela.  Selecione Apps e pressione o botão "Selecionar". Este é o botão redondo no meio do disco de direção. Você encontrará "Aplicativos" na metade da barra lateral.
Selecione Apps e pressione o botão "Selecionar". Este é o botão redondo no meio do disco de direção. Você encontrará "Aplicativos" na metade da barra lateral.  Selecione um filtro de aplicativo. Você pode rolar para baixo para escolher, por exemplo, a guia "Destaque" e ver os aplicativos em oferta, ou a guia "Principais gratuitos" para percorrer os aplicativos gratuitos com melhor classificação.
Selecione um filtro de aplicativo. Você pode rolar para baixo para escolher, por exemplo, a guia "Destaque" e ver os aplicativos em oferta, ou a guia "Principais gratuitos" para percorrer os aplicativos gratuitos com melhor classificação. - Se você deseja navegar apenas por todos os aplicativos, selecione a opção "Categorias" e escolha uma categoria de seu interesse.
 Selecione um aplicativo e pressione o botão "Escolher" no controle remoto. Isso abrirá a página do aplicativo.
Selecione um aplicativo e pressione o botão "Escolher" no controle remoto. Isso abrirá a página do aplicativo.  Selecione Obter e pressione o botão "Selecionar" no controle remoto. Você deve ver "Get" no canto inferior direito do ícone do aplicativo. O download do aplicativo escolhido começará na Amazon Fire TV.
Selecione Obter e pressione o botão "Selecionar" no controle remoto. Você deve ver "Get" no canto inferior direito do ícone do aplicativo. O download do aplicativo escolhido começará na Amazon Fire TV. - Você verá o preço do aplicativo em vez de "Obter" se o aplicativo não for gratuito.
- Em versões anteriores do Amazon Fire TV, "Get" pode ser substituído por "Download" ou "Install".
Pontas
- Às vezes, uma atualização do sistema remove certos aplicativos da sua smart TV. Normalmente, você pode ir à loja de aplicativos para baixá-los novamente gratuitamente.
Avisos
- Diferentes modelos de smart TV podem ter procedimentos de download de aplicativos ligeiramente diferentes, mesmo se forem do mesmo fabricante.