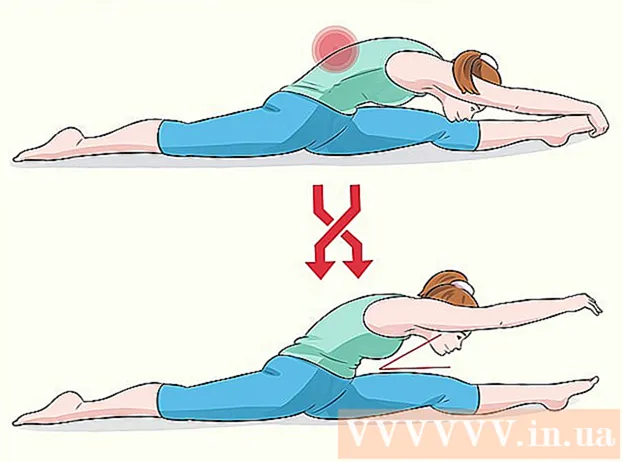Autor:
Janice Evans
Data De Criação:
23 Julho 2021
Data De Atualização:
1 Julho 2024

Contente
- Passos
- Método 1 de 2: Trabalhando com um modelo do Excel
- Método 2 de 2: crie sua própria tabela dinâmica de despesas
- Pontas
Muitas empresas usam o Microsoft Excel para controlar as despesas do departamento ou da empresa. Atualmente o Excel pode ser usado em todos os PCs com sistema operacional Windows. Por esse motivo, você pode controlar suas próprias despesas se este programa estiver instalado no seu PC doméstico. Há um grande número de modelos para controlar as despesas da Microsoft e de outros sites. As versões mais recentes do Excel incluem um modelo integrado como um pré-instalado. Também no Excel, você pode criar sua própria tabela dinâmica para controlar as despesas. Em ambos os casos, siga as instruções abaixo.
Passos
Método 1 de 2: Trabalhando com um modelo do Excel
 1 Selecione um modelo predefinido. As versões mais recentes do programa incluem um modelo para controlar as despesas pessoais, bem como modelos para controlar as despesas comerciais. Você pode acessar esses modelos e controlar as despesas usando-os.
1 Selecione um modelo predefinido. As versões mais recentes do programa incluem um modelo para controlar as despesas pessoais, bem como modelos para controlar as despesas comerciais. Você pode acessar esses modelos e controlar as despesas usando-os. - No Excel 2003, escolha Novo no menu Arquivo. Na barra de tarefas Em Meu Computador, selecione Novo Livro para ver os modelos em uma nova caixa de diálogo.
- No Excel 2007, no menu Arquivo, escolha Novo. Isso abrirá a caixa de diálogo "Novo livro". Selecione Modelos instalados no menu Modelos no menu esquerdo. Selecione Orçamento Mensal Pessoal em Modelos Instalados no menu central e clique em Criar.
- No Excel 2010, no menu Arquivo, escolha Novo. Selecione Modelos de amostra na parte superior do painel Modelos disponíveis, selecione Orçamento mensal pessoal entre todos os modelos de amostra e clique em Criar.
 2 Selecione um modelo online. Se os modelos predefinidos não forem adequados para controlar suas despesas, você pode selecionar um modelo na Internet. Você pode baixá-lo de qualquer site ou conectando-se via Excel ao Microsoft Office Online.
2 Selecione um modelo online. Se os modelos predefinidos não forem adequados para controlar suas despesas, você pode selecionar um modelo na Internet. Você pode baixá-lo de qualquer site ou conectando-se via Excel ao Microsoft Office Online. - Para o Excel 2003, você pode selecionar um modelo adequado na biblioteca online do Microsoft Office em https://templates.office.com/en-us. (Você também pode encontrar modelos lá para versões posteriores do Excel.)
- No Excel 2007, selecione a guia Orçamentos na seção Internet da caixa de diálogo Nova pasta de trabalho. Para se conectar à Biblioteca Online de Modelos do Office, você deve ter a Internet habilitada.
- No Excel 2010, selecione Orçamentos na seção Office.com no painel Modelos Disponíveis. Para se conectar, você deve estar com a Internet ligada.
 3 Insira as informações necessárias nos campos apropriados. As informações dependem do modelo de tabela dinâmico específico que você usa.
3 Insira as informações necessárias nos campos apropriados. As informações dependem do modelo de tabela dinâmico específico que você usa.  4 Salve sua mesa dinâmica. Você pode usar o nome sugerido para a tabela dinâmica ou alterar o nome. Basta indicar o seu nome e o ano atual no nome do arquivo.
4 Salve sua mesa dinâmica. Você pode usar o nome sugerido para a tabela dinâmica ou alterar o nome. Basta indicar o seu nome e o ano atual no nome do arquivo.
Método 2 de 2: crie sua própria tabela dinâmica de despesas
 1 Abra o Excel.
1 Abra o Excel. 2 Insira o nome da tabela dinâmica na célula A1. O título deve ser significativo, por exemplo, "Orçamento pessoal", "Acompanhamento de despesas pessoais" ou algo semelhante (não é necessário usar aspas, elas estão aqui apenas para mostrar um exemplo).
2 Insira o nome da tabela dinâmica na célula A1. O título deve ser significativo, por exemplo, "Orçamento pessoal", "Acompanhamento de despesas pessoais" ou algo semelhante (não é necessário usar aspas, elas estão aqui apenas para mostrar um exemplo).  3 Insira os títulos das colunas. Títulos assumidos e ordem: Data, Categoria de Despesa, Nota, Despesa, Receita e Saldo. Preencha esses cabeçalhos da célula A2 a G2. Pode ser necessário tornar as colunas mais largas para caber no título ou valor.
3 Insira os títulos das colunas. Títulos assumidos e ordem: Data, Categoria de Despesa, Nota, Despesa, Receita e Saldo. Preencha esses cabeçalhos da célula A2 a G2. Pode ser necessário tornar as colunas mais largas para caber no título ou valor. - Depois de preparar a tabela dinâmica e os cabeçalhos das colunas, você pode usar o recurso Congelar região para exibir os cabeçalhos permanentemente à medida que rola para baixo os valores. O recurso Congelar região está no menu Exibir no Excel 2003 e em versões anteriores, e no menu Exibir, guia Janela no Excel 2007 e 2010.
 4 Insira as informações para o primeiro tipo de despesa na célula da terceira linha.
4 Insira as informações para o primeiro tipo de despesa na célula da terceira linha. 5 Insira a fórmula de equilíbrio na célula G3. Pelo fato de você estar inserindo um saldo pela primeira vez, ele será definido como a diferença entre despesas e receitas. A maneira como você escreve isso depende se você deseja exibir as despesas ou os fundos disponíveis.
5 Insira a fórmula de equilíbrio na célula G3. Pelo fato de você estar inserindo um saldo pela primeira vez, ele será definido como a diferença entre despesas e receitas. A maneira como você escreve isso depende se você deseja exibir as despesas ou os fundos disponíveis. - Se você deseja que a planilha exiba as despesas primeiro, a fórmula do saldo deve ser = E3-F3, onde E3 representa as despesas e F3 representa a receita. Com essa configuração, a fórmula apresentará as despesas como um número positivo, facilitando o entendimento do valor das despesas.
- Se você deseja que a tabela exiba principalmente os fundos disponíveis para você, a fórmula de saldo deve ser = F3-E3. Com esta configuração, a tabela exibirá um saldo positivo se sua receita for maior que suas despesas e um saldo negativo na situação oposta.
 6 Insira as informações para o segundo tipo de despesa na célula da quarta linha.
6 Insira as informações para o segundo tipo de despesa na célula da quarta linha. 7 Insira a fórmula de equilíbrio na célula G4. O segundo valor e os subsequentes continuarão exibindo o saldo, portanto, você precisa adicionar a diferença entre despesas e receitas ao valor do saldo do registro anterior.
7 Insira a fórmula de equilíbrio na célula G4. O segundo valor e os subsequentes continuarão exibindo o saldo, portanto, você precisa adicionar a diferença entre despesas e receitas ao valor do saldo do registro anterior. - Se você estiver olhando para as despesas primeiro, a fórmula do saldo seria = G3 + (E4-F4), onde G3 é a célula que mostra o saldo anterior, E4 mostra as despesas e F4 mostra a receita.
- Se você estiver mantendo uma planilha para exibir o caixa, a fórmula do saldo seria = G3 + (F4-E4).
- Os parênteses ao redor das células que representam a diferença entre despesas e receitas são opcionais. Eles são usados apenas para tornar a fórmula mais clara.
- Se você quiser que o saldo permaneça em branco até que um registro seja inserido, você pode usar o valor IF na fórmula para que, se nenhuma data tiver sido inserida, a célula não exiba o valor. A fórmula para tal registro será = SE (A4 = "", "", G3 + (E4-F4)), se a tabela for necessária para manter os custos, e = SE (A4 = "", "", G3 + (F4-E4)), se a tabela for necessária para exibir dinheiro (você pode omitir os colchetes ao redor da célula, que mostram despesas e receitas, mas você precisa usar colchetes externos).
 8 Copie o saldo da fórmula para outras células na coluna G (coluna de saldo). Clique com o botão direito na célula G3 e selecione Copiar. Em seguida, selecione as células abaixo da coluna. Clique com o botão direito nas células selecionadas e escolha Colar para colar a fórmula nas células selecionadas (no Excel 2010, escolha Colar ou Colar fórmula no menu). A fórmula atualizará automaticamente as células para mostrar despesas, receitas e datas (se aplicável) da série atual e o saldo da série acima da série atual.
8 Copie o saldo da fórmula para outras células na coluna G (coluna de saldo). Clique com o botão direito na célula G3 e selecione Copiar. Em seguida, selecione as células abaixo da coluna. Clique com o botão direito nas células selecionadas e escolha Colar para colar a fórmula nas células selecionadas (no Excel 2010, escolha Colar ou Colar fórmula no menu). A fórmula atualizará automaticamente as células para mostrar despesas, receitas e datas (se aplicável) da série atual e o saldo da série acima da série atual.  9 Salve sua mesa dinâmica. Dê a ele um nome significativo, por exemplo, "Contabilidade de despesas.xls" ou "Orçamento pessoal.xls". Como no caso do nome dos modelos, você pode incluir seu nome e ano no nome do arquivo (observe, as aspas são usadas apenas para mostrar um exemplo, você não deve usá-las no nome. Você não precisa especificar o arquivo extensão, o Excel fará sozinho) ...
9 Salve sua mesa dinâmica. Dê a ele um nome significativo, por exemplo, "Contabilidade de despesas.xls" ou "Orçamento pessoal.xls". Como no caso do nome dos modelos, você pode incluir seu nome e ano no nome do arquivo (observe, as aspas são usadas apenas para mostrar um exemplo, você não deve usá-las no nome. Você não precisa especificar o arquivo extensão, o Excel fará sozinho) ... - O Excel 2003 e as versões anteriores salvam tabelas dinâmicas no antigo formato ".xls", enquanto o Excel 2007 e 2010 salvam tabelas no formato XML ".xlsx" mais recente, mas você pode ler e salvar tabelas dinâmicas e no antigo ". xls "também. Se você tiver vários PCs e quiser armazenar uma planilha em cada um deles, use o formato mais antigo se algum dos seus PCs tiver o Excel 2003 ou anterior, ou o formato mais recente se pelo menos o Excel 2007 estiver instalado em todos os computadores.
Pontas
- Use o AutoCompletar nas categorias de despesas e receitas para corresponder às informações inseridas.
- Para distinguir as contas pagas das despesas apenas planejadas, coloque a fonte em negrito, destaque o texto ou células com cores.
- Para evitar a alteração acidental de uma fórmula ou título de coluna, você pode proteger as células de serem alteradas. Selecione as células que você pode precisar alterar no futuro (data, categoria, despesa, receita, nota) e desbloqueie-as. Depois disso, você pode bloquear o resto da tabela contra alterações.