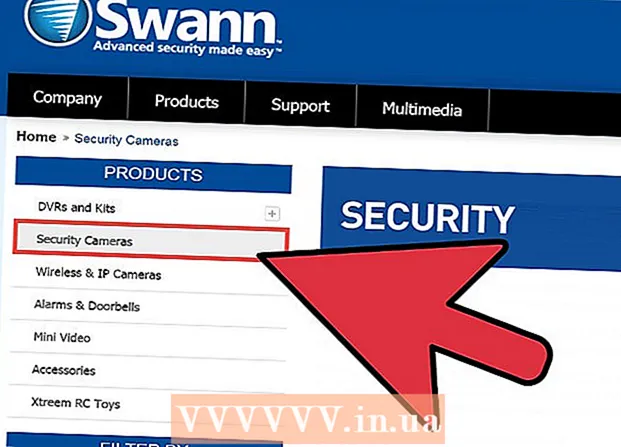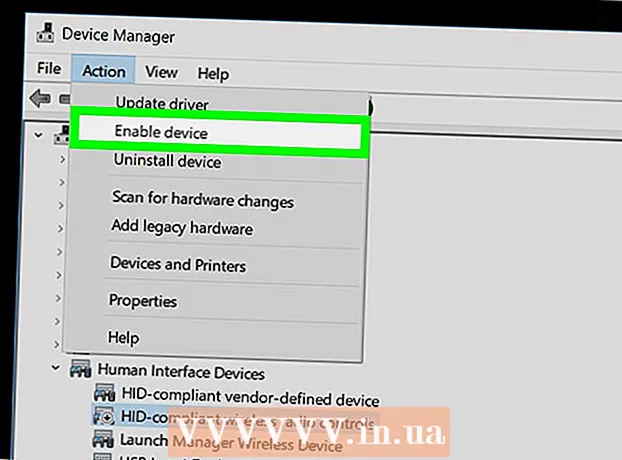Autor:
Bobbie Johnson
Data De Criação:
4 Abril 2021
Data De Atualização:
1 Julho 2024
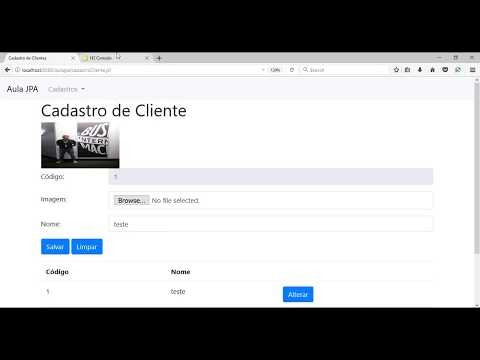
Contente
Para facilitar a configuração de um monitor externo, a maioria dos sistemas operacionais oferece um recurso de rotação da tela. As coisas podem dar errado se o usuário acidentalmente ativá-lo na tela principal virando a tela de cabeça para baixo ou 90 °. A seguir, você aprenderá como corrigir esse problema usando atalhos de teclado ou opções de menu.
Passos
Método 1 de 2: Windows
 1 Pressione Ctrl, Alt e a tecla de direção. Em algumas placas de vídeo, o atalho do teclado Ctrl + Alt + ↓ usado para virar a tela de cabeça para baixo. Para reverter este efeito, clique Ctrl + Alt + ↑... Use o mesmo atalho de teclado, mas com ← ou →para virar a tela para a esquerda ou direita.
1 Pressione Ctrl, Alt e a tecla de direção. Em algumas placas de vídeo, o atalho do teclado Ctrl + Alt + ↓ usado para virar a tela de cabeça para baixo. Para reverter este efeito, clique Ctrl + Alt + ↑... Use o mesmo atalho de teclado, mas com ← ou →para virar a tela para a esquerda ou direita. - Algumas placas de vídeo usam a combinação ⇧ Shift + Alt + ↑.
- Tente usar a tecla Alt à direita da barra de espaço, que às vezes é chamada de Alt Gr.
 2 Corrija a rotação da tela manualmente. Os computadores que executam o Windows 7 ou posterior podem alternar entre as orientações retrato e paisagem. Isto se faz do seguinte modo:
2 Corrija a rotação da tela manualmente. Os computadores que executam o Windows 7 ou posterior podem alternar entre as orientações retrato e paisagem. Isto se faz do seguinte modo: - Clique com o botão direito na área de trabalho.
- No menu de contexto, selecione Configurações de vídeo (Windows 10) ou Resolução da tela (Windows 7 ou 8).
Ou vá para Iniciar → Painel de controle → Vídeo e selecione Ajustar configurações de vídeo ou Resolução da tela. - Expanda o menu Orientação e, dependendo das configurações do monitor, altere para Retrato ou Paisagem.
- Clique em “Aplicar” para girar a tela para sua posição normal.
 3 Abra as configurações da placa gráfica. Se os métodos anteriores não funcionarem, abra as configurações da placa gráfica. Dependendo do modelo da placa gráfica, eles estarão localizados em Configurações de gráficos, Opções de gráficos, Painel de controle da Nvidia, Catalyst Control Center ou Intel Control Center. Para encontrar a seção desejada, use a função de pesquisa ou clique com o botão direito do mouse na área de trabalho e selecione-a no menu de contexto.
3 Abra as configurações da placa gráfica. Se os métodos anteriores não funcionarem, abra as configurações da placa gráfica. Dependendo do modelo da placa gráfica, eles estarão localizados em Configurações de gráficos, Opções de gráficos, Painel de controle da Nvidia, Catalyst Control Center ou Intel Control Center. Para encontrar a seção desejada, use a função de pesquisa ou clique com o botão direito do mouse na área de trabalho e selecione-a no menu de contexto.  4 Altere a orientação da tela. As configurações de diferentes placas de vídeo são organizadas de maneira diferente, então provavelmente você terá que pesquisar um pouco a seção desejada. Em algumas placas gráficas, a opção de Rotação ou Orientação da Tela pode ser encontrada no menu Exibir.
4 Altere a orientação da tela. As configurações de diferentes placas de vídeo são organizadas de maneira diferente, então provavelmente você terá que pesquisar um pouco a seção desejada. Em algumas placas gráficas, a opção de Rotação ou Orientação da Tela pode ser encontrada no menu Exibir. - A configuração desejada também pode ser localizada na guia "Avançado".
- Se você não tiver certeza do motivo da rotação da tela, pode ter pressionado acidentalmente uma combinação de teclas. Encontre a seção "Teclas de atalho" do menu e desative-a.
Método 2 de 2: Mac
 1 Segure as chaves ⌘ Comando e ⌥ Opção. Continue a segurá-los o tempo todo.
1 Segure as chaves ⌘ Comando e ⌥ Opção. Continue a segurá-los o tempo todo. - Se você conectou um teclado do Windows ao seu Mac, mantenha pressionadas as teclas Ctrl + Alt.
 2 Abra as Preferências do Sistema. Clique no ícone da maçã no canto superior esquerdo da tela. Selecione Preferências do sistema no menu suspenso.
2 Abra as Preferências do Sistema. Clique no ícone da maçã no canto superior esquerdo da tela. Selecione Preferências do sistema no menu suspenso. - Se as Preferências do Sistema já estiverem abertas, feche-as e reabra-as enquanto mantém pressionadas as teclas.
 3 Abra a seção "Monitores". Clique em Monitores. Continue pressionando as duas teclas.
3 Abra a seção "Monitores". Clique em Monitores. Continue pressionando as duas teclas. - Se você tiver vários monitores instalados, selecione o monitor problemático na lista de monitores disponíveis.
 4 Altere a rotação da tela. Se você segurar as teclas, as opções de orientação serão exibidas nas configurações do monitor. Selecione Nenhum no menu suspenso Girar para retornar a tela à sua posição padrão.
4 Altere a rotação da tela. Se você segurar as teclas, as opções de orientação serão exibidas nas configurações do monitor. Selecione Nenhum no menu suspenso Girar para retornar a tela à sua posição padrão. - Se a opção Rotação não for exibida, o hardware não oferece suporte para as configurações de rotação da tela integradas. Abra a pasta Aplicativos para localizar o programa de terceiros que alterou a orientação da tela.