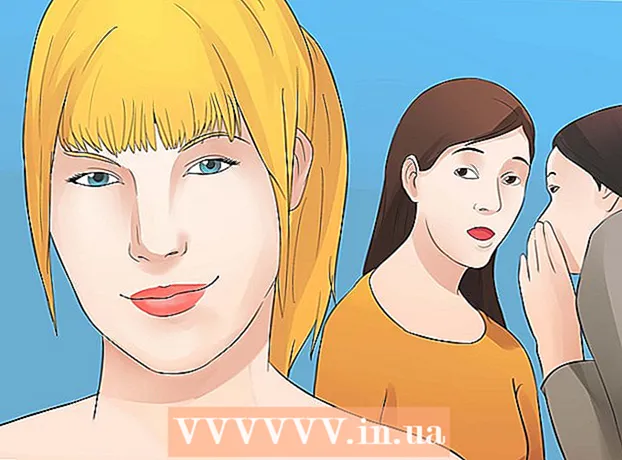Autor:
William Ramirez
Data De Criação:
20 Setembro 2021
Data De Atualização:
1 Julho 2024

Contente
- Passos
- Parte 1 de 4: remover programas e pastas
- Parte 2 de 4: Removendo o Dropbox do menu de contexto
- Parte 3 de 4: remova as preferências do aplicativo Dropbox
- Parte 4 de 4: Removendo o Dropbox da barra de ferramentas do Finder
- Pontas
- Avisos
Se você não precisa mais do cliente Dropbox em seu Mac, pode removê-lo completamente do sistema. Siga essas dicas.
Passos
Parte 1 de 4: remover programas e pastas
 1 Encontre o aplicativo Dropbox no menu da área de trabalho. Clique no ícone.
1 Encontre o aplicativo Dropbox no menu da área de trabalho. Clique no ícone.  2 Saia do Dropbox. Clique no ícone de engrenagem no menu suspenso e selecione Sair do Dropbox.
2 Saia do Dropbox. Clique no ícone de engrenagem no menu suspenso e selecione Sair do Dropbox.  3 Encontre o ícone do Dropbox na pasta Aplicativos. Remova-o escolhendo Mover para o Lixo no menu de ícones ou arrastando o ícone para o Lixo.
3 Encontre o ícone do Dropbox na pasta Aplicativos. Remova-o escolhendo Mover para o Lixo no menu de ícones ou arrastando o ícone para o Lixo.  4 Você também pode excluir a pasta Dropbox. Para fazer isso, selecione o item Mover para a Lixeira no menu de pastas ou arraste a pasta com o mouse para a Lixeira.
4 Você também pode excluir a pasta Dropbox. Para fazer isso, selecione o item Mover para a Lixeira no menu de pastas ou arraste a pasta com o mouse para a Lixeira. - Observe que todo o seu conteúdo será excluído junto com a pasta. Se esses arquivos não forem salvos em sua conta de armazenamento do Dropbox, pode ser necessário copiá-los para uma pasta diferente antes de excluir a pasta do Dropbox.
 5 Remova o Dropbox da barra lateral. Para fazer isso, clique com o botão direito do mouse no ícone do Dropbox e selecione Excluir no menu lateral.
5 Remova o Dropbox da barra lateral. Para fazer isso, clique com o botão direito do mouse no ícone do Dropbox e selecione Excluir no menu lateral.
Parte 2 de 4: Removendo o Dropbox do menu de contexto
 1 Abra o aplicativo Finder. Na barra de menus, selecione Ir e Ir para a pasta ou use o atalho de teclado Shift + Cmd + G.
1 Abra o aplicativo Finder. Na barra de menus, selecione Ir e Ir para a pasta ou use o atalho de teclado Shift + Cmd + G.  2 Na barra de pesquisa, digite ~ / Biblioteca e clique em Ir.
2 Na barra de pesquisa, digite ~ / Biblioteca e clique em Ir. 3 Exclua o arquivo DropboxHelperTools. Isso removerá o Dropbox do menu de contexto.
3 Exclua o arquivo DropboxHelperTools. Isso removerá o Dropbox do menu de contexto.
Parte 3 de 4: remova as preferências do aplicativo Dropbox
 1 Abra o Finder. Clique em Ir e em Ir para a pasta ou use o atalho de teclado Shift + Cmd + G.
1 Abra o Finder. Clique em Ir e em Ir para a pasta ou use o atalho de teclado Shift + Cmd + G.  2 Na linha de entrada, insira a localização do Dropbox. Digite kbd ~ / .dropbox e clique em Ir.
2 Na linha de entrada, insira a localização do Dropbox. Digite kbd ~ / .dropbox e clique em Ir.  3 Selecione todo o conteúdo da pasta /.dropbox e exclua-o para a Lixeira. Isso removerá todas as configurações do aplicativo Dropbox.
3 Selecione todo o conteúdo da pasta /.dropbox e exclua-o para a Lixeira. Isso removerá todas as configurações do aplicativo Dropbox.
Parte 4 de 4: Removendo o Dropbox da barra de ferramentas do Finder
 1 Abra o Finder. Selecione Exibir na barra de menus e, em seguida, Personalizar barra de ferramentas.
1 Abra o Finder. Selecione Exibir na barra de menus e, em seguida, Personalizar barra de ferramentas.  2 Encontre o ícone do Dropbox na barra de ferramentas.
2 Encontre o ícone do Dropbox na barra de ferramentas. 3 Pegue o ícone com o botão esquerdo do mouse. Arraste-o para a área de configurações e solte. O ícone desaparecerá da barra de ferramentas. Clique em Concluir.
3 Pegue o ícone com o botão esquerdo do mouse. Arraste-o para a área de configurações e solte. O ícone desaparecerá da barra de ferramentas. Clique em Concluir.
Pontas
- Se você desinstalar o cliente Dropbox do seu computador, seus arquivos não serão mais sincronizados com o armazenamento do Dropbox.
- Depois de desinstalar o cliente Dropbox do computador, sua conta Dropbox não será excluída e os arquivos permanecerão no disco rígido, a menos que você os exclua manualmente, conforme descrito acima.
Avisos
- Tenha cuidado: excluir a pasta Dropbox do sistema pode resultar na perda das versões mais recentes dos arquivos que ela contém, se eles não tiverem sido sincronizados anteriormente com o armazenamento ou copiados para outro local em seu computador.