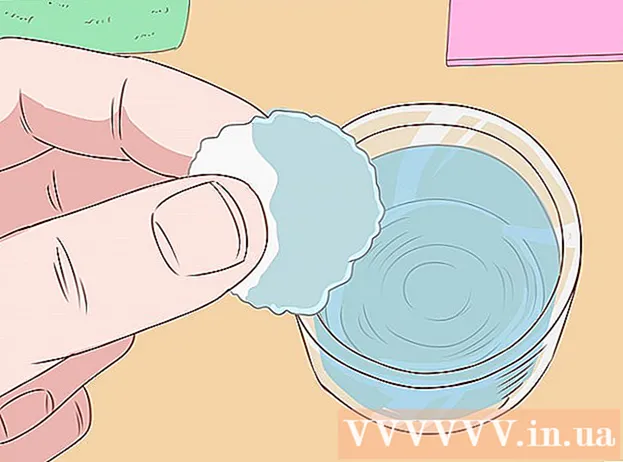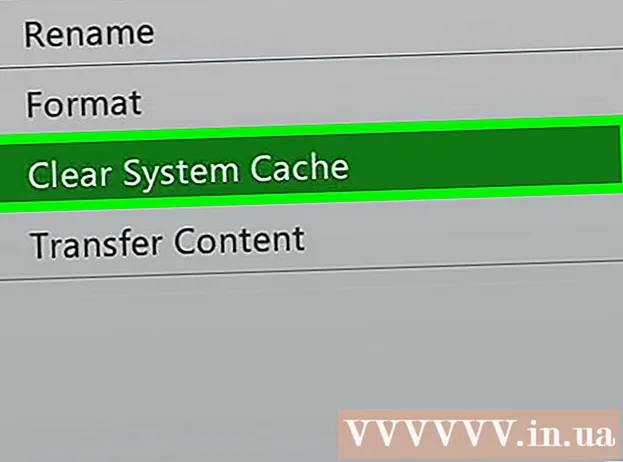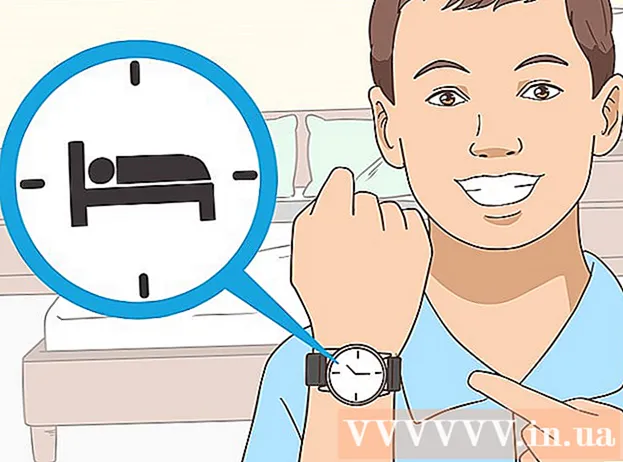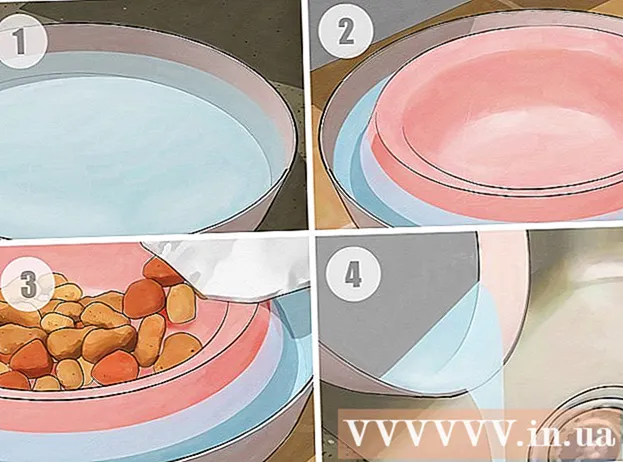Autor:
Ellen Moore
Data De Criação:
13 Janeiro 2021
Data De Atualização:
29 Junho 2024

Contente
A capacidade das novas unidades flash USB (unidades flash) aumenta constantemente, por isso às vezes é aconselhável criar várias partições na unidade flash. Isso facilita o gerenciamento de arquivos ou você pode criar uma partição de inicialização e armazenar os dados em outra partição. Para criar partições no Windows, você precisa usar programas de terceiros, e este sistema impõe algumas restrições. No Mac OS ou Linux, as partições podem ser criadas usando os utilitários integrados.
Passos
Método 1 de 3: Windows
 1 Compreenda as limitações que o Windows impõe. As partições em uma unidade flash USB podem ser criadas usando programas de terceiros, mas o Windows só funcionará com uma partição. Nos mesmos programas, você pode especificar a seção ativa, mas será a única. Não há como contornar essa limitação do Windows.
1 Compreenda as limitações que o Windows impõe. As partições em uma unidade flash USB podem ser criadas usando programas de terceiros, mas o Windows só funcionará com uma partição. Nos mesmos programas, você pode especificar a seção ativa, mas será a única. Não há como contornar essa limitação do Windows. - As partições em uma unidade flash não podem ser criadas usando o utilitário de gerenciamento de disco integrado - para isso, você precisa usar um programa de terceiros.
- No Mac OS e Linus, você pode trabalhar com todas as seções da unidade flash.
 2 Crie uma cópia de backup de arquivos importantes armazenados em uma unidade flash USB. Ao criar partições, todos os dados armazenados na unidade flash serão apagados, portanto, copie-os para o disco rígido do seu computador.
2 Crie uma cópia de backup de arquivos importantes armazenados em uma unidade flash USB. Ao criar partições, todos os dados armazenados na unidade flash serão apagados, portanto, copie-os para o disco rígido do seu computador.  3 Baixe Bootice. Usando este programa, você pode criar várias partições em uma unidade flash USB, bem como indicar a partição ativa com a qual o Windows funciona.
3 Baixe Bootice. Usando este programa, você pode criar várias partições em uma unidade flash USB, bem como indicar a partição ativa com a qual o Windows funciona. - Baixe Bootice do site majorgeeks.com/files/details/bootice.html.
 4 Descompacte o arquivo baixado para extrair Bootice. Para fazer isso, você precisa de um arquivador que suporte o formato RAR.
4 Descompacte o arquivo baixado para extrair Bootice. Para fazer isso, você precisa de um arquivador que suporte o formato RAR. - 7-Zip é um arquivador gratuito que suporta o formato RAR. Este arquivador pode ser baixado do site 7-zip.org... Depois de instalar o 7-Zip, clique com o botão direito no arquivo baixado (arquivo RAR) e selecione "7-Zip" - "Descompacte aqui".
- Versão de teste do WinRAR (rarlabs.com) suporta o formato RAR, mas funciona por um período limitado.
 5 Inicie o programa Bootice. Ele está localizado na pasta que foi criada ao descompactar o arquivo. Provavelmente, o Windows solicitará que você confirme a inicialização do programa.
5 Inicie o programa Bootice. Ele está localizado na pasta que foi criada ao descompactar o arquivo. Provavelmente, o Windows solicitará que você confirme a inicialização do programa.  6 Escolha o stick USB correto. Abra o menu "Disco de destino" e selecione o stick USB. Certifique-se de que o disco rígido do seu computador não esteja selecionado para não perder todos os dados nele armazenados. Para escolher uma unidade flash, guie-se pela sua capacidade e pela letra que designa a unidade flash.
6 Escolha o stick USB correto. Abra o menu "Disco de destino" e selecione o stick USB. Certifique-se de que o disco rígido do seu computador não esteja selecionado para não perder todos os dados nele armazenados. Para escolher uma unidade flash, guie-se pela sua capacidade e pela letra que designa a unidade flash.  7 Em Bootice, clique em Parts Manage. A janela Partition Manager será aberta.
7 Em Bootice, clique em Parts Manage. A janela Partition Manager será aberta.  8 Clique em Re-particionamento. A janela de reparticionamento de disco removível será aberta.
8 Clique em Re-particionamento. A janela de reparticionamento de disco removível será aberta.  9 Selecione “Modo USB-HDD (Multi-Partições)” e clique em “OK”. A janela Configurações da partição é aberta.
9 Selecione “Modo USB-HDD (Multi-Partições)” e clique em “OK”. A janela Configurações da partição é aberta.  10 Defina o tamanho de cada seção. Por padrão, o espaço disponível será distribuído uniformemente nas quatro partições. No entanto, você pode definir manualmente o tamanho de cada partição. Se todas as quatro partições forem desnecessárias, especifique 0 como o tamanho extra da partição.
10 Defina o tamanho de cada seção. Por padrão, o espaço disponível será distribuído uniformemente nas quatro partições. No entanto, você pode definir manualmente o tamanho de cada partição. Se todas as quatro partições forem desnecessárias, especifique 0 como o tamanho extra da partição.  11 Atribua rótulos às seções. Eles ajudarão a identificar as diferentes seções. Lembre-se de que o Windows exibe apenas uma partição, portanto, os rótulos de partição (volume) são especialmente úteis.
11 Atribua rótulos às seções. Eles ajudarão a identificar as diferentes seções. Lembre-se de que o Windows exibe apenas uma partição, portanto, os rótulos de partição (volume) são especialmente úteis.  12 Indique o tipo de cada seção. Selecione “MBR” ou “GPT” na parte inferior da janela. MBR é adequado para armazenar dados ou para criar uma partição inicializável para sistemas antigos. O GPT é adequado para trabalhar com UEFI ou para criar uma partição inicializável para novos sistemas.
12 Indique o tipo de cada seção. Selecione “MBR” ou “GPT” na parte inferior da janela. MBR é adequado para armazenar dados ou para criar uma partição inicializável para sistemas antigos. O GPT é adequado para trabalhar com UEFI ou para criar uma partição inicializável para novos sistemas. - Se você planeja criar uma partição GPT inicializável, marque a caixa ao lado de “Criar partição ESP”.
 13 Clique em “OK” para iniciar o processo de formatação. O sistema irá notificá-lo de que todos os dados armazenados na unidade flash serão apagados. O processo de formatação levará algum tempo.
13 Clique em “OK” para iniciar o processo de formatação. O sistema irá notificá-lo de que todos os dados armazenados na unidade flash serão apagados. O processo de formatação levará algum tempo.  14 Comece com a partição ativa. Quando a formatação estiver concluída, o Windows exibe a primeira partição (como um disco removível). Você pode trabalhar com esta seção como com qualquer unidade flash USB.
14 Comece com a partição ativa. Quando a formatação estiver concluída, o Windows exibe a primeira partição (como um disco removível). Você pode trabalhar com esta seção como com qualquer unidade flash USB.  15 Especifique a partição ativa no Bootice. Como o Windows exibe apenas uma partição, use Bootice para especificá-la. Isso não afetará os dados armazenados nas partições e a partição ativa pode ser alterada a qualquer momento.
15 Especifique a partição ativa no Bootice. Como o Windows exibe apenas uma partição, use Bootice para especificá-la. Isso não afetará os dados armazenados nas partições e a partição ativa pode ser alterada a qualquer momento. - Na janela Partition Manager, selecione a partição que deseja ativar.
- Clique em Definir acessível. Após um momento, a partição ativa será alterada e o Windows exibirá a nova partição.
Método 2 de 3: Mac OS
 1 Crie uma cópia de backup de arquivos importantes armazenados em uma unidade flash USB. Ao criar partições, todos os dados armazenados na unidade flash serão apagados, então copie-os para o disco rígido do seu computador (ou para outro meio de armazenamento).
1 Crie uma cópia de backup de arquivos importantes armazenados em uma unidade flash USB. Ao criar partições, todos os dados armazenados na unidade flash serão apagados, então copie-os para o disco rígido do seu computador (ou para outro meio de armazenamento).  2 Abra o Utilitário de Disco. Ele está localizado na pasta Aplicativos / Utilitários.
2 Abra o Utilitário de Disco. Ele está localizado na pasta Aplicativos / Utilitários.  3 Selecione seu stick USB. Faça isso no painel esquerdo.
3 Selecione seu stick USB. Faça isso no painel esquerdo.  4 Clique em Apagar. Uma nova janela se abrirá.
4 Clique em Apagar. Uma nova janela se abrirá.  5 No menu Esquema, selecione Mapa de partição GUID. Isso criará partições no stick USB.
5 No menu Esquema, selecione Mapa de partição GUID. Isso criará partições no stick USB. - No menu Formatar, escolha OS X Extended (Journaled). Isso tornará mais fácil redimensionar as partições, mas a unidade flash só funcionará em computadores que executam o Mac OS.
 6 Clique em Apagar para formatar o disco. O novo esquema de partição é aplicado e o botão Partição é ativado na parte superior da janela do Utilitário de Disco.
6 Clique em Apagar para formatar o disco. O novo esquema de partição é aplicado e o botão Partição é ativado na parte superior da janela do Utilitário de Disco.  7 Clique em Seção. Uma nova janela com seções será aberta.
7 Clique em Seção. Uma nova janela com seções será aberta.  8 Clique em "+" para criar novas seções. Você pode criar um número ilimitado de seções.
8 Clique em "+" para criar novas seções. Você pode criar um número ilimitado de seções.  9 Arraste as bordas do gráfico de pizza para redimensionar as seções. O tamanho da partição pode ser qualquer coisa e os tamanhos das partições adjacentes serão redimensionados automaticamente de acordo.
9 Arraste as bordas do gráfico de pizza para redimensionar as seções. O tamanho da partição pode ser qualquer coisa e os tamanhos das partições adjacentes serão redimensionados automaticamente de acordo.  10 Selecione uma seção e atribua um rótulo a ela. Cada seção pode receber um rótulo exclusivo para distinguir as seções umas das outras.
10 Selecione uma seção e atribua um rótulo a ela. Cada seção pode receber um rótulo exclusivo para distinguir as seções umas das outras.  11 Clique em "Aplicar" para criar seções. Isso vai levar algum tempo.
11 Clique em "Aplicar" para criar seções. Isso vai levar algum tempo.  12 Comece com as seções. No Mac OS, você pode trabalhar com as partições criadas como se cada partição fosse uma unidade flash USB separada.
12 Comece com as seções. No Mac OS, você pode trabalhar com as partições criadas como se cada partição fosse uma unidade flash USB separada. - Se você selecionou a opção "OS X Extended (Journaled)", a unidade flash só funcionará em computadores que executam o OS X. O Windows não oferece suporte para trabalhar com várias partições em uma unidade flash (a menos que você use programas especiais).
Método 3 de 3: Linux
 1 Crie uma cópia de backup de arquivos importantes armazenados em uma unidade flash USB. Ao criar partições, todos os dados armazenados na unidade flash serão apagados, então copie-os para o disco rígido do seu computador (ou para outro meio de armazenamento).
1 Crie uma cópia de backup de arquivos importantes armazenados em uma unidade flash USB. Ao criar partições, todos os dados armazenados na unidade flash serão apagados, então copie-os para o disco rígido do seu computador (ou para outro meio de armazenamento).  2 Inicie o programa GParted Partition Editor. O Ubuntu vem com o GParted Partition Editor pré-instalado como exemplo. Se sua distribuição Linux não tiver GParted, baixe-o do site gparted.org/ ou através do gerenciador de pacotes de sua distribuição.
2 Inicie o programa GParted Partition Editor. O Ubuntu vem com o GParted Partition Editor pré-instalado como exemplo. Se sua distribuição Linux não tiver GParted, baixe-o do site gparted.org/ ou através do gerenciador de pacotes de sua distribuição. - No Ubuntu, abra o Menu Principal (Dash) e digite GParted; ou clique em "Sistema" - "Administração" - "GParted".
 3 No menu (no canto superior direito), selecione a unidade flash USB. Identifique a unidade flash USB por sua capacidade. Certifique-se de que o disco rígido do seu computador não esteja selecionado para não perder todos os dados nele armazenados.
3 No menu (no canto superior direito), selecione a unidade flash USB. Identifique a unidade flash USB por sua capacidade. Certifique-se de que o disco rígido do seu computador não esteja selecionado para não perder todos os dados nele armazenados.  4 Clique com o botão direito no campo de luz na parte superior da tela e escolha Desmontar no menu. A desmontagem da unidade flash irá desativá-la, o que é necessário para se preparar para a criação de partições.
4 Clique com o botão direito no campo de luz na parte superior da tela e escolha Desmontar no menu. A desmontagem da unidade flash irá desativá-la, o que é necessário para se preparar para a criação de partições.  5 Clique com o botão direito no campo e selecione Excluir. A partição atual (na unidade flash) será excluída.
5 Clique com o botão direito no campo e selecione Excluir. A partição atual (na unidade flash) será excluída.  6 Clique com o botão direito no campo (ele exibirá a palavra "Não atribuído") e selecione "Novo" no menu. A janela "Criar nova partição" será aberta.
6 Clique com o botão direito no campo (ele exibirá a palavra "Não atribuído") e selecione "Novo" no menu. A janela "Criar nova partição" será aberta.  7 Especifique o tamanho da primeira seção. Faça isso usando o controle deslizante ou insira números nos campos apropriados. Não se esqueça de deixar espaço para seções adicionais.
7 Especifique o tamanho da primeira seção. Faça isso usando o controle deslizante ou insira números nos campos apropriados. Não se esqueça de deixar espaço para seções adicionais.  8 Dê um rótulo à seção. Os rótulos são uma maneira simples e confiável de distinguir seções umas das outras.
8 Dê um rótulo à seção. Os rótulos são uma maneira simples e confiável de distinguir seções umas das outras.  9 Especifique o sistema de arquivos. Se a unidade flash só funcionará em computadores com Linux, selecione "ext2". Se o Windows inicializar a partir da primeira partição, selecione "NTFS" (isso pode ser feito apenas na primeira partição). Para armazenar dados e usar a unidade flash em computadores com sistemas operacionais diferentes, selecione "fat32" ou "exfat".
9 Especifique o sistema de arquivos. Se a unidade flash só funcionará em computadores com Linux, selecione "ext2". Se o Windows inicializar a partir da primeira partição, selecione "NTFS" (isso pode ser feito apenas na primeira partição). Para armazenar dados e usar a unidade flash em computadores com sistemas operacionais diferentes, selecione "fat32" ou "exfat".  10 Clique em Adicionar. Uma nova partição será criada com base em uma parte do espaço não alocado.
10 Clique em Adicionar. Uma nova partição será criada com base em uma parte do espaço não alocado.  11 Repita este processo para criar seções adicionais. Cada vez, comece clicando com o botão direito do mouse no espaço não alocado restante. Novas partições são criadas com base no espaço não alocado que permanece após a criação das partições anteriores.
11 Repita este processo para criar seções adicionais. Cada vez, comece clicando com o botão direito do mouse no espaço não alocado restante. Novas partições são criadas com base no espaço não alocado que permanece após a criação das partições anteriores.  12 Quando você terminar de se preparar para criar novas seções, clique no botão da marca de seleção verde. Clique em "Aplicar" para confirmar sua decisão. Novas seções serão criadas na unidade flash. Isso vai levar algum tempo.
12 Quando você terminar de se preparar para criar novas seções, clique no botão da marca de seleção verde. Clique em "Aplicar" para confirmar sua decisão. Novas seções serão criadas na unidade flash. Isso vai levar algum tempo.  13 Comece com as seções. No Linux, você pode trabalhar com as partições criadas como se cada partição fosse uma unidade flash USB separada.
13 Comece com as seções. No Linux, você pode trabalhar com as partições criadas como se cada partição fosse uma unidade flash USB separada.