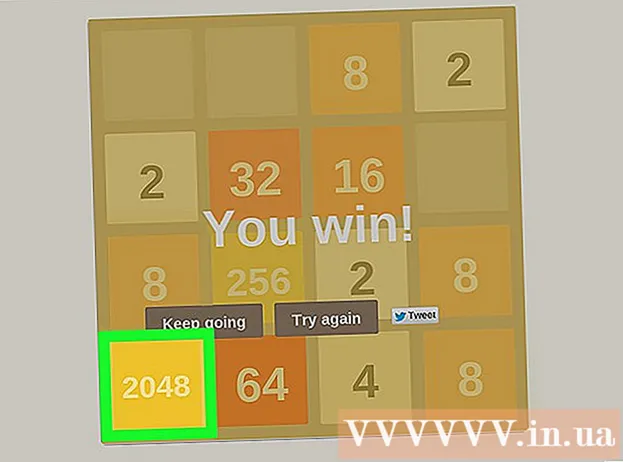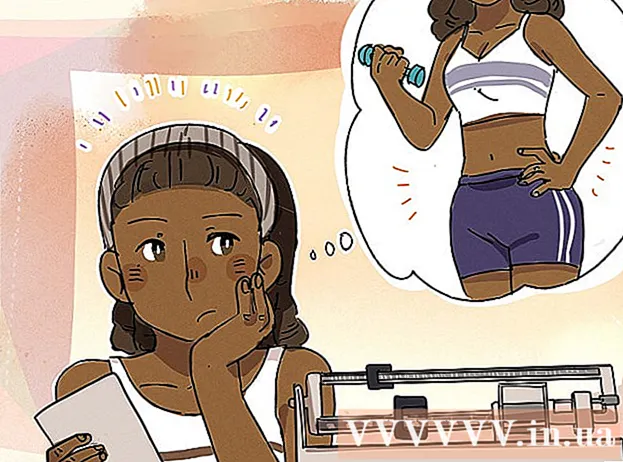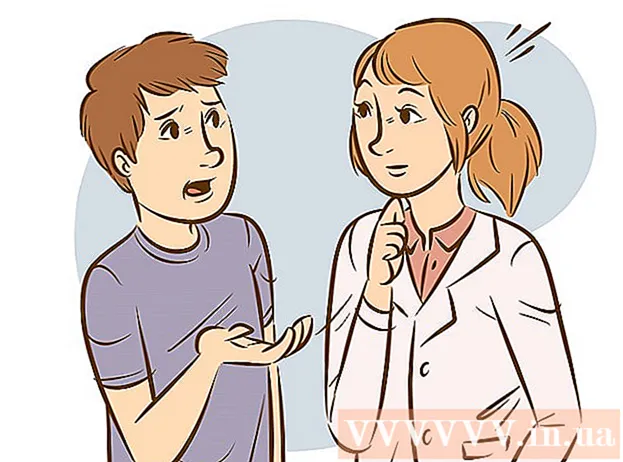Autor:
Bobbie Johnson
Data De Criação:
8 Abril 2021
Data De Atualização:
1 Julho 2024
![Criar Gif Animado sem usar Programas [TUTORIAL COMPLETO]](https://i.ytimg.com/vi/4M4089cjv_A/hqdefault.jpg)
Contente
- Passos
- Método 1 de 2: Criar GIFs animados usando ferramentas online
- Método 2 de 2: Criar GIFs animados no GIMP
- Pontas
- Avisos
Um GIF animado é uma forma simples de animação. Você pode criar um GIF animado usando as ferramentas online se tiver um conjunto de imagens ou um vídeo curto. Se você deseja editar imagens e controlar a velocidade da animação, baixe o editor gráfico GIMP gratuito e use sua funcionalidade para criar animações GIF.
Passos
Método 1 de 2: Criar GIFs animados usando ferramentas online
 1 Selecione um conjunto de imagens ou vídeos. Crie uma pasta no seu computador contendo as imagens que você deseja animar. Cada imagem será um quadro de animação separado.Além disso, você pode converter vídeos curtos em arquivos GIF animados.
1 Selecione um conjunto de imagens ou vídeos. Crie uma pasta no seu computador contendo as imagens que você deseja animar. Cada imagem será um quadro de animação separado.Além disso, você pode converter vídeos curtos em arquivos GIF animados.  2 Abra o gerador de GIF animado online. Existem muitos geradores de GIF animados gratuitos online, incluindo imgflip, makeagif e gifmaker. Eles não têm a rica funcionalidade do GIMP ou de qualquer outro editor gráfico, mas são fáceis de usar (e não precisam fazer download).
2 Abra o gerador de GIF animado online. Existem muitos geradores de GIF animados gratuitos online, incluindo imgflip, makeagif e gifmaker. Eles não têm a rica funcionalidade do GIMP ou de qualquer outro editor gráfico, mas são fáceis de usar (e não precisam fazer download).  3 Corte o videoclipe (se quiser). Se você quiser fazer um GIF animado de um arquivo de vídeo, corte um fragmento dele (em vez de baixar o arquivo de vídeo inteiro). Isso pode ser feito gratuitamente usando o VLC. Baixe este programa e siga estas etapas:
3 Corte o videoclipe (se quiser). Se você quiser fazer um GIF animado de um arquivo de vídeo, corte um fragmento dele (em vez de baixar o arquivo de vídeo inteiro). Isso pode ser feito gratuitamente usando o VLC. Baixe este programa e siga estas etapas: - Inicie o VLC e clique em "Arquivo" - "Abrir" para abrir o arquivo de vídeo.
- Encontre o início do vídeo que você deseja.
- Clique em "Play" - "Record".
- Reproduza o arquivo de vídeo e pare a reprodução quando o final do vídeo for alcançado. Clique em Gravar novamente para interromper a gravação. O novo arquivo de vídeo será salvo na mesma pasta do arquivo de vídeo original.
 4 Faça upload de imagens ou vídeos. Para fazer isso, clique em "Carregar Imagens". Se você deseja converter um arquivo de vídeo, clique em "Baixar Vídeo".
4 Faça upload de imagens ou vídeos. Para fazer isso, clique em "Carregar Imagens". Se você deseja converter um arquivo de vídeo, clique em "Baixar Vídeo". - O download de um arquivo de vídeo pode demorar muito se você tiver uma conexão lenta com a Internet ou se o arquivo de vídeo for grande. Recomenda-se baixar videoclipes não mais do que alguns segundos.
 5 As ferramentas online geralmente permitem que você altere a ordem das imagens (caso você tenha baixado na ordem errada). Você também pode adicionar texto, redimensionar imagens e definir a velocidade da animação.
5 As ferramentas online geralmente permitem que você altere a ordem das imagens (caso você tenha baixado na ordem errada). Você também pode adicionar texto, redimensionar imagens e definir a velocidade da animação.  6 Para criar um arquivo GIF animado, clique em Criar GIF, Criar agora ou um botão semelhante. Depois de criada, uma lista de opções será exibida, incluindo links para enviar a animação aos fóruns, baixá-la ou incorporá-la em uma página da web.
6 Para criar um arquivo GIF animado, clique em Criar GIF, Criar agora ou um botão semelhante. Depois de criada, uma lista de opções será exibida, incluindo links para enviar a animação aos fóruns, baixá-la ou incorporá-la em uma página da web.
Método 2 de 2: Criar GIFs animados no GIMP
 1 Baixar Gimp. É um editor gráfico gratuito. Usando o GIMP, você pode editar cada quadro de sua animação GIF, ajustar a velocidade da animação e salvá-la em um formato otimizado (que carregará mais rápido).
1 Baixar Gimp. É um editor gráfico gratuito. Usando o GIMP, você pode editar cada quadro de sua animação GIF, ajustar a velocidade da animação e salvá-la em um formato otimizado (que carregará mais rápido).  2 Abra a imagem que deseja animar. Para fazer isso, clique em "Arquivo" - "Abrir" e selecione a imagem salva em seu computador. Se você deseja criar uma animação GIF do zero, clique em Arquivo - Novo.
2 Abra a imagem que deseja animar. Para fazer isso, clique em "Arquivo" - "Abrir" e selecione a imagem salva em seu computador. Se você deseja criar uma animação GIF do zero, clique em Arquivo - Novo. - Se você estiver usando uma imagem com várias camadas, clique em Imagem - Alinhar desenho para mesclar todas as camadas em uma camada.
 3 Adicionando imagens adicionais. Se você já tem uma série de imagens para transformá-las em animações GIF (por exemplo, uma série de capturas de tela), abra-as clicando em Arquivo - Abrir como camadas. Se você tiver apenas uma imagem, na janela Camadas (à direita) use a opção Duplicar Camada. Para fazer isso, clique com o botão direito do mouse no ícone da imagem e clique em "Duplicar Camada", ou selecione o ícone da imagem e clique no botão na forma de duas fotos dobradas.
3 Adicionando imagens adicionais. Se você já tem uma série de imagens para transformá-las em animações GIF (por exemplo, uma série de capturas de tela), abra-as clicando em Arquivo - Abrir como camadas. Se você tiver apenas uma imagem, na janela Camadas (à direita) use a opção Duplicar Camada. Para fazer isso, clique com o botão direito do mouse no ícone da imagem e clique em "Duplicar Camada", ou selecione o ícone da imagem e clique no botão na forma de duas fotos dobradas. - Cada camada será um quadro de animação GIF. A imagem no final da lista será exibida primeiro (e assim por diante na lista). Para alterar a ordem em que as imagens são exibidas, troque-as na lista de imagens.
- Todas as imagens devem ter o mesmo tamanho; imagens grandes serão cortadas ao salvar a animação GIF.
 4 Oculte as camadas para editar as camadas abaixo (se desejar). Se você planeja editar imagens ou adicionar texto a elas, oculte todas as camadas acima da camada que está editando na lista. Existem duas maneiras de fazer isso (na janela Camadas):
4 Oculte as camadas para editar as camadas abaixo (se desejar). Se você planeja editar imagens ou adicionar texto a elas, oculte todas as camadas acima da camada que está editando na lista. Existem duas maneiras de fazer isso (na janela Camadas): - Clique no ícone do olho próximo à camada para ocultá-lo. Clique no mesmo ícone para exibir a camada.
- Ou selecione a camada e defina a opacidade (na parte superior da janela Camadas). Uma opacidade baixa tornará a camada mais transparente. Isso é útil se você deseja adicionar texto ou outras adições a vários quadros.
 5 Edição de imagem (opcional). Aprenda sobre a funcionalidade do GIMP ou simplesmente siga estas etapas. Selecione a imagem que deseja editar na janela Camadas (direita) e use as seguintes ferramentas:
5 Edição de imagem (opcional). Aprenda sobre a funcionalidade do GIMP ou simplesmente siga estas etapas. Selecione a imagem que deseja editar na janela Camadas (direita) e use as seguintes ferramentas: - Na janela Caixa de ferramentas (esquerda), selecione a ferramenta Zoom para redimensionar a imagem. Faça todas as camadas do mesmo tamanho.
- Na janela Caixa de ferramentas (esquerda), selecione a ferramenta Texto para adicionar texto. Insira seu texto e use a barra de ferramentas pop-up para definir o tamanho, tipo e cor da fonte. Quando terminar, clique em Camada - Mesclar para mesclar a camada de texto com a camada abaixo dela.
 6 Veja a animação. Assim que terminar a edição, clique em Filtros - Animação - Reproduzir. Clique no ícone de reprodução na janela que se abre para ver a animação.
6 Veja a animação. Assim que terminar a edição, clique em Filtros - Animação - Reproduzir. Clique no ícone de reprodução na janela que se abre para ver a animação.  7 Defina a velocidade da animação. Abra a janela Camadas e clique com o botão direito do mouse (ou Control + clique com o botão direito em alguns Macs) na camada. Selecione Editar atributos da camada. Após o nome, digite (XXXXms), substituindo XXXX pelo número de milissegundos que esta camada deve ser exibida. Faça isso com cada camada. Reproduza a animação novamente para visualizá-la com suas alterações.
7 Defina a velocidade da animação. Abra a janela Camadas e clique com o botão direito do mouse (ou Control + clique com o botão direito em alguns Macs) na camada. Selecione Editar atributos da camada. Após o nome, digite (XXXXms), substituindo XXXX pelo número de milissegundos que esta camada deve ser exibida. Faça isso com cada camada. Reproduza a animação novamente para visualizá-la com suas alterações. - A velocidade da maioria das animações GIF baseadas em vídeo é de cerca de 10 quadros por segundo (100 ms por quadro).
- Você pode pular esta etapa e definir a velocidade padrão posteriormente (durante a exportação do arquivo).
 8 Otimize sua animação para carregar mais rápido. Clique em "Filtro" - "Animação" - "Otimizar (para GIF)". Isso criará uma cópia muito menor do arquivo original. Nas próximas etapas, trabalhe com uma cópia em miniatura do arquivo original.
8 Otimize sua animação para carregar mais rápido. Clique em "Filtro" - "Animação" - "Otimizar (para GIF)". Isso criará uma cópia muito menor do arquivo original. Nas próximas etapas, trabalhe com uma cópia em miniatura do arquivo original. - Antes da otimização, cada quadro da animação é totalmente carregado. Após a otimização, apenas as áreas em mudança das imagens são carregadas.
- Você pode pular esta etapa e otimizar a animação ao exportá-la.
 9 Exporte sua animação para o formato GIF. Para fazer isso, clique em "Arquivo" - "Exportar como". Na parte inferior da janela que se abre, clique em "Selecionar um tipo de arquivo" - "GIF". Em seguida, clique em "Exportar".
9 Exporte sua animação para o formato GIF. Para fazer isso, clique em "Arquivo" - "Exportar como". Na parte inferior da janela que se abre, clique em "Selecionar um tipo de arquivo" - "GIF". Em seguida, clique em "Exportar".  10 Na nova janela Exportar imagem como GIF, marque a caixa ao lado de Como animado. Em seguida, clique em Exportar ou faça as seguintes alterações:
10 Na nova janela Exportar imagem como GIF, marque a caixa ao lado de Como animado. Em seguida, clique em Exportar ou faça as seguintes alterações: - Desmarque a caixa de seleção Loop se desejar reproduzir a animação apenas uma vez.
- Se você não definiu a velocidade da animação, faça isso agora. Por padrão, a velocidade da animação é definida como 100 ms, ou 10 quadros por segundo. Diminua esse valor para acelerar a animação (e vice-versa).
- Se você não otimizou sua animação, encontre a opção Remover Quadros e selecione Camadas Compartilhadas (Combinar).
Pontas
- Versões mais antigas do Adobe Photoshop incluíam o Adobe ImageReady. Se você tiver um, pegue cada quadro separadamente no Photoshop e, em seguida, use o Adobe ImageReady para criar a animação conforme descrito acima (de maneira semelhante).
- O GIMP tem vários efeitos de animação nos menus Filtros e Animações. Esses efeitos são inseridos entre quadros, como ondulações.
- Para efeitos adicionais, instale o Gimp Animation Plugin (GAP) e leia este tutorial. O GAP não funciona nas versões de 64 bits do GIMP 2.8, portanto, pode ser necessário fazer o download do GIMP 2.6.
Avisos
- O tamanho de um arquivo GIF animado pode ser tão grande que carregará lentamente (por exemplo, em uma página da web). Use menos cores e evite imagens borradas para reduzir o tamanho da animação.