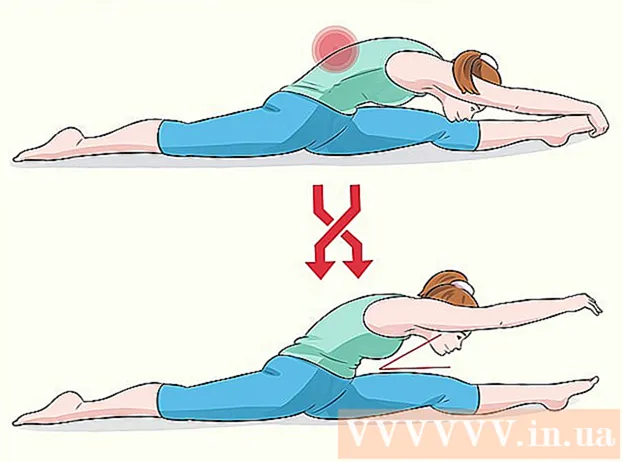Autor:
Joan Hall
Data De Criação:
3 Fevereiro 2021
Data De Atualização:
1 Julho 2024

Contente
- Passos
- Método 1 de 4: usar o YouTube Premium no Android, iPhone e iPad
- Método 2 de 4: usando OnlineVideoConverter em um computador
- Método 3 de 4: usando OnlineVideoConverter no iPhone / iPad
- Método 4 de 4: usando OnlineVideoConverter no Android
- Avisos
Este artigo mostrará como baixar um vídeo do YouTube para assisti-lo offline (sem conexão com a internet) em seu computador, telefone ou tablet. Se você tiver uma assinatura do YouTube Premium, pode baixar o vídeo por meio do aplicativo do YouTube. Caso contrário, você precisará usar OnlineVideoConverter para converter o vídeo de streaming em um arquivo de vídeo para download.
Passos
Método 1 de 4: usar o YouTube Premium no Android, iPhone e iPad
 1 Abra o aplicativo do YouTube em seu telefone ou tablet. Se você tem um YouTube Premium pago (anteriormente chamado de YouTube Red), pode facilmente baixar vídeos do YouTube. Para iniciar o aplicativo do YouTube, clique no ícone do triângulo branco em um fundo vermelho; este ícone está na tela inicial (iPhone / iPad) ou na gaveta de aplicativos (Android).
1 Abra o aplicativo do YouTube em seu telefone ou tablet. Se você tem um YouTube Premium pago (anteriormente chamado de YouTube Red), pode facilmente baixar vídeos do YouTube. Para iniciar o aplicativo do YouTube, clique no ícone do triângulo branco em um fundo vermelho; este ícone está na tela inicial (iPhone / iPad) ou na gaveta de aplicativos (Android). - Para assinar o YouTube Premium, clique na imagem do seu perfil no canto superior direito do app do YouTube, selecione Assinar o YouTube Premium e siga as instruções na tela.
 2 Clique no vídeo desejado. Vai começar a tocar.
2 Clique no vídeo desejado. Vai começar a tocar.  3 Clique no botão Download. É um ícone de seta para baixo em um fundo cinza; está diretamente abaixo do vídeo.
3 Clique no botão Download. É um ícone de seta para baixo em um fundo cinza; está diretamente abaixo do vídeo.  4 Selecione a qualidade do vídeo. As opções de qualidade disponíveis dependem do vídeo.
4 Selecione a qualidade do vídeo. As opções de qualidade disponíveis dependem do vídeo. - Para fazer com que o aplicativo se lembre de sua escolha para downloads futuros, marque a caixa ao lado de "Lembrar configurações".
 5 Toque OK. O vídeo do tamanho e qualidade selecionados começará a ser baixado. Quando o processo for concluído, uma marca de seleção azul e branca aparecerá sob o rolo.
5 Toque OK. O vídeo do tamanho e qualidade selecionados começará a ser baixado. Quando o processo for concluído, uma marca de seleção azul e branca aparecerá sob o rolo. - No iPhone / iPad, o download começará quando você interromper a reprodução do vídeo.
 6 Vá para a sua Biblioteca para assistir ao vídeo baixado offline. O vídeo baixado pode ser assistido sem conexão com a Internet. Para fazer isso, clique na guia "Biblioteca" no canto inferior direito do YouTube e toque no vídeo.
6 Vá para a sua Biblioteca para assistir ao vídeo baixado offline. O vídeo baixado pode ser assistido sem conexão com a Internet. Para fazer isso, clique na guia "Biblioteca" no canto inferior direito do YouTube e toque no vídeo.
Método 2 de 4: usando OnlineVideoConverter em um computador
 1 Encontre e clique no vídeo que deseja. Faça isso em YouTube.com.
1 Encontre e clique no vídeo que deseja. Faça isso em YouTube.com.  2 Copie o URL do vídeo. Destaque o endereço completo e pressione Ctrl+C (Windows) ou ⌘ Comando+C (Mac) para copiá-lo para a área de transferência.
2 Copie o URL do vídeo. Destaque o endereço completo e pressione Ctrl+C (Windows) ou ⌘ Comando+C (Mac) para copiá-lo para a área de transferência.  3 Vá para a página Online Video Converter OnlineVideoConverter. É um serviço gratuito que converte vídeos do YouTube em um arquivo para download.
3 Vá para a página Online Video Converter OnlineVideoConverter. É um serviço gratuito que converte vídeos do YouTube em um arquivo para download.  4 Clique com o botão direito no campo "Inserir link". Está perto do centro da parte superior da página. Um menu será aberto.
4 Clique com o botão direito no campo "Inserir link". Está perto do centro da parte superior da página. Um menu será aberto.  5 Clique em Inserir. O URL do vídeo copiado aparece na caixa.
5 Clique em Inserir. O URL do vídeo copiado aparece na caixa.  6 Escolha um formato de arquivo de vídeo no menu Formato. Está logo abaixo da caixa onde você colou o URL do vídeo. Selecione o formato que deseja na coluna da direita "Formatos de vídeo". A maioria dos reprodutores de vídeo modernos oferece suporte a todos os formatos listados.
6 Escolha um formato de arquivo de vídeo no menu Formato. Está logo abaixo da caixa onde você colou o URL do vídeo. Selecione o formato que deseja na coluna da direita "Formatos de vídeo". A maioria dos reprodutores de vídeo modernos oferece suporte a todos os formatos listados.  7 Clique em Começar. É um botão laranja abaixo do menu Formatar. A animação "Preparando para converter" aparecerá. Quando a conversão for concluída, o botão Download será exibido.
7 Clique em Começar. É um botão laranja abaixo do menu Formatar. A animação "Preparando para converter" aparecerá. Quando a conversão for concluída, o botão Download será exibido. - Se você receber uma mensagem de erro, é provável que um plug-in (como um bloqueador de anúncios ou protetor de privacidade) esteja instalado em seu navegador da web que impede o serviço de funcionar corretamente. Desative todos os plug-ins do navegador, atualize a página e tente novamente.
 8 Clique em Baixar. É um botão azul na parte superior central da página. A janela "Salvar" no seu computador será aberta.
8 Clique em Baixar. É um botão azul na parte superior central da página. A janela "Salvar" no seu computador será aberta.  9 Clique em Salvarpara baixar o vídeo. O vídeo convertido do YouTube será baixado para o seu computador. Quando o processo estiver concluído, clique duas vezes no arquivo de vídeo para visualizá-lo.
9 Clique em Salvarpara baixar o vídeo. O vídeo convertido do YouTube será baixado para o seu computador. Quando o processo estiver concluído, clique duas vezes no arquivo de vídeo para visualizá-lo.
Método 3 de 4: usando OnlineVideoConverter no iPhone / iPad
 1 Instale o aplicativo Documents by Readle da App Store. Ele pode ser usado para baixar arquivos (como arquivos de vídeo convertidos) e visualizá-los no iPhone / iPad. A página do conversor de vídeo online pode ser aberta no Safari, mas o aplicativo Documents by Readle é necessário para baixar, pesquisar e visualizar o arquivo de vídeo. Para instalar o aplicativo especificado:
1 Instale o aplicativo Documents by Readle da App Store. Ele pode ser usado para baixar arquivos (como arquivos de vídeo convertidos) e visualizá-los no iPhone / iPad. A página do conversor de vídeo online pode ser aberta no Safari, mas o aplicativo Documents by Readle é necessário para baixar, pesquisar e visualizar o arquivo de vídeo. Para instalar o aplicativo especificado: - Abra a App Store
 .
. - Clique em “Pesquisar” no canto inferior direito.
- Digitar documentos e clique em "Encontrar".
- Role para baixo e clique em “Documentos por Readle” (o ícone cinza “D” com um canto multicolorido).
- Clique em Download.
- Siga as instruções na tela para instalar o aplicativo. Quando o processo for concluído, feche a App Store.
- Abra a App Store
 2 Abra o aplicativo YouTube no iPhone / iPad. Clique no ícone em forma de triângulo branco sobre fundo vermelho; este ícone está na tela inicial.
2 Abra o aplicativo YouTube no iPhone / iPad. Clique no ícone em forma de triângulo branco sobre fundo vermelho; este ícone está na tela inicial.  3 Abra o vídeo que você deseja. Para fazer isso, clique em seu nome; o vídeo começa a ser reproduzido.
3 Abra o vídeo que você deseja. Para fazer isso, clique em seu nome; o vídeo começa a ser reproduzido.  4 Toque Compartilhar isso. É um ícone de seta curva cinza abaixo do vídeo.
4 Toque Compartilhar isso. É um ícone de seta curva cinza abaixo do vídeo.  5 Clique em Link de cópia. É um ícone na forma de dois quadrados que se cruzam em um fundo cinza. O URL do vídeo será copiado para a área de transferência.
5 Clique em Link de cópia. É um ícone na forma de dois quadrados que se cruzam em um fundo cinza. O URL do vídeo será copiado para a área de transferência.  6 Inicie o aplicativo Documentos. Clique no ícone cinza "D" em um fundo branco; está na tela inicial.
6 Inicie o aplicativo Documentos. Clique no ícone cinza "D" em um fundo branco; está na tela inicial. - Se esta é a primeira vez que inicia o aplicativo especificado, role pelas várias páginas de referência.
 7 Clique no ícone de bússola azul. Ele está localizado no canto inferior direito. O navegador da web integrado do aplicativo Documentos é aberto.
7 Clique no ícone de bússola azul. Ele está localizado no canto inferior direito. O navegador da web integrado do aplicativo Documentos é aberto.  8 Vá para a página https://www.onlinevideoconverter.com/ru/youtube-converter. Insira ou cole este endereço no campo em branco na parte superior da tela e clique em Ir para abrir o site do conversor de vídeo.
8 Vá para a página https://www.onlinevideoconverter.com/ru/youtube-converter. Insira ou cole este endereço no campo em branco na parte superior da tela e clique em Ir para abrir o site do conversor de vídeo.  9 Pressione e segure o campo "Inserir Link". Duas opções aparecerão.
9 Pressione e segure o campo "Inserir Link". Duas opções aparecerão.  10 Toque Inserir. O URL do vídeo copiado aparece na caixa.
10 Toque Inserir. O URL do vídeo copiado aparece na caixa. - Por padrão, um arquivo de vídeo MP4 será criado e baixado, que pode ser reproduzido no iPhone / iPad. Para alterar o formato, abra o menu Formato e selecione a opção desejada.
 11 Clique em Começar. É um botão laranja. O Online Video Converter converte o vídeo do YouTube em um arquivo de vídeo para download. Quando o processo for concluído, você será redirecionado para a página de download.
11 Clique em Começar. É um botão laranja. O Online Video Converter converte o vídeo do YouTube em um arquivo de vídeo para download. Quando o processo for concluído, você será redirecionado para a página de download.  12 Toque Baixar. É o primeiro botão azul abaixo da janela de visualização. A janela "Salvar arquivo" será aberta.
12 Toque Baixar. É o primeiro botão azul abaixo da janela de visualização. A janela "Salvar arquivo" será aberta. - Por padrão, o arquivo de vídeo será baixado para a pasta Downloads no aplicativo Documentos. Não mude esta pasta para assistir a vídeos sem restrições.
 13 Toque Preparar. É uma opção no canto superior direito da tela. O arquivo será baixado para o iPhone / iPad.
13 Toque Preparar. É uma opção no canto superior direito da tela. O arquivo será baixado para o iPhone / iPad. - Quando o processo for concluído, um número vermelho aparecerá no ícone Downloads (este ícone se parece com uma seta para baixo e está localizado na parte inferior da tela).
- Neste ponto, você pode ser solicitado a ativar as notificações para o aplicativo. Toque em Permitir se quiser ser notificado quando o download for concluído (bem como outros eventos no aplicativo Documentos) ou toque em Não Permitir se não quiser receber notificações.
 14 Clique no ícone "Downloads". Ele se parece com uma seta para baixo com um número vermelho e está localizado na parte inferior da tela. Uma lista de arquivos baixados será aberta, incluindo o arquivo de vídeo que você acabou de baixar.
14 Clique no ícone "Downloads". Ele se parece com uma seta para baixo com um número vermelho e está localizado na parte inferior da tela. Uma lista de arquivos baixados será aberta, incluindo o arquivo de vídeo que você acabou de baixar.  15 Toque no vídeo para reproduzi-lo. Ele será aberto no reprodutor de vídeo principal do iPhone / iPad.
15 Toque no vídeo para reproduzi-lo. Ele será aberto no reprodutor de vídeo principal do iPhone / iPad. - Para assistir ao vídeo a qualquer momento, inicie o aplicativo Documentos, toque na pasta Downloads e, em seguida, toque no arquivo de vídeo.
Método 4 de 4: usando OnlineVideoConverter no Android
 1 Abra o aplicativo YouTube em seu dispositivo Android. Clique no ícone em forma de triângulo branco sobre fundo vermelho; este ícone está na tela inicial ou na gaveta do aplicativo.
1 Abra o aplicativo YouTube em seu dispositivo Android. Clique no ícone em forma de triângulo branco sobre fundo vermelho; este ícone está na tela inicial ou na gaveta do aplicativo.  2 Abra o vídeo que você deseja. Para fazer isso, clique em seu nome; o vídeo começa a ser reproduzido.
2 Abra o vídeo que você deseja. Para fazer isso, clique em seu nome; o vídeo começa a ser reproduzido.  3 Toque Compartilhar isso. É um ícone de seta curva cinza abaixo do vídeo.
3 Toque Compartilhar isso. É um ícone de seta curva cinza abaixo do vídeo.  4 Clique em Link de cópia. É um ícone na forma de dois quadrados que se cruzam em um fundo cinza. O URL do vídeo será copiado para a área de transferência.
4 Clique em Link de cópia. É um ícone na forma de dois quadrados que se cruzam em um fundo cinza. O URL do vídeo será copiado para a área de transferência.  5 Abra seu navegador da web. Você pode executar o Chrome, Firefox, Samsung Internet ou qualquer outro navegador.
5 Abra seu navegador da web. Você pode executar o Chrome, Firefox, Samsung Internet ou qualquer outro navegador.  6 Vá para a página https://www.onlinevideoconverter.com/ru/youtube-converter. Digite ou cole este endereço no campo em branco na parte superior da tela e pressione Enter para abrir o site do conversor de vídeo.
6 Vá para a página https://www.onlinevideoconverter.com/ru/youtube-converter. Digite ou cole este endereço no campo em branco na parte superior da tela e pressione Enter para abrir o site do conversor de vídeo.  7 Pressione e segure o campo "Inserir Link". Várias opções aparecerão.
7 Pressione e segure o campo "Inserir Link". Várias opções aparecerão.  8 Toque Inserir. O URL do vídeo copiado aparece na caixa.
8 Toque Inserir. O URL do vídeo copiado aparece na caixa. - Por padrão, um arquivo de vídeo MP4 será criado e baixado, que pode ser reproduzido em seu dispositivo Android. Para alterar o formato, abra o menu Formato e selecione a opção desejada.
 9 Clique em Começar. É um botão laranja. O Online Video Converter converte o vídeo do YouTube em um arquivo de vídeo para download. Quando o processo for concluído, você será levado à página de download.
9 Clique em Começar. É um botão laranja. O Online Video Converter converte o vídeo do YouTube em um arquivo de vídeo para download. Quando o processo for concluído, você será levado à página de download. - Se uma janela de notificação ou anúncio for aberta, feche-a.
 10 Toque Baixar. É o primeiro botão azul abaixo da janela de visualização.
10 Toque Baixar. É o primeiro botão azul abaixo da janela de visualização.  11 Siga as instruções na tela para salvar o arquivo. As etapas restantes dependem do modelo do seu dispositivo Android, mas na maioria dos casos, a janela Baixar arquivo será aberta, permitindo que você selecione uma pasta de download. Selecione a pasta Downloads (ou Downloads) e siga as instruções na tela para salvar o arquivo.
11 Siga as instruções na tela para salvar o arquivo. As etapas restantes dependem do modelo do seu dispositivo Android, mas na maioria dos casos, a janela Baixar arquivo será aberta, permitindo que você selecione uma pasta de download. Selecione a pasta Downloads (ou Downloads) e siga as instruções na tela para salvar o arquivo. - Pode ser necessário permitir que o aplicativo salve arquivos em seu dispositivo primeiro.
 12 Reproduza vídeos quando o dispositivo não estiver conectado à internet. Abra o aplicativo Downloads (localizado na gaveta de aplicativos) e toque em um vídeo para abri-lo.
12 Reproduza vídeos quando o dispositivo não estiver conectado à internet. Abra o aplicativo Downloads (localizado na gaveta de aplicativos) e toque em um vídeo para abri-lo. - Se o seu dispositivo não tiver um aplicativo Downloads, inicie um gerenciador de arquivos (Meus Arquivos, Arquivos ou aplicativo Gerenciador de Arquivos) e navegue até a pasta Downloads (ou Downloads).
Avisos
- Leia os termos do contrato do YouTube antes de baixar vídeos do YouTube para o seu computador ou dispositivo móvel. Baixar vídeos do YouTube pode violar as leis de direitos autorais, o que significa que você pode ter problemas com as autoridades locais.