
Contente
- Passos
- Método 1 de 6: tire fotos
- Método 2 de 6: Baixe o software
- Método 3 de 6: StereoPhoto Maker
- Método 4 de 6: crie fotos 3D
- Método 5 de 6: renomear várias fotos em lote usando a função de renomeação múltipla
- Método 6 de 6: modificar várias imagens com multi-transformação
- Pontas
Tudo que você precisa para tirar suas próprias fotos 3D é uma câmera e um software de edição de fotos. Este guia irá guiá-lo através do processo de preparação de fotos 3D usando software gratuito para seu computador pessoal. StereoPhoto Maker (SPM) é um programa freeware para Windows e Intel / PowerPC Mac que permite cortar e alinhar um par de imagens estéreo (doravante denominado par estéreo) para torná-las adequadas para uma visualização 3D confortável. Depois de alinhados, você pode salvá-los em uma variedade de formatos de visualização, incluindo anáglifo - aquele que usa óculos 3D vermelhos e azuis.AutoPano funciona com StereoPhoto Maker e encontra milhares de recursos em suas fotos esquerda e direita, permitindo que o SPM combine automaticamente as duas imagens.
Passos
Método 1 de 6: tire fotos
 1 Encontre um assunto com primeiro plano e fundo para dar profundidade à foto. Se você não estiver usando duas câmeras digitais ao mesmo tempo, não será tão fácil fotografar naturezas mortas. Você pode pedir ao seu amigo para não se mover entre os disparos, mas terá muita sorte se conseguir fazer o mesmo com crianças ou animais. Se você planeja ver fotos 3D com óculos anáglifos azuis / vermelhos, tente não fotografar objetos vermelhos ou azuis.
1 Encontre um assunto com primeiro plano e fundo para dar profundidade à foto. Se você não estiver usando duas câmeras digitais ao mesmo tempo, não será tão fácil fotografar naturezas mortas. Você pode pedir ao seu amigo para não se mover entre os disparos, mas terá muita sorte se conseguir fazer o mesmo com crianças ou animais. Se você planeja ver fotos 3D com óculos anáglifos azuis / vermelhos, tente não fotografar objetos vermelhos ou azuis.  2 Tire uma foto de 3-5 metros de distância do assunto principal. Em seguida, mova a câmera cerca de 7 cm para a direita e tire a foto certa.
2 Tire uma foto de 3-5 metros de distância do assunto principal. Em seguida, mova a câmera cerca de 7 cm para a direita e tire a foto certa. - Tente ser consistente. Se você pegar o direito primeiro e o esquerdo primeiro, será difícil descobrir qual é. Tenha como regra sempre atirar primeiro à esquerda.
- É melhor colocar a câmera em um tripé, mas, neste caso, tente não movê-la ao mudar a posição do tripé para a segunda foto.
- Ao mudar de posição, mantenha as bordas gerais da foto inalteradas. Tente combinar os pontos inferiores das fotos para minimizar o erro vertical.
 3 Transfira as fotos para o seu computador. Se você estiver usando uma câmera digital, é útil organizar suas imagens para facilitar o pós-processamento. Crie uma pasta chamada "Foto 3D". Dentro dele, você precisa criar várias pastas. Um pode ser denominado "Original Right" ou "OP", o outro - "Original Left" ou "OL". Crie outra pasta chamada "Anaglyph" e possivelmente outra "Perto". Isso é para armazenar seu trabalho concluído.
3 Transfira as fotos para o seu computador. Se você estiver usando uma câmera digital, é útil organizar suas imagens para facilitar o pós-processamento. Crie uma pasta chamada "Foto 3D". Dentro dele, você precisa criar várias pastas. Um pode ser denominado "Original Right" ou "OP", o outro - "Original Left" ou "OL". Crie outra pasta chamada "Anaglyph" e possivelmente outra "Perto". Isso é para armazenar seu trabalho concluído. - Mova as fotos de sua câmera para a pasta "Fotos 3D" e, em seguida, distribua as fotos certas para a pasta OP e as fotos esquerdas para a pasta OL. Cada pasta deve conter um número igual de fotos.

- Renomeie os arquivos. Digamos que você comece com cinco pares de fotografias. Você pode chamá-los de Photo1-L, Photo1-R, Photo2-L, Photo2-P, Photo3-L, Photo3-R e assim por diante. Se você tiver 10 ou 20 ou 50 ou várias centenas de pares estéreo de fotos, renomeá-los um de cada vez demoraria muito. Existe uma maneira de renomear uma pasta inteira cheia de arquivos (multi-renomear) no SPM, que é descrita posteriormente neste tutorial.

- Mova as fotos de sua câmera para a pasta "Fotos 3D" e, em seguida, distribua as fotos certas para a pasta OP e as fotos esquerdas para a pasta OL. Cada pasta deve conter um número igual de fotos.
Método 2 de 6: Baixe o software

Método 3 de 6: StereoPhoto Maker
 1 Vá para o endereço Site do SteroPhoto Maker e no topo você verá:
1 Vá para o endereço Site do SteroPhoto Maker e no topo você verá:- StereoPhoto Maker Ver4.01 836KByte 22 / maio / 2009
- StereoPhoto Maker Ver4.01 inclui arquivo de dicas 11087KByte 22 / maio / 2009
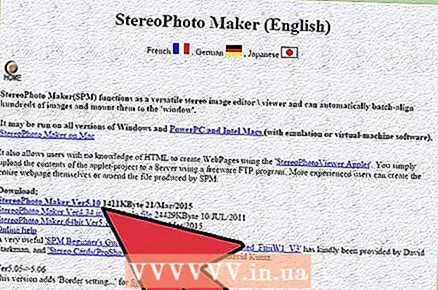 2 Clique em um desses links para fazer o download do StereoPhoto Maker. O programa em si é surpreendentemente pequeno, cerca de 700 kilobytes. Também existe um arquivo com dicas que pode ser baixado; tem cerca de 5 megabytes de tamanho. Ele tem uma variedade de instruções ilustradas e é altamente recomendável estudá-lo.
2 Clique em um desses links para fazer o download do StereoPhoto Maker. O programa em si é surpreendentemente pequeno, cerca de 700 kilobytes. Também existe um arquivo com dicas que pode ser baixado; tem cerca de 5 megabytes de tamanho. Ele tem uma variedade de instruções ilustradas e é altamente recomendável estudá-lo. 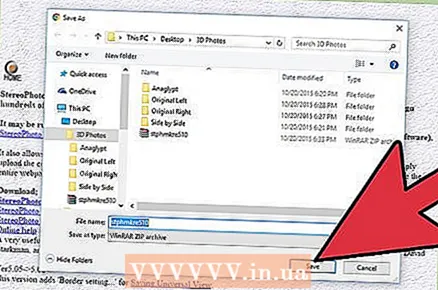 3 Salve o arquivo. Uma mensagem aparecerá perguntando se você gostaria de abrir ou salvar um arquivo chamado "stphmkr310.zip". Clique no botão Salvar. Em seguida, você será questionado sobre onde salvar. Salve na sua área de trabalho para uma recuperação mais fácil mais tarde.
3 Salve o arquivo. Uma mensagem aparecerá perguntando se você gostaria de abrir ou salvar um arquivo chamado "stphmkr310.zip". Clique no botão Salvar. Em seguida, você será questionado sobre onde salvar. Salve na sua área de trabalho para uma recuperação mais fácil mais tarde. 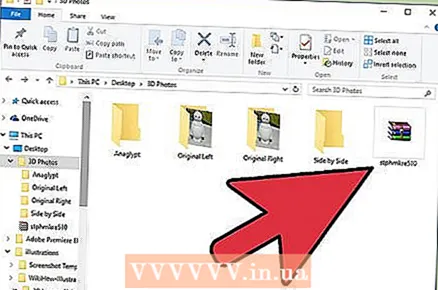 4 Depois de baixado, abra-o. A pasta que contém o arquivo "stphmkre.exe" deve ser aberta. Transfira-o para sua área de trabalho para que seja mais fácil acessá-lo posteriormente. Agora você pode fechar a janela do site do StereoPhoto Maker.
4 Depois de baixado, abra-o. A pasta que contém o arquivo "stphmkre.exe" deve ser aberta. Transfira-o para sua área de trabalho para que seja mais fácil acessá-lo posteriormente. Agora você pode fechar a janela do site do StereoPhoto Maker.
Método 4 de 6: crie fotos 3D
 1 ’Selecione Arquivo, Abrir Fotos Esquerda / Direita. O programa irá guiá-lo perguntando onde pode encontrar a foto esquerda e, em seguida, onde pode encontrar a foto certa. Depois de selecionar as imagens, ambas aparecerão lado a lado.
1 ’Selecione Arquivo, Abrir Fotos Esquerda / Direita. O programa irá guiá-lo perguntando onde pode encontrar a foto esquerda e, em seguida, onde pode encontrar a foto certa. Depois de selecionar as imagens, ambas aparecerão lado a lado.  2 Clique no símbolo "Easy Adjustment" (K) (quadrado vermelho sobreposto ao quadrado azul). Você verá uma janela mostrando as duas imagens de uma maneira semitransparente. Você pode arrastar um deles até que se sobreponha ao outro.
2 Clique no símbolo "Easy Adjustment" (K) (quadrado vermelho sobreposto ao quadrado azul). Você verá uma janela mostrando as duas imagens de uma maneira semitransparente. Você pode arrastar um deles até que se sobreponha ao outro. - Idealmente, você deve garantir que as duas imagens se alinhem perfeitamente vertical e horizontalmente em relação aos objetos no centro da foto. Alinhe as duas imagens e clique em OK.

- Idealmente, você deve garantir que as duas imagens se alinhem perfeitamente vertical e horizontalmente em relação aos objetos no centro da foto. Alinhe as duas imagens e clique em OK.
 3 Visualize o anáglifo. O botão multicolorido à esquerda do botão vermelho-azul vertical mostrará sua foto como um anáglifo. Depois de combiná-los, clique nele e coloque os óculos 3D. Para uma melhor visualização, clique no símbolo que se parece com um retângulo com um X nele. Isso lhe dará uma imagem em tela inteira. Depois de ver o suficiente para retornar à tela normal do programa, pressione a tecla Esc. Faça todos os ajustes para combinar as imagens até ficar satisfeito com o resultado.
3 Visualize o anáglifo. O botão multicolorido à esquerda do botão vermelho-azul vertical mostrará sua foto como um anáglifo. Depois de combiná-los, clique nele e coloque os óculos 3D. Para uma melhor visualização, clique no símbolo que se parece com um retângulo com um X nele. Isso lhe dará uma imagem em tela inteira. Depois de ver o suficiente para retornar à tela normal do programa, pressione a tecla Esc. Faça todos os ajustes para combinar as imagens até ficar satisfeito com o resultado. 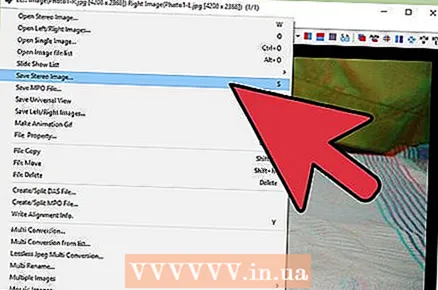 4 Salve a imagem. Selecione Arquivo, Salvar foto estéreo.
4 Salve a imagem. Selecione Arquivo, Salvar foto estéreo. 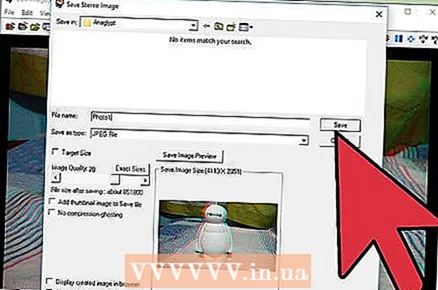 5 Coloque-o na pasta Anaglyph. Você pode alterar o nome para que não contenha -L ou -P.
5 Coloque-o na pasta Anaglyph. Você pode alterar o nome para que não contenha -L ou -P.  6 ’Experimente com Alinhamento Automático. Novamente, selecione Arquivo, Abrir foto esquerda / direita e diga ao programa quais arquivos abrir. Em seguida, selecione Corrigir, Organizar automaticamente. Se ela perguntar se você deseja usar os arquivos do relatório anterior, sempre clique em Não. O programa fará sua comparação mágica das duas imagens, combinando-as da melhor maneira possível. Se desejar, você também pode salvar esta foto, possivelmente com um nome diferente. Você pode depois olhar para essas duas imagens e compará-las.
6 ’Experimente com Alinhamento Automático. Novamente, selecione Arquivo, Abrir foto esquerda / direita e diga ao programa quais arquivos abrir. Em seguida, selecione Corrigir, Organizar automaticamente. Se ela perguntar se você deseja usar os arquivos do relatório anterior, sempre clique em Não. O programa fará sua comparação mágica das duas imagens, combinando-as da melhor maneira possível. Se desejar, você também pode salvar esta foto, possivelmente com um nome diferente. Você pode depois olhar para essas duas imagens e compará-las.
Método 5 de 6: renomear várias fotos em lote usando a função de renomeação múltipla
A renomeação múltipla está localizada no menu Arquivo (Arquivo> Renomeação múltipla). Este recurso permite renomear grupos de fotos alterando os nomes numéricos com script fornecidos pelas câmeras (por exemplo, DSC000561) para nomes mais úteis, como Nome001_L e Nome001_R. Mesmo que houvesse espaços na sequência numérica original devido a exclusões, esta função os renomeará sequencialmente, numerando de 1 ao total do arquivo. É muito útil. Agora será muito mais fácil identificar as duas imagens que formam um par estéreo e, se você usar o recurso de multiconversão no StereoPhoto Maker, ele renomeará automaticamente incontáveis pares estéreo.
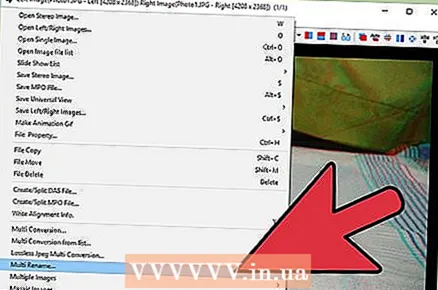 1 Selecione seus arquivos. Depois de selecionar Arquivo, Renomear Múltiplos, uma mensagem aparecerá.
1 Selecione seus arquivos. Depois de selecionar Arquivo, Renomear Múltiplos, uma mensagem aparecerá.  2 Aponte para a pasta onde você salvou suas fotos ESQUERDA originais. Selecione Renomear Completo.
2 Aponte para a pasta onde você salvou suas fotos ESQUERDA originais. Selecione Renomear Completo.  3 Escolha renomear completo.
3 Escolha renomear completo. 4 Preencha as informações sobre os arquivos. Digamos que você tenha tirado algumas fotos do deserto e / ou deseja capturar quando as tirou. Por exemplo, você pegou 25 pares estéreo, com as tomadas da esquerda na pasta OL e as da direita na pasta OP.
4 Preencha as informações sobre os arquivos. Digamos que você tenha tirado algumas fotos do deserto e / ou deseja capturar quando as tirou. Por exemplo, você pegou 25 pares estéreo, com as tomadas da esquerda na pasta OL e as da direita na pasta OP. - No campo denominado "Stereo", você pode substituir "Stereo" por "Desert2014August" ou, se desejar, qualquer valor significativo.
- No campo de numeração que diz "0001", você pode substituir "0001" por "01", pois você só precisa de um número de dois dígitos para 25 imagens.
- No campo que contém "_B.webp", deixe "_" e ".webp", mas substitua "B" por "L" ou "OL" ao renomear os arquivos LEFT e por "P" ou "OP" ao renomear Arquivos CERTOS. Faça isso para as pastas de imagens esquerda e direita e agora será muito mais fácil identificar seus arquivos.
Método 6 de 6: modificar várias imagens com multi-transformação
Acima mencionamos Easy Alignment e Auto-Alignment, duas ferramentas muito poderosas em SPM. Agora, para apreciar todos os recursos do programa, experimente a Multi-conversão.
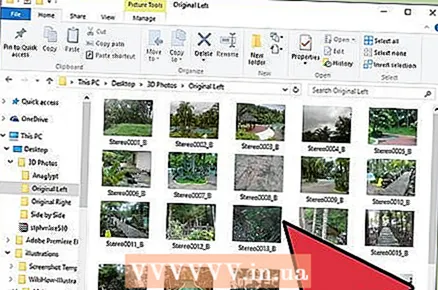 1 Verifique suas imagens. Se você tiver feito a multi-renomeação das pastas de fotos esquerda e direita, antes de fazer a multi-conversão, certifique-se de quantos arquivos existem em cada pasta. É um erro muito comum ter um número desigual de arquivos neles. Fazer uma conversão múltipla sob tais circunstâncias levaria à confusão. Se você tiver um número diferente, pode ser necessário revisá-los para remover as imagens únicas "aleatórias" e, em seguida, executar o Multi-Rename novamente.
1 Verifique suas imagens. Se você tiver feito a multi-renomeação das pastas de fotos esquerda e direita, antes de fazer a multi-conversão, certifique-se de quantos arquivos existem em cada pasta. É um erro muito comum ter um número desigual de arquivos neles. Fazer uma conversão múltipla sob tais circunstâncias levaria à confusão. Se você tiver um número diferente, pode ser necessário revisá-los para remover as imagens únicas "aleatórias" e, em seguida, executar o Multi-Rename novamente. 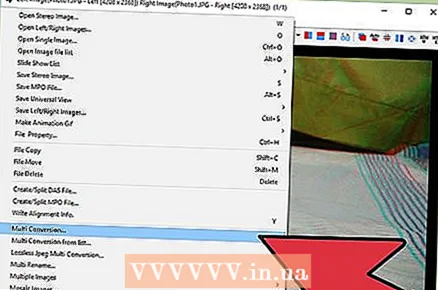 2 Escolha Arquivo, Multi-conversão. Em Multi-transformação, diga ao programa com quais arquivos deseja continuar a trabalhar, como deseja salvá-los e onde salvá-los. Para este tutorial, assumiremos que você iniciará com dois arquivos de fotos independentes. Conforme você avança com o StereoPhoto Maker, isso pode nem sempre ser verdade, mas para os propósitos deste tutorial, vamos supor isso.
2 Escolha Arquivo, Multi-conversão. Em Multi-transformação, diga ao programa com quais arquivos deseja continuar a trabalhar, como deseja salvá-los e onde salvá-los. Para este tutorial, assumiremos que você iniciará com dois arquivos de fotos independentes. Conforme você avança com o StereoPhoto Maker, isso pode nem sempre ser verdade, mas para os propósitos deste tutorial, vamos supor isso. 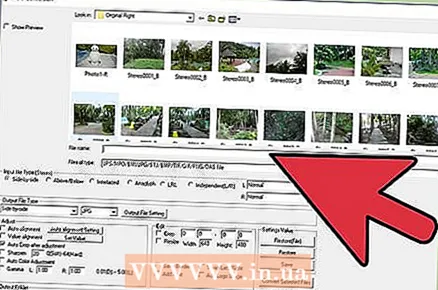 3 Na caixa Pesquisar, encontre a pasta que contém as imagens da esquerda com as quais deseja trabalhar. Você não precisa escolher um nome ou tipo de arquivo.
3 Na caixa Pesquisar, encontre a pasta que contém as imagens da esquerda com as quais deseja trabalhar. Você não precisa escolher um nome ou tipo de arquivo.  4 No campo Input file type (Stereo), selecione Independent (L / R). Quando você seleciona isso, a caixa da pasta de fotos certas aparecerá logo abaixo.
4 No campo Input file type (Stereo), selecione Independent (L / R). Quando você seleciona isso, a caixa da pasta de fotos certas aparecerá logo abaixo. 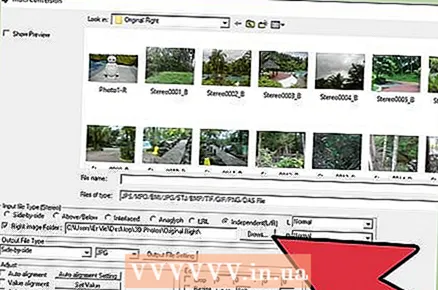 5 Marque a caixa aqui e uma caixa do navegador aparecerá. Selecione a pasta que contém os arquivos de imagem corretos. Deixe os campos L Normal e R Normal como estão. Você os usaria se precisasse expandir as imagens.
5 Marque a caixa aqui e uma caixa do navegador aparecerá. Selecione a pasta que contém os arquivos de imagem corretos. Deixe os campos L Normal e R Normal como estão. Você os usaria se precisasse expandir as imagens. 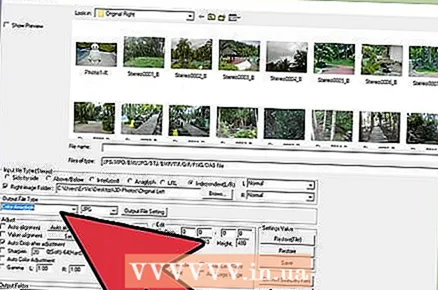 6 Selecione o tipo do arquivo finalizado. De acordo com nosso guia de uso do programa, selecione Anáglifo de Cor. Depois de fazer esta sequência de transformação, você pode fazê-lo novamente e selecionar Anáglifo de Cinza, Lado a Lado ou E / D independente, mas por enquanto selecione Anáglifo de Cor.
6 Selecione o tipo do arquivo finalizado. De acordo com nosso guia de uso do programa, selecione Anáglifo de Cor. Depois de fazer esta sequência de transformação, você pode fazê-lo novamente e selecionar Anáglifo de Cinza, Lado a Lado ou E / D independente, mas por enquanto selecione Anáglifo de Cor.  7 Na caixa Ajuste, selecione Alinhamento automático, Corte automático após ajuste e Ajuste automático de cor. Existem muitas outras opções que você pode explorar mais tarde.
7 Na caixa Ajuste, selecione Alinhamento automático, Corte automático após ajuste e Ajuste automático de cor. Existem muitas outras opções que você pode explorar mais tarde.  8 Defina a caixa de fotos prontas perto da base. É para onde você deseja enviar novos arquivos criados pelo programa. Lembre-se de que, no início deste tutorial, sugerimos que você crie uma pasta "Anaglyph".
8 Defina a caixa de fotos prontas perto da base. É para onde você deseja enviar novos arquivos criados pelo programa. Lembre-se de que, no início deste tutorial, sugerimos que você crie uma pasta "Anaglyph".  9 Clique no botão de navegação e selecione essa pasta. Mesmo que você não tenha criado essa pasta antes, não é tarde demais. Vá para o Windows Explorer, crie esta pasta e navegue até ela.
9 Clique no botão de navegação e selecione essa pasta. Mesmo que você não tenha criado essa pasta antes, não é tarde demais. Vá para o Windows Explorer, crie esta pasta e navegue até ela.  10 Clique no botão Converter todos os arquivos. Se for perguntado se deseja usar os "arquivos de relatório anteriores", clique em Não. Agora, apenas observe se quiser. Você não verá nenhum gráfico maluco, só que o computador, dando passos rápidos, está tentando entender seus pares estéreo. Dependendo da velocidade e configuração do seu computador, isso pode levar de 5 segundos a 3 minutos por par.
10 Clique no botão Converter todos os arquivos. Se for perguntado se deseja usar os "arquivos de relatório anteriores", clique em Não. Agora, apenas observe se quiser. Você não verá nenhum gráfico maluco, só que o computador, dando passos rápidos, está tentando entender seus pares estéreo. Dependendo da velocidade e configuração do seu computador, isso pode levar de 5 segundos a 3 minutos por par.  11 O programa ajustará automaticamente as imagens para a janela estéreo correta, rotação correta da imagem, diferenças de tamanho e diferenças verticais. Se você fotografou cuidadosamente essas duas imagens, não deve haver problema com a maioria das imagens resultantes.
11 O programa ajustará automaticamente as imagens para a janela estéreo correta, rotação correta da imagem, diferenças de tamanho e diferenças verticais. Se você fotografou cuidadosamente essas duas imagens, não deve haver problema com a maioria das imagens resultantes.  12 Você pode salvar as configurações com as quais trabalhou para que, da próxima vez que executar a Multi-conversão, não precise clicar novamente em todos os campos sobre os quais falamos. Basta clicar em Salvar no canto inferior direito da janela e dar um nome. Para usar essas configurações em outra ocasião, clique em Restaurar (Arquivo) e selecione o arquivo que você salvou.
12 Você pode salvar as configurações com as quais trabalhou para que, da próxima vez que executar a Multi-conversão, não precise clicar novamente em todos os campos sobre os quais falamos. Basta clicar em Salvar no canto inferior direito da janela e dar um nome. Para usar essas configurações em outra ocasião, clique em Restaurar (Arquivo) e selecione o arquivo que você salvou.
Pontas
- Tente fazer seus próprios óculos com um pouco de papelão fino e acetato de vermelho / azul (ciano).
- Se você tiver a versão 3.x, atualize para 4.01. A versão atual contém AutoPano no software.



