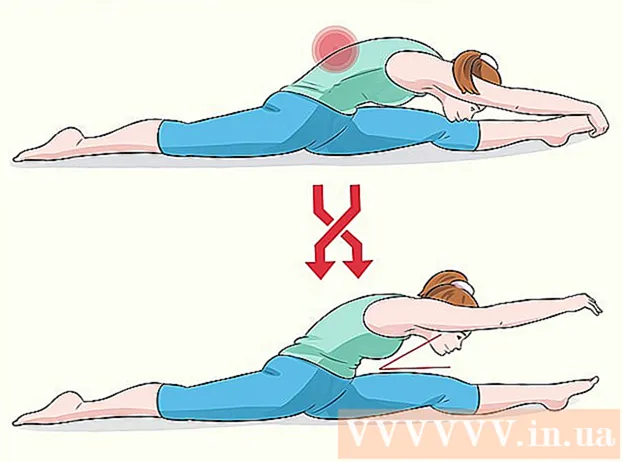Contente
- Passos
- Método 1 de 5: no Windows
- Método 2 de 5: no Mac OS X
- Método 3 de 5: Como redefinir as configurações de idioma no Windows
- Método 4 de 5: como redefinir as preferências de idioma no Mac OS X
- Método 5 de 5: Como redefinir as configurações do teclado Apple Wireless Keyboard
- Pontas
- Avisos
Este artigo mostrará como redefinir as preferências do teclado em um computador Windows e Mac OS X. Para fazer isso, você pode restaurar as preferências do teclado para suas configurações padrão. Você também pode alterar a configuração do idioma se o teclado não tiver determinados caracteres.
Passos
Método 1 de 5: no Windows
Abra o menu iniciar e na barra de pesquisa digite gerenciador de Dispositivos... Isso irá procurar o Gerenciador de dispositivos, que você pode usar para redefinir os acessórios do computador.
- 1
- Se o teclado não permitir que você insira um nome de programa, role para baixo, clique na pasta Windows, clique em Painel de controle, abra o menu Exibir e selecione Ícones grandes (em vez de Categoria) e clique em Gerenciador de dispositivos.
 2 Clique em "Gerenciador de Dispositivos"
2 Clique em "Gerenciador de Dispositivos"  . Ele está no topo do menu Iniciar.
. Ele está no topo do menu Iniciar.  3 Role para baixo e expanda a seção Teclado. Para fazer isso, clique no ícone
3 Role para baixo e expanda a seção Teclado. Para fazer isso, clique no ícone  à esquerda do teclado.Uma lista de teclados conectados ao seu computador é aberta.
à esquerda do teclado.Uma lista de teclados conectados ao seu computador é aberta.  4 Selecione o teclado que deseja redefinir. Para fazer isso, clique no nome do teclado.
4 Selecione o teclado que deseja redefinir. Para fazer isso, clique no nome do teclado. - Aqui você também pode destacar o teclado sem fio.
 5 Clique no ícone "Excluir". Parece um X vermelho na parte superior da janela.
5 Clique no ícone "Excluir". Parece um X vermelho na parte superior da janela.  6 Clique em simquando solicitado. O teclado é removido do Gerenciador de dispositivos.
6 Clique em simquando solicitado. O teclado é removido do Gerenciador de dispositivos.  7 Clique em Atualizar configuração de hardware. É um ícone em forma de monitor no lado superior direito da janela do Gerenciador de dispositivos. O teclado reaparecerá no Gerenciador de dispositivos.
7 Clique em Atualizar configuração de hardware. É um ícone em forma de monitor no lado superior direito da janela do Gerenciador de dispositivos. O teclado reaparecerá no Gerenciador de dispositivos.  8 Realce o teclado novamente. Para fazer isso, clique no nome do teclado.
8 Realce o teclado novamente. Para fazer isso, clique no nome do teclado.  9 Clique em Atualizar drivers. Este ícone de retângulo com uma seta apontando para cima está na parte superior da janela.
9 Clique em Atualizar drivers. Este ícone de retângulo com uma seta apontando para cima está na parte superior da janela.  10 Clique em Procurar automaticamente drivers atualizados. Esta é a primeira opção na janela pop-up. O Windows começará a procurar novos drivers de teclado.
10 Clique em Procurar automaticamente drivers atualizados. Esta é a primeira opção na janela pop-up. O Windows começará a procurar novos drivers de teclado.  11 Instale novos drivers. Se novos drivers estiverem disponíveis para o seu teclado, eles serão instalados automaticamente.
11 Instale novos drivers. Se novos drivers estiverem disponíveis para o seu teclado, eles serão instalados automaticamente. - Se não houver novos drivers, clique em Fechar no canto inferior direito da janela quando solicitado.
 12 Reinicie o computador. Abra o menu iniciar, clique no ícone
12 Reinicie o computador. Abra o menu iniciar, clique no ícone  e clique em Reiniciar. Quando o computador for reiniciado, as configurações do teclado serão redefinidas.
e clique em Reiniciar. Quando o computador for reiniciado, as configurações do teclado serão redefinidas.
Método 2 de 5: no Mac OS X
 1 Abra o menu Apple
1 Abra o menu Apple  . Clique no logotipo da Apple no canto superior esquerdo da tela. Um menu suspenso será aberto.
. Clique no logotipo da Apple no canto superior esquerdo da tela. Um menu suspenso será aberto.  2 Clique em Configurações do sistema. Ele está próximo ao topo do menu suspenso.
2 Clique em Configurações do sistema. Ele está próximo ao topo do menu suspenso.  3 Clique em Teclado. Este ícone em forma de teclado está na parte inferior da janela Preferências do sistema.
3 Clique em Teclado. Este ícone em forma de teclado está na parte inferior da janela Preferências do sistema.  4 Clique na aba Teclado. Ele está no canto superior esquerdo da janela.
4 Clique na aba Teclado. Ele está no canto superior esquerdo da janela.  5 Clique em Teclas modificadoras. Está no lado inferior direito da janela.
5 Clique em Teclas modificadoras. Está no lado inferior direito da janela.  6 Clique em Configurações padrão > OK. Ele está no canto esquerdo inferior da janela. Todas as configurações de teclas modificadoras (por exemplo, teclas ⌘ Comando).
6 Clique em Configurações padrão > OK. Ele está no canto esquerdo inferior da janela. Todas as configurações de teclas modificadoras (por exemplo, teclas ⌘ Comando).  7 Vá para a guia Texto. Está no topo da janela.
7 Vá para a guia Texto. Está no topo da janela.  8 Selecione o atalho de teclado que deseja remover. Clique no atalho de teclado no lado esquerdo da janela.
8 Selecione o atalho de teclado que deseja remover. Clique no atalho de teclado no lado esquerdo da janela.
Clique em -. Este botão está abaixo da lista de atalhos de teclado. A combinação selecionada será excluída.
Em uma nota: faça isso para cada atalho de teclado que deseja remover.
 1 Clique na aba Atalhos do teclado. Está no topo da janela.
1 Clique na aba Atalhos do teclado. Está no topo da janela.  2 Clique em Configurações padrão. Ele está no canto inferior direito da janela. Os atalhos de teclado de texto padrão serão restaurados.
2 Clique em Configurações padrão. Ele está no canto inferior direito da janela. Os atalhos de teclado de texto padrão serão restaurados.  3 Reinicie o computador. Abra o menu Apple, clique em Reiniciar e em Reiniciar quando solicitado. Quando o computador for reiniciado, o teclado deve funcionar bem.
3 Reinicie o computador. Abra o menu Apple, clique em Reiniciar e em Reiniciar quando solicitado. Quando o computador for reiniciado, o teclado deve funcionar bem.
Método 3 de 5: Como redefinir as configurações de idioma no Windows
 1 Abra o menu iniciar
1 Abra o menu iniciar  . Clique no logotipo do Windows no canto esquerdo inferior da tela.
. Clique no logotipo do Windows no canto esquerdo inferior da tela.  2 Clique em “Opções”
2 Clique em “Opções”  . Clique no ícone em forma de engrenagem na parte inferior esquerda do menu Iniciar.
. Clique no ícone em forma de engrenagem na parte inferior esquerda do menu Iniciar.  3 Clique em Tempo e idioma. É um ícone em forma de relógio no meio da tela.
3 Clique em Tempo e idioma. É um ícone em forma de relógio no meio da tela.  4 Vá para a guia Região e idioma. Está no lado esquerdo da página.
4 Vá para a guia Região e idioma. Está no lado esquerdo da página.  5 Escolha o seu idioma. Selecione o idioma que deseja remover.
5 Escolha o seu idioma. Selecione o idioma que deseja remover.  6 Exclua o idioma. Clique em Remover no idioma destacado.
6 Exclua o idioma. Clique em Remover no idioma destacado.  7 Altere o idioma padrão. Selecione o idioma padrão e clique em Definir como padrão.
7 Altere o idioma padrão. Selecione o idioma padrão e clique em Definir como padrão.
Método 4 de 5: como redefinir as preferências de idioma no Mac OS X
 1 Abra o menu Apple
1 Abra o menu Apple  . Clique no logotipo da Apple no canto superior esquerdo da tela. Um menu suspenso será aberto.
. Clique no logotipo da Apple no canto superior esquerdo da tela. Um menu suspenso será aberto.  2 Clique em Configurações do sistema. Está no menu suspenso.
2 Clique em Configurações do sistema. Está no menu suspenso.  3 Clique em Idioma e região. Você encontrará esta opção na parte superior da janela Preferências do Sistema.
3 Clique em Idioma e região. Você encontrará esta opção na parte superior da janela Preferências do Sistema.  4 Selecione o idioma que deseja remover. Faça isso no painel esquerdo da janela.
4 Selecione o idioma que deseja remover. Faça isso no painel esquerdo da janela.  5 Clique em -. Este botão está localizado abaixo da lista de idiomas. O idioma destacado será excluído.
5 Clique em -. Este botão está localizado abaixo da lista de idiomas. O idioma destacado será excluído. - O primeiro idioma da lista é o idioma padrão. Para alterar este idioma, arraste outro idioma para a primeira linha da lista.
Método 5 de 5: Como redefinir as configurações do teclado Apple Wireless Keyboard
 1 Desligue o teclado. No teclado, mantenha pressionado o botão liga / desliga por pelo menos três segundos.
1 Desligue o teclado. No teclado, mantenha pressionado o botão liga / desliga por pelo menos três segundos.  2 Abra o menu Apple
2 Abra o menu Apple  . Clique no logotipo da Apple no canto superior esquerdo da tela. Um menu suspenso será aberto.
. Clique no logotipo da Apple no canto superior esquerdo da tela. Um menu suspenso será aberto.  3 Clique em Configurações do sistema. Ele está próximo ao topo do menu suspenso.
3 Clique em Configurações do sistema. Ele está próximo ao topo do menu suspenso.  4 Clique em Bluetooth. Este ícone
4 Clique em Bluetooth. Este ícone  localizado no meio da janela Preferências do sistema.
localizado no meio da janela Preferências do sistema. - Se o Bluetooth estiver desligado, clique em Ligar Bluetooth no lado esquerdo da janela.
 5 Pressione e segure o botão liga / desliga no teclado. Não solte o botão quando o teclado estiver ligado.
5 Pressione e segure o botão liga / desliga no teclado. Não solte o botão quando o teclado estiver ligado.  6 Selecione um teclado. Enquanto mantém pressionado o botão liga / desliga, clique no nome do teclado no menu Bluetooth.
6 Selecione um teclado. Enquanto mantém pressionado o botão liga / desliga, clique no nome do teclado no menu Bluetooth.
Solte o botão liga / desliga quando for solicitado um código. Solte o botão liga / desliga assim que o sistema solicitar que você insira o código de emparelhamento do dispositivo.
Em uma nota: Se você não precisar inserir um código de emparelhamento e o teclado for conectado automaticamente ao seu computador, solte o botão liga / desliga e pule a próxima etapa.
 1 Digite o código de emparelhamento. Digite o código do teclado e pressione ⏎ Retorno... O teclado se conectará ao computador.
1 Digite o código de emparelhamento. Digite o código do teclado e pressione ⏎ Retorno... O teclado se conectará ao computador.
Pontas
- Se o teclado funcionar com bateria, use as baterias recomendadas pelo fabricante do teclado.
Avisos
- Se você redefinir suas preferências de teclado, poderá corrigir problemas de teclado, mas também poderá perder todas as preferências de teclado personalizadas.