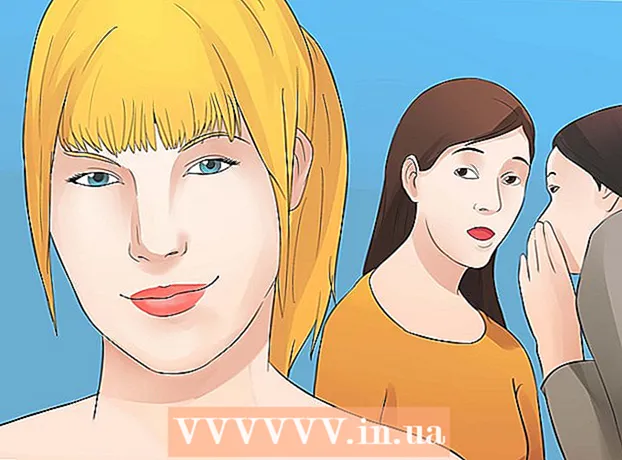Autor:
William Ramirez
Data De Criação:
18 Setembro 2021
Data De Atualização:
1 Julho 2024

Contente
Este artigo mostrará como editar e desenhar em fotos usando seu telefone ou tablet Android. Tudo que você precisa é o aplicativo PicsArt Color Paint ou You Doodle, que pode ser baixado gratuitamente na Play Store.
Passos
Método 1 de 2: como usar cores PicsArt para pintar
 1 Inicie o PicsArt Color Paint. O ícone do aplicativo se parece com um "P" branco em um fundo rosa-azulado.
1 Inicie o PicsArt Color Paint. O ícone do aplicativo se parece com um "P" branco em um fundo rosa-azulado. - Você pode baixar PicsArt Color Paint gratuitamente em seu dispositivo Android com Loja de jogos
 .
.
- Você pode baixar PicsArt Color Paint gratuitamente em seu dispositivo Android com Loja de jogos
 2 Clique em Comece a desenhar. É um botão rosa localizado na parte inferior da tela.
2 Clique em Comece a desenhar. É um botão rosa localizado na parte inferior da tela. - Se o botão não for exibido Comece a desenharem seguida, inicie um novo projeto clicando na janela com o ícone + no centro.
 3 Clique no ícone em forma de foto. Ele está localizado na parte superior da tela e se parece com uma imagem de montanha com um sinal "+" no canto esquerdo inferior.
3 Clique no ícone em forma de foto. Ele está localizado na parte superior da tela e se parece com uma imagem de montanha com um sinal "+" no canto esquerdo inferior. - Clique em "Permitir" para dar ao PicsArt acesso às suas fotos.
 4 Selecione a imagem na qual deseja desenhar algo. A foto será aberta no modo de edição.
4 Selecione a imagem na qual deseja desenhar algo. A foto será aberta no modo de edição. - Se desejar, você pode tirar uma nova foto primeiro clicando no ícone da câmera.
 5 Publique sua foto. Pressione e segure o centro da imagem para movê-la para outro local. Você também pode editar e mover fotos usando um dos três ícones localizados nos cantos da foto. Use-os para:
5 Publique sua foto. Pressione e segure o centro da imagem para movê-la para outro local. Você também pode editar e mover fotos usando um dos três ícones localizados nos cantos da foto. Use-os para: - Ⓧ: exclua a imagem.
- ⤡: redimensione a imagem.
- ⟲: gire a imagem.
 6 Clique em
6 Clique em  . Este botão está localizado no canto superior direito. A área da imagem será selecionada.
. Este botão está localizado no canto superior direito. A área da imagem será selecionada.  7 Clique no ícone de roda azul. Ele está na barra de ferramentas na parte inferior esquerda da tela. O seletor de cores será aberto.
7 Clique no ícone de roda azul. Ele está na barra de ferramentas na parte inferior esquerda da tela. O seletor de cores será aberto.  8 Escolha uma cor e clique
8 Escolha uma cor e clique  . Primeiro selecione uma cor na roda de cores. Em seguida, altere o nível de brilho clicando no local desejado no triângulo.
. Primeiro selecione uma cor na roda de cores. Em seguida, altere o nível de brilho clicando no local desejado no triângulo. - Você também pode escolher a cor desejada na lista de cores sugeridas abaixo.
 9 Clique no ícone do pincel. Está à direita do ícone da roda de cores na barra de ferramentas na parte inferior da tela. Um conjunto de pincéis disponíveis será aberto.
9 Clique no ícone do pincel. Está à direita do ícone da roda de cores na barra de ferramentas na parte inferior da tela. Um conjunto de pincéis disponíveis será aberto.  10 Selecione um pincel. Passe o dedo para navegar por todos os pincéis disponíveis e selecione o que deseja. Usando o controle deslizante, você pode ajustar o tamanho e a opacidade do pincel.
10 Selecione um pincel. Passe o dedo para navegar por todos os pincéis disponíveis e selecione o que deseja. Usando o controle deslizante, você pode ajustar o tamanho e a opacidade do pincel. - Clique no ícone ^para ver os pincéis em tela inteira. O ícone está localizado no canto superior direito da janela.
- Para minimizar a janela, deslize o dedo de cima para baixo.
 11 Desenhe na imagem. Basta desenhar com o dedo na tela. Você sempre pode alterar a cor e o pincel. Se necessário, edite seu desenho usando as várias ferramentas disponíveis.
11 Desenhe na imagem. Basta desenhar com o dedo na tela. Você sempre pode alterar a cor e o pincel. Se necessário, edite seu desenho usando as várias ferramentas disponíveis. - Você pode desfazer sua última ação pressionando ↩.
- Use a borracha para apagar o excesso.
 12 Clique em →. Esta seta está no canto superior direito. Você será direcionado para a página Salvar e Compartilhar.
12 Clique em →. Esta seta está no canto superior direito. Você será direcionado para a página Salvar e Compartilhar.  13 Clique em Galeria. A imagem será salva em seu dispositivo Android.
13 Clique em Galeria. A imagem será salva em seu dispositivo Android.
Método 2 de 2: como usar seu doodle
 1 Inicie o aplicativo You Doodle em seu dispositivo Android. É um ícone redondo com uma paleta de tintas multicoloridas no meio.
1 Inicie o aplicativo You Doodle em seu dispositivo Android. É um ícone redondo com uma paleta de tintas multicoloridas no meio. - Se você não tem Você rabisca, carregue-o de Loja de jogos
 .
.
- Se você não tem Você rabisca, carregue-o de Loja de jogos
 2 Clique em Importar. Este botão está localizado na parte superior da tela.
2 Clique em Importar. Este botão está localizado na parte superior da tela.  3 Clique em Pintar sobre uma foto. Esta é a última opção da lista proposta. Em seguida, selecione uma fonte na lista que aparece na parte inferior da tela.
3 Clique em Pintar sobre uma foto. Esta é a última opção da lista proposta. Em seguida, selecione uma fonte na lista que aparece na parte inferior da tela.  4 Clique no ícone da galeria de fotos. Clique no ícone do Google Fotos se quiser usar este aplicativo. Você também pode selecionar fotos nos aplicativos Galeria ou Galeria de fotos.
4 Clique no ícone da galeria de fotos. Clique no ícone do Google Fotos se quiser usar este aplicativo. Você também pode selecionar fotos nos aplicativos Galeria ou Galeria de fotos.  5 Toque na foto que você deseja desenhar. A foto é aberta na ferramenta de corte.
5 Toque na foto que você deseja desenhar. A foto é aberta na ferramenta de corte.  6 Se necessário, corte a foto no tamanho desejado. Mova os cantos ou lados do retângulo para selecionar a parte desejada da foto e clique em Cortar. Este botão está na parte superior da tela.
6 Se necessário, corte a foto no tamanho desejado. Mova os cantos ou lados do retângulo para selecionar a parte desejada da foto e clique em Cortar. Este botão está na parte superior da tela. - Para selecionar a foto inteira, clique no primeiro ícone (um quadrado com duas setas no meio). Ele está no canto esquerdo inferior da tela.
- Se precisar girar a foto, clique no segundo ícone (seta curva).
 7 Clique em Aplicar. Ele está no canto superior direito da tela. Agora você poderá editar a foto selecionada.
7 Clique em Aplicar. Ele está no canto superior direito da tela. Agora você poderá editar a foto selecionada.  8 Clique no ícone do pincel. Ele está localizado na parte inferior da tela. Um conjunto de pincéis se abre.
8 Clique no ícone do pincel. Ele está localizado na parte inferior da tela. Um conjunto de pincéis se abre.  9 Selecione o pincel que deseja e clique Aplicar. Na lista que é aberta, selecione a cor ou o padrão desejado. Você pode alterar o tamanho e a opacidade do pincel usando os controles deslizantes.
9 Selecione o pincel que deseja e clique Aplicar. Na lista que é aberta, selecione a cor ou o padrão desejado. Você pode alterar o tamanho e a opacidade do pincel usando os controles deslizantes. - Para selecionar qualquer uma das cores da paleta proposta, clique em "Preencher". Você também pode escolher um padrão entre as opções disponíveis na parte superior da tela.
- Na caixa Tamanho, mova o controle deslizante para a direita para aumentar o tamanho do pincel ou para a esquerda para diminuí-lo.
- Na caixa Opacidade, mova o controle deslizante para a esquerda para tornar a cor ou padrão do pincel mais transparente, ou para a direita para torná-lo menos transparente.
 10 Desenhe algo na foto simplesmente passando o dedo pela tela. Se você não gostou do que aconteceu, desfaça a última ação clicando no ícone de seta curva no canto esquerdo inferior da tela.
10 Desenhe algo na foto simplesmente passando o dedo pela tela. Se você não gostou do que aconteceu, desfaça a última ação clicando no ícone de seta curva no canto esquerdo inferior da tela.  11 Aperte Exportar. Você pode salvar a foto editada ou compartilhá-la nas redes sociais.
11 Aperte Exportar. Você pode salvar a foto editada ou compartilhá-la nas redes sociais.  12 Clique em Salvar. Uma lista de formatos disponíveis será aberta.
12 Clique em Salvar. Uma lista de formatos disponíveis será aberta.  13 Selecione o formato desejado. O arquivo pode ser salvo como "PNG" ou "JPG". Isso não afetará a qualidade, mas os arquivos PNG são salvos um pouco mais.
13 Selecione o formato desejado. O arquivo pode ser salvo como "PNG" ou "JPG". Isso não afetará a qualidade, mas os arquivos PNG são salvos um pouco mais.  14 Nomeie a foto e clique Aplicar. A foto editada será salva na galeria de fotos do seu dispositivo Android.
14 Nomeie a foto e clique Aplicar. A foto editada será salva na galeria de fotos do seu dispositivo Android.