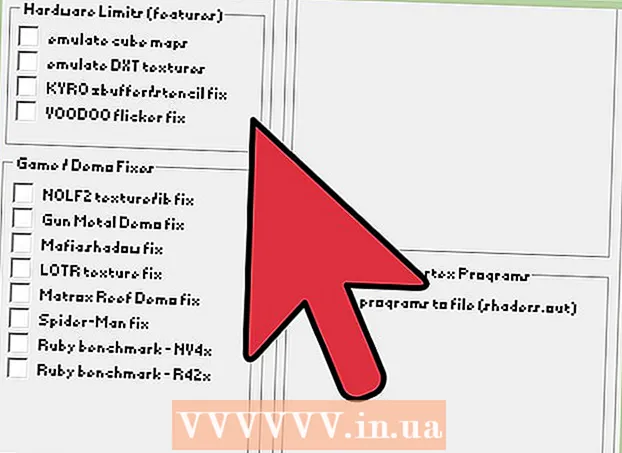Autor:
Gregory Harris
Data De Criação:
8 Abril 2021
Data De Atualização:
1 Julho 2024

Contente
- Passos
- Método 1 de 4: no Outlook.com
- Método 2 de 4: no aplicativo Mail (Windows)
- Método 3 de 4: no aplicativo Outlook
- Método 4 de 4: importar e-mails arquivados para o Outlook
Neste artigo, mostraremos como acessar a pasta Archive no Outlook. Essa pasta está localizada no painel esquerdo do site e no aplicativo Mail. Se estiver usando o Outlook, você precisará importar e-mails arquivados para ele.
Passos
Método 1 de 4: no Outlook.com
 1 Vá para a página https://www.outlook.com em um navegador da web. Qualquer navegador da Web em um computador Windows ou macOS funcionará.
1 Vá para a página https://www.outlook.com em um navegador da web. Qualquer navegador da Web em um computador Windows ou macOS funcionará.  2 Entre na sua caixa de entrada do Outlook. Para fazer isso, digite seu endereço de e-mail e senha.
2 Entre na sua caixa de entrada do Outlook. Para fazer isso, digite seu endereço de e-mail e senha. - Se você não tem uma caixa de correio do Outlook, crie uma gratuitamente. Para fazer isso, clique em "Criar" nas linhas para inserir seu endereço de e-mail e senha.
 3 Clique em arquivo. Você encontrará essa pasta no painel esquerdo de sua caixa de correio.
3 Clique em arquivo. Você encontrará essa pasta no painel esquerdo de sua caixa de correio. - Para arquivar mensagens armazenadas na pasta Caixa de entrada, clique com o botão direito do mouse na mensagem e selecione Arquivar no menu.
Método 2 de 4: no aplicativo Mail (Windows)
 1 Abra o aplicativo Mail. Ele é marcado com um ícone em forma de envelope no lado direito da barra de tarefas.
1 Abra o aplicativo Mail. Ele é marcado com um ícone em forma de envelope no lado direito da barra de tarefas.  2 Clique em Todas as pastas. Esta opção é marcada com um ícone em forma de pasta no painel esquerdo.
2 Clique em Todas as pastas. Esta opção é marcada com um ícone em forma de pasta no painel esquerdo.  3 Clique em arquivo. Uma lista de mensagens arquivadas será aberta.
3 Clique em arquivo. Uma lista de mensagens arquivadas será aberta. - Para arquivar mensagens no aplicativo Mail, clique com o botão direito do mouse na mensagem e selecione Arquivar no menu.
Método 3 de 4: no aplicativo Outlook
 1 Inicie o aplicativo Outlook. Clique no envelope e em O branco sobre fundo azul.
1 Inicie o aplicativo Outlook. Clique no envelope e em O branco sobre fundo azul. - Se esse ícone não existir na sua área de trabalho, abra o menu Iniciar (no Windows) e digite Panorama... Este menu exibe o ícone do aplicativo Outlook.
 2 Clique em Visão. Você encontrará esta opção na barra de menu na parte superior da tela.
2 Clique em Visão. Você encontrará esta opção na barra de menu na parte superior da tela. - Em um Mac, você pode pular esta etapa.
 3 Clique em Painel de pastas. Esta opção é marcada com um ícone quadrado com barras azuis ao longo da borda esquerda. Um menu será aberto.
3 Clique em Painel de pastas. Esta opção é marcada com um ícone quadrado com barras azuis ao longo da borda esquerda. Um menu será aberto. - No seu Mac, clique no ícone em forma de envelope no canto esquerdo inferior.
 4 Clique em Regular. O painel da pasta aparece no painel esquerdo.
4 Clique em Regular. O painel da pasta aparece no painel esquerdo. - Em um Mac, pule esta etapa.
 5 Clique no ícone
5 Clique no ícone  à esquerda da sua conta de e-mail. Todas as pastas e categorias de e-mail associadas a esta conta serão exibidas.
à esquerda da sua conta de e-mail. Todas as pastas e categorias de e-mail associadas a esta conta serão exibidas.  6 Clique em arquivo. Esta pasta está na coluna esquerda - todos os emails arquivados aparecerão no painel direito.
6 Clique em arquivo. Esta pasta está na coluna esquerda - todos os emails arquivados aparecerão no painel direito. - Para encontrar uma carta na pasta "Arquivo", use a barra de pesquisa acima da lista de letras (primeiro, selecione "Arquivo" no menu ao lado da barra de pesquisa).
Método 4 de 4: importar e-mails arquivados para o Outlook
 1 Inicie o aplicativo Outlook. Clique no envelope e em O branco sobre fundo azul.
1 Inicie o aplicativo Outlook. Clique no envelope e em O branco sobre fundo azul. - Se esse ícone não existir na sua área de trabalho, abra o menu Iniciar (no Windows) e digite Panorama... Este menu exibe o ícone do aplicativo Outlook.
 2 Abra o menu Arquivo. Ele está no lado esquerdo da barra de menu.
2 Abra o menu Arquivo. Ele está no lado esquerdo da barra de menu.  3 Clique em Abra e exporte. Esta é a segunda opção do menu Arquivo.
3 Clique em Abra e exporte. Esta é a segunda opção do menu Arquivo. - Em um Mac, clique em Importar.
 4 Clique em Abra o arquivo de dados do Outlook. Uma janela do Explorer ou Finder será aberta.
4 Clique em Abra o arquivo de dados do Outlook. Uma janela do Explorer ou Finder será aberta. - No Mac, selecione o tipo de arquivo de e-mail compactado e clique em Continuar.
 5 Selecione o arquivo morto do Outlook. O formato desses arquivos é PST. Por padrão, esses arquivos são armazenados em C: Usuários Nome de usuário Documentos Arquivos do Outlook, onde substitua "Nome de usuário" pelo nome de sua conta do Windows.
5 Selecione o arquivo morto do Outlook. O formato desses arquivos é PST. Por padrão, esses arquivos são armazenados em C: Usuários Nome de usuário Documentos Arquivos do Outlook, onde substitua "Nome de usuário" pelo nome de sua conta do Windows.  6 Clique em OK. Você encontrará este botão no canto inferior direito da janela do Explorador de Arquivos.
6 Clique em OK. Você encontrará este botão no canto inferior direito da janela do Explorador de Arquivos. - Em um Mac, clique em Importar.
 7 Clique em arquivo. Agora, os e-mails arquivados podem ser encontrados na barra de navegação na seção "Arquivo".
7 Clique em arquivo. Agora, os e-mails arquivados podem ser encontrados na barra de navegação na seção "Arquivo".