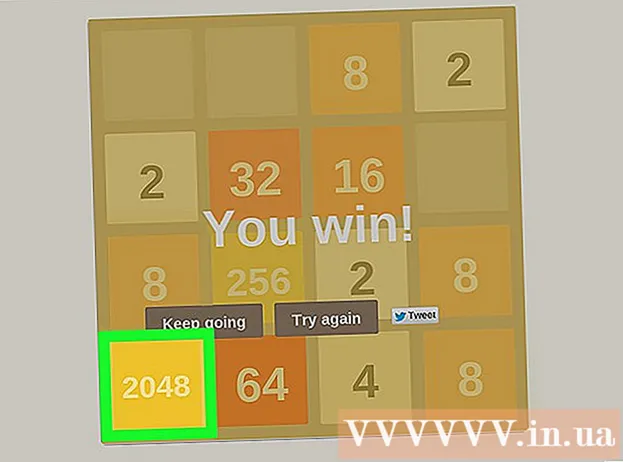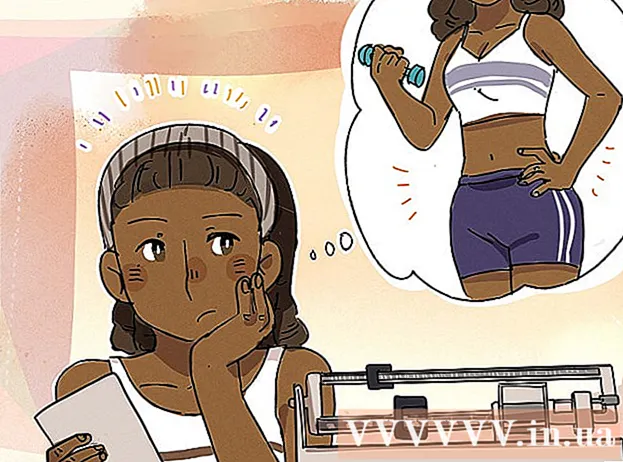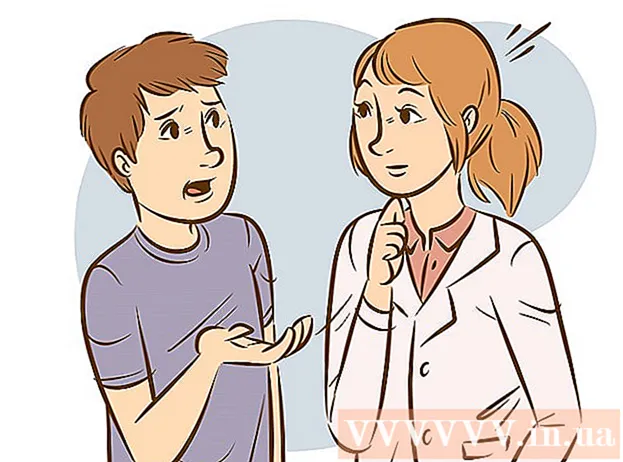Autor:
Mark Sanchez
Data De Criação:
28 Janeiro 2021
Data De Atualização:
1 Julho 2024

Contente
- Passos
- Método 1 de 4: Desativando Caps Lock
- Método 2 de 4: Desativando as teclas Caps Lock e Insert ao mesmo tempo
- Método 3 de 4: Removendo uma Chave
- Método 4 de 4: Usando KeyTweak
- Pontas
- Avisos
Certamente, ao inserir texto, você acidentalmente pressionou a tecla Caps Lock e continuou a inserir letras maiúsculas. Este artigo irá guiá-lo sobre como desativar o Caps Lock. Nota: Este artigo também explica como desativar as teclas Caps Lock e Insert ao mesmo tempo.
Passos
Método 1 de 4: Desativando Caps Lock
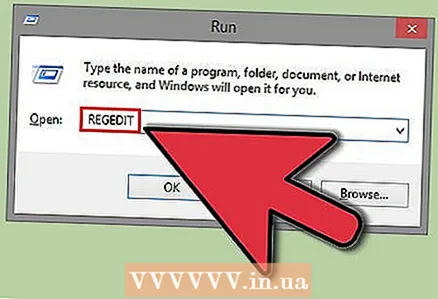 1 Clique em Iniciar - Executar e digite regedit.
1 Clique em Iniciar - Executar e digite regedit. 2 Abra HKLM System CurrentControlSet Control Layout do teclado.
2 Abra HKLM System CurrentControlSet Control Layout do teclado. 3 Clique com o botão direito na metade direita da tela e selecione Novo - Parâmetro Binário.
3 Clique com o botão direito na metade direita da tela e selecione Novo - Parâmetro Binário.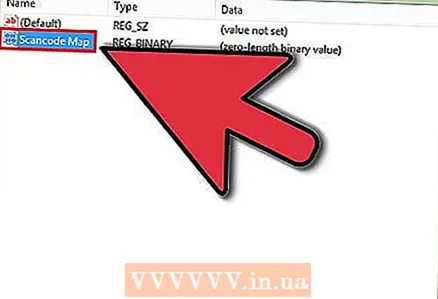 4 Nomeie a nova entrada Value Scancode Map.
4 Nomeie a nova entrada Value Scancode Map. 5 Digite 00000000000000000200000000003A0000000000.
5 Digite 00000000000000000200000000003A0000000000. 6 Feche a janela do Editor do Registro.
6 Feche a janela do Editor do Registro. 7 Reinicie o computador.
7 Reinicie o computador.
Método 2 de 4: Desativando as teclas Caps Lock e Insert ao mesmo tempo
 1 Clique em Iniciar - Executar e digite regedit.
1 Clique em Iniciar - Executar e digite regedit.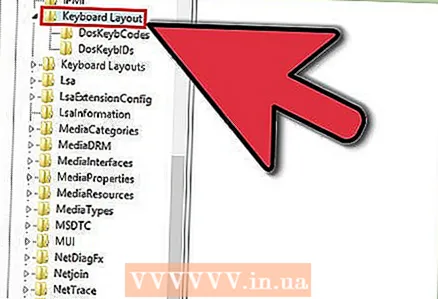 2 Abra HKLM System CurrentControlSet Control Layout do teclado.
2 Abra HKLM System CurrentControlSet Control Layout do teclado. 3 Clique com o botão direito na metade direita da tela e selecione Novo - Parâmetro Binário.
3 Clique com o botão direito na metade direita da tela e selecione Novo - Parâmetro Binário. 4 Nomeie a nova entrada como Mapa do Scancode.
4 Nomeie a nova entrada como Mapa do Scancode. 5 Digite 000000000000000003000000000052E000003A0000000000.
5 Digite 000000000000000003000000000052E000003A0000000000. 6 Feche a janela do Editor do Registro.
6 Feche a janela do Editor do Registro.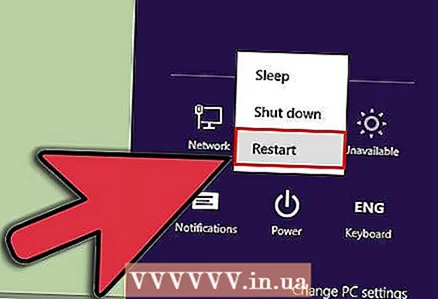 7 Reinicie o computador.
7 Reinicie o computador.
Método 3 de 4: Removendo uma Chave
 1 Remova (puxe) a chave do teclado. Um espaço vazio (orifício) aparecerá no teclado, mas você não precisa de direitos administrativos para concluir este procedimento.
1 Remova (puxe) a chave do teclado. Um espaço vazio (orifício) aparecerá no teclado, mas você não precisa de direitos administrativos para concluir este procedimento.
Método 4 de 4: Usando KeyTweak
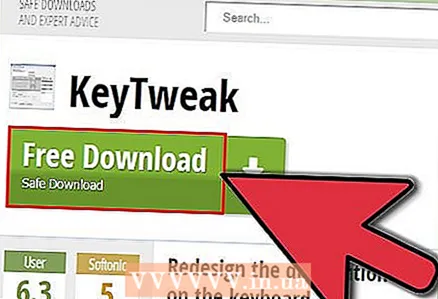 1 Baixe o programa KeyTweak. Este é um programa gratuito que permite remapear e desabilitar qualquer tecla.
1 Baixe o programa KeyTweak. Este é um programa gratuito que permite remapear e desabilitar qualquer tecla. - Ao instalar o KeyTweak, preste atenção aos programas que o acompanham, que também são oferecidos para instalação. Não instale esses programas se não precisar deles.
 2 Inicie o KeyTweak. O teclado virtual aparecerá na tela. As teclas serão numeradas (em vez de exibir caracteres padrão).
2 Inicie o KeyTweak. O teclado virtual aparecerá na tela. As teclas serão numeradas (em vez de exibir caracteres padrão). 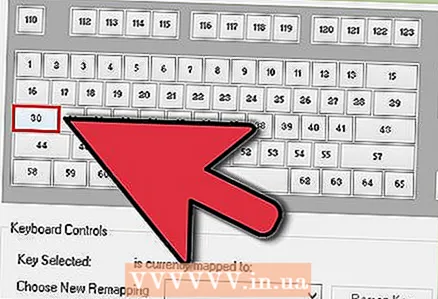 3 No teclado virtual, selecione a tecla CapsLock. Para fazer a escolha certa, consulte a seção Controles do teclado para ver a funcionalidade da tecla selecionada.
3 No teclado virtual, selecione a tecla CapsLock. Para fazer a escolha certa, consulte a seção Controles do teclado para ver a funcionalidade da tecla selecionada.  4 Na seção "Controles do teclado", clique em "Desativar tecla". Isso desativará o CapsLock.
4 Na seção "Controles do teclado", clique em "Desativar tecla". Isso desativará o CapsLock.  5 Reinicie o computador.
5 Reinicie o computador. 6 Ligue CapsLock. Para fazer isso, inicie o KeyTweak, selecione a tecla CapsLock no teclado virtual e clique em "Restaurar padrão". Em seguida, reinicie o computador.
6 Ligue CapsLock. Para fazer isso, inicie o KeyTweak, selecione a tecla CapsLock no teclado virtual e clique em "Restaurar padrão". Em seguida, reinicie o computador.
Pontas
- Lembre-se de atualizar a tabela de alocação de número de chave se você desativou várias chaves.
- Exclua o valor HKLM System CurrentControlSet Control Keyboard Layout Scancode Map se você inseriu-o incorretamente.Em seguida, reinicie e recomece.
Avisos
- Se você estiver usando um teclado não padrão (incluindo teclado em dispositivos portáteis), revise os códigos de teclas, pois eles podem ser diferentes.
- Não confunda HKLM System CurrentControlSet Control Keyboard Layout e HKLM System CurrentControlSet Control Keyboard Layouts.
- A desativação das chaves afetará todos os usuários (as chaves não podem ser desativadas apenas para um usuário específico).
- Faça backup do registro antes de editá-lo.
- Você deve estar familiarizado com o registro. Se você cometer um erro, o teclado não funcionará corretamente.
- Reinicie o seu computador para que as alterações tenham efeito.
- Faça login como administrador para concluir as etapas descritas.