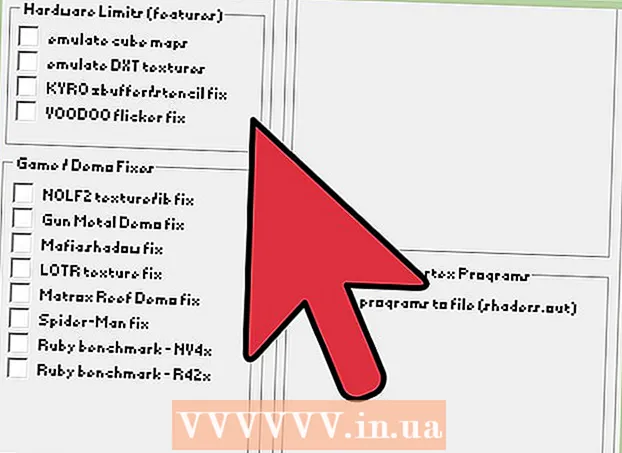Autor:
Sara Rhodes
Data De Criação:
9 Fevereiro 2021
Data De Atualização:
1 Julho 2024

Contente
Neste artigo, mostraremos como atualizar o Excel em um computador Windows ou macOS. Se houver atualizações disponíveis, o Excel irá baixá-las e instalá-las. Lembre-se de que o Excel geralmente é atualizado automaticamente.
Passos
Método 1 de 2: Windows
 1 Inicie o Excel. Seu ícone se parece com um X branco em um fundo verde. A página inicial do Excel será aberta.
1 Inicie o Excel. Seu ícone se parece com um X branco em um fundo verde. A página inicial do Excel será aberta. - Se o Excel já estiver em execução, salve o arquivo aberto nele - para fazer isso, clique em Ctrl+Se pule a próxima etapa.
 2 Clique em Livro em branco. Você encontrará esta opção no canto superior esquerdo.
2 Clique em Livro em branco. Você encontrará esta opção no canto superior esquerdo.  3 Clique em Arquivo. Você encontrará esta opção no canto superior esquerdo. Um menu será aberto.
3 Clique em Arquivo. Você encontrará esta opção no canto superior esquerdo. Um menu será aberto.  4 Clique em Conta. Está no painel esquerdo.
4 Clique em Conta. Está no painel esquerdo.  5 Clique em Opções de atualização. Esta opção está no centro da janela. Um menu será aberto.
5 Clique em Opções de atualização. Esta opção está no centro da janela. Um menu será aberto.  6 Clique em Atualize agora. Você encontrará esta opção no menu.
6 Clique em Atualize agora. Você encontrará esta opção no menu. - Se esta opção não estiver presente, primeiro selecione "Ativar atualizações" no menu e, em seguida, clique em "Atualizar agora".
 7 Instalar atualizações. Para fazer isso, você pode ter que executar uma série de ações que são mostradas na tela (por exemplo, fechar o Excel). Quando o processo de atualização for concluído, o Excel será iniciado novamente.
7 Instalar atualizações. Para fazer isso, você pode ter que executar uma série de ações que são mostradas na tela (por exemplo, fechar o Excel). Quando o processo de atualização for concluído, o Excel será iniciado novamente. - Se não houver atualizações, nada acontecerá.
Método 2 de 2: macOS
 1 Inicie o Excel. Seu ícone se parece com um X branco em um fundo verde. A página inicial do Excel será aberta.
1 Inicie o Excel. Seu ícone se parece com um X branco em um fundo verde. A página inicial do Excel será aberta. - Se o Excel já estiver em execução, salve o arquivo aberto nele - para fazer isso, clique em ⌘ Comando+Se pule a próxima etapa.
 2 Clique em referência. Está na barra de menu na parte superior da tela. Um menu será aberto.
2 Clique em referência. Está na barra de menu na parte superior da tela. Um menu será aberto.  3 Clique em Verifique se há atualizações. Você encontrará esta opção no menu. A janela "Atualizar" será aberta.
3 Clique em Verifique se há atualizações. Você encontrará esta opção no menu. A janela "Atualizar" será aberta.  4 Marque a caixa ao lado da opção "Baixar e instalar automaticamente". Você o encontrará no centro da janela Atualizar.
4 Marque a caixa ao lado da opção "Baixar e instalar automaticamente". Você o encontrará no centro da janela Atualizar.  5 Clique em Verifique se há atualizações. Você encontrará esta opção no canto inferior direito.
5 Clique em Verifique se há atualizações. Você encontrará esta opção no canto inferior direito.  6 Instalar atualizações. Para fazer isso, você pode ter que executar uma série de ações que são mostradas na tela (por exemplo, fechar o Excel). Quando o processo de atualização for concluído, o Excel será iniciado novamente.
6 Instalar atualizações. Para fazer isso, você pode ter que executar uma série de ações que são mostradas na tela (por exemplo, fechar o Excel). Quando o processo de atualização for concluído, o Excel será iniciado novamente. - Se não houver atualizações, nada acontecerá.
Pontas
- A atualização do Excel pode atualizar todos os programas incluídos no pacote Office 365 (mas apenas se as atualizações automáticas estiverem habilitadas).
Avisos
- Como regra, o Excel fecha antes da atualização, portanto, salve o arquivo que está aberto no Excel. Caso contrário, o Excel solicitará que você abra a última versão salva do seu arquivo após a atualização.