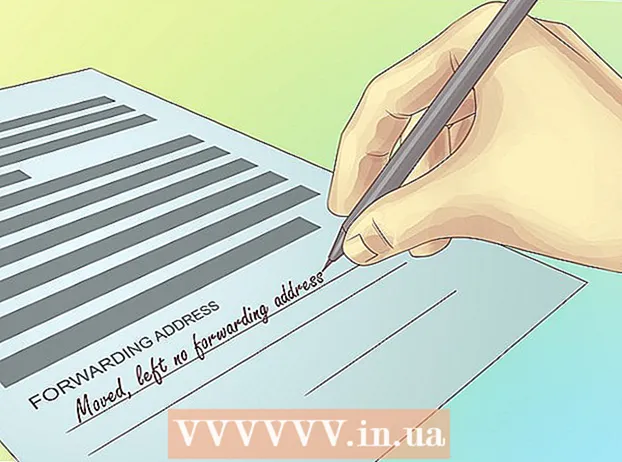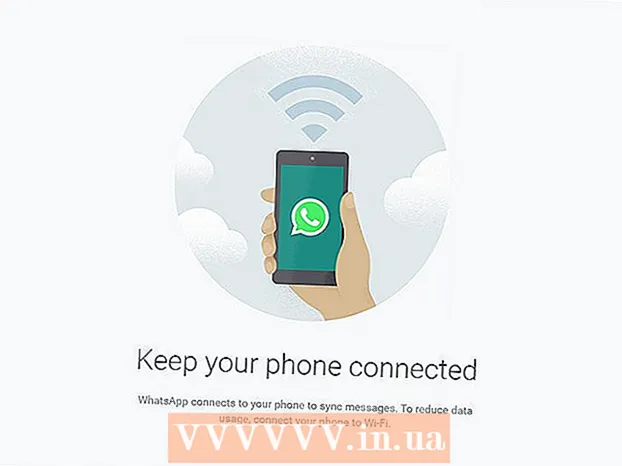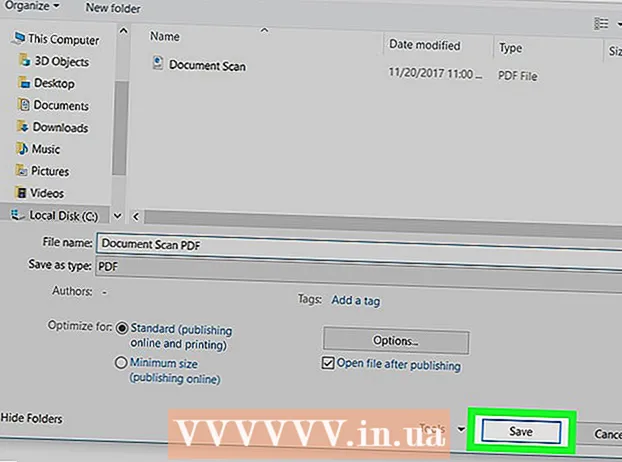Autor:
Mark Sanchez
Data De Criação:
8 Janeiro 2021
Data De Atualização:
1 Julho 2024

Contente
Neste artigo, mostraremos como conectar e configurar um segundo monitor em um computador ou laptop com Windows 10. Para fazer isso, o computador deve ter pelo menos um conector de vídeo livre.
Passos
 1 Certifique-se de conectar um segundo monitor ao computador. O Windows 10 oferece suporte a vários monitores, o que não é o caso de todas as placas gráficas. Para descobrir se você pode conectar um segundo monitor ao seu computador / laptop, siga estas etapas:
1 Certifique-se de conectar um segundo monitor ao computador. O Windows 10 oferece suporte a vários monitores, o que não é o caso de todas as placas gráficas. Para descobrir se você pode conectar um segundo monitor ao seu computador / laptop, siga estas etapas: - Computador: Encontre um conector de vídeo livre na parte de trás do seu computador. Se você encontrá-lo próximo ou acima do conector onde o primeiro monitor está conectado, você pode conectar um segundo monitor ao computador.
- Caderno: Se o seu laptop tiver qualquer tipo de conector de vídeo (como HDMI, DisplayPort ou USB-C), você pode conectar um monitor a ele.
 2 Descubra qual cabo é necessário para conectar o monitor. Na maioria dos casos, você precisará de um cabo HDMI ou DisplayPort. Se você tiver um computador ou monitor mais antigo, compre um cabo VGA com plugues trapezoidais.
2 Descubra qual cabo é necessário para conectar o monitor. Na maioria dos casos, você precisará de um cabo HDMI ou DisplayPort. Se você tiver um computador ou monitor mais antigo, compre um cabo VGA com plugues trapezoidais. - Se um conector de vídeo disponível em seu computador corresponder ao conector de vídeo em um segundo monitor, use um cabo que corresponda a ambos os conectores.
- Se o conector de vídeo em seu computador for diferente do conector de vídeo em seu monitor, compre um cabo dedicado (como USB / C para HDMI) ou um adaptador (como VGA para HDMI).
 3 Posicione o segundo monitor. Se você deseja esticar sua área de trabalho em ambos os monitores, coloque-o à direita do primeiro monitor.
3 Posicione o segundo monitor. Se você deseja esticar sua área de trabalho em ambos os monitores, coloque-o à direita do primeiro monitor. - Se você estiver duplicando a imagem em um segundo monitor, poderá colocá-la em qualquer lugar.
 4 Conecte um segundo monitor ao seu computador. Conecte uma extremidade de um cabo de vídeo (como HDMI) a um conector de vídeo em seu computador e a outra extremidade a um conector de vídeo em um segundo monitor.
4 Conecte um segundo monitor ao seu computador. Conecte uma extremidade de um cabo de vídeo (como HDMI) a um conector de vídeo em seu computador e a outra extremidade a um conector de vídeo em um segundo monitor. - Se você estiver usando um adaptador, conecte o (s) cabo (s) ao adaptador; além disso, o adaptador pode precisar ser conectado a uma fonte de alimentação primeiro.
 5 Ligue o segundo monitor. Pressione o botão liga / desliga
5 Ligue o segundo monitor. Pressione o botão liga / desliga  .
.  6 Abra o menu iniciar
6 Abra o menu iniciar  . Clique no logotipo do Windows no canto esquerdo inferior do primeiro monitor.
. Clique no logotipo do Windows no canto esquerdo inferior do primeiro monitor.  7 Clique em “Opções”
7 Clique em “Opções”  . É um ícone em forma de engrenagem no lado esquerdo inferior do menu Iniciar.
. É um ícone em forma de engrenagem no lado esquerdo inferior do menu Iniciar.  8 Clique em Sistema. É um ícone em forma de laptop na janela de preferências.
8 Clique em Sistema. É um ícone em forma de laptop na janela de preferências.  9 Clique na aba Tela. Você o encontrará no canto superior esquerdo da página.
9 Clique na aba Tela. Você o encontrará no canto superior esquerdo da página.  10 Abra o menu Multiple Screens. Está no final da página.
10 Abra o menu Multiple Screens. Está no final da página.  11 Selecione a opção desejada. Na maioria dos casos, você precisará selecionar "Estender estas telas" para que a área de trabalho se estenda pelos dois monitores, ou seja, se torne maior. Você também pode escolher uma das seguintes opções:
11 Selecione a opção desejada. Na maioria dos casos, você precisará selecionar "Estender estas telas" para que a área de trabalho se estenda pelos dois monitores, ou seja, se torne maior. Você também pode escolher uma das seguintes opções: - Duplique essas telas: O segundo monitor exibe a mesma imagem do primeiro.
- Mostrar apenas em 1: A imagem será exibida apenas no primeiro monitor e a tela do segundo monitor ficará escura.
- Mostrar apenas 2: A imagem será exibida apenas no segundo monitor e a tela do primeiro monitor ficará escura.
- Opções adicionais podem aparecer no menu dependendo do segundo monitor.
 12 Salve suas alterações. Clique em Aplicar> Salvar alterações. O computador começará a trabalhar com o segundo monitor conforme indicado.
12 Salve suas alterações. Clique em Aplicar> Salvar alterações. O computador começará a trabalhar com o segundo monitor conforme indicado.  13 Use um segundo monitor. Se você estendeu a área de trabalho para ambos os monitores, mova o cursor do mouse para a borda direita do primeiro monitor - assim que você mover o cursor para a direita, ele aparecerá no segundo monitor.
13 Use um segundo monitor. Se você estendeu a área de trabalho para ambos os monitores, mova o cursor do mouse para a borda direita do primeiro monitor - assim que você mover o cursor para a direita, ele aparecerá no segundo monitor.
Pontas
- Se você tirar uma captura de tela com a área de trabalho esticada em ambos os monitores, terá uma foto panorâmica.
- Uma TV HD pode ser usada como um segundo monitor.
Avisos
- Não use força ao conectar os cabos.
- Se você não conseguir conectar um segundo monitor ao computador, instale uma nova placa gráfica.