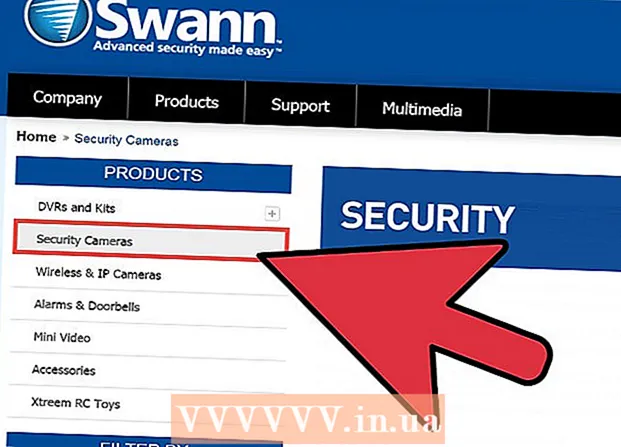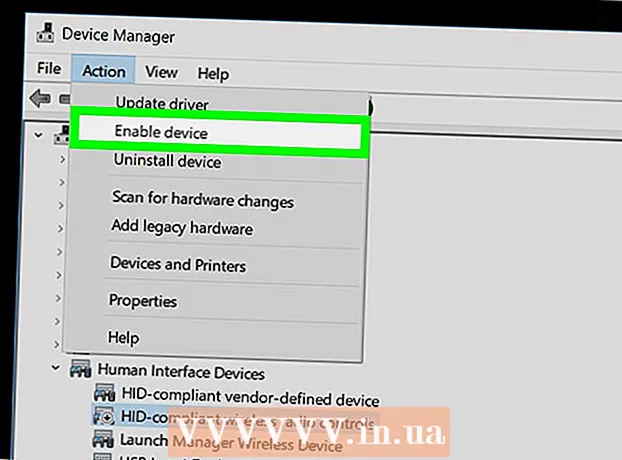Autor:
Gregory Harris
Data De Criação:
16 Abril 2021
Data De Atualização:
1 Julho 2024

Contente
- Passos
- Método 1 de 4: Parte Um: Conecte-se ao Roteador
- Método 2 de 4: Parte Dois: Configurando sua rede sem fio
- Método 3 de 4: Parte Três: Encaminhamento de Porta
- Método 4 de 4: Parte Quatro: Bloqueio de sites
Um roteador é o coração da sua rede doméstica. Um roteador configurado corretamente protegerá suas informações privadas de olhares indiscretos, ajudará você a conectar com segurança todos os dispositivos em sua casa através da Internet e impedirá que crianças acessem informações que não deveriam ver. Siga as instruções abaixo e, em alguns minutos, você poderá configurar seu roteador.
Passos
Método 1 de 4: Parte Um: Conecte-se ao Roteador
 1 Conecte o roteador ao seu computador e modem. Use cabos de rede para conectar seu modem à porta WAN / WLAN / Internet no roteador e conecte seu computador à porta “1”, “2”, “3” ou “4” no roteador.
1 Conecte o roteador ao seu computador e modem. Use cabos de rede para conectar seu modem à porta WAN / WLAN / Internet no roteador e conecte seu computador à porta “1”, “2”, “3” ou “4” no roteador.  2 Abra seu navegador da web. A página de configuração do roteador pode ser acessada por meio de um navegador de qualquer computador conectado à mesma rede. Ao configurar o roteador, o melhor resultado pode ser obtido ao conectar de um computador que já está conectado ao roteador usando um cabo de rede.
2 Abra seu navegador da web. A página de configuração do roteador pode ser acessada por meio de um navegador de qualquer computador conectado à mesma rede. Ao configurar o roteador, o melhor resultado pode ser obtido ao conectar de um computador que já está conectado ao roteador usando um cabo de rede.  3 Digite o endereço do seu roteador. As configurações do roteador são acessadas por meio de um navegador da web. Digite o endereço IP do roteador na barra de endereços do seu navegador. Os endereços IP diferem dependendo do fabricante, mas a maioria é igual ou muito semelhante. Abaixo estão os principais fabricantes mais populares e os endereços IP correspondentes:
3 Digite o endereço do seu roteador. As configurações do roteador são acessadas por meio de um navegador da web. Digite o endereço IP do roteador na barra de endereços do seu navegador. Os endereços IP diferem dependendo do fabricante, mas a maioria é igual ou muito semelhante. Abaixo estão os principais fabricantes mais populares e os endereços IP correspondentes: - Linksys - http://192.168.1.1
- 3Com - http://192.168.1.1
- D-Link - http://192.168.0.1
- Belkin - http://192.168.2.1
- Netgear - http://192.168.1.1
- Para a maioria dos roteadores, o endereço está impresso na documentação ou em um adesivo no próprio roteador. Você também pode ver o endereço do roteador no site do fabricante.
 4 Digite seu nome de usuário e senha. Antes de chegar à página de configurações do roteador, você precisa inserir seu nome de usuário e senha. A maioria dos roteadores tem um nome de usuário e senha padrão configurados. Alguns roteadores não exigem que você insira essas informações.
4 Digite seu nome de usuário e senha. Antes de chegar à página de configurações do roteador, você precisa inserir seu nome de usuário e senha. A maioria dos roteadores tem um nome de usuário e senha padrão configurados. Alguns roteadores não exigem que você insira essas informações. - O nome de usuário e a senha padrão serão listados na documentação do roteador. Eles também podem ser impressos no próprio roteador.
- Um dos nomes padrão mais comumente usados é "admin".
- As senhas mais comumente usadas são "admin" ou "senha".
 5 Reinicie o roteador se você não conseguir entrar na página de configurações. Se você tiver o nome de usuário e a senha necessários, mas ainda não conseguir inserir as configurações do roteador, pode restaurar as configurações de fábrica para desfazer as alterações feitas. Isso é conveniente se você estiver usando um roteador usado ou se esqueceu de dados antigos.
5 Reinicie o roteador se você não conseguir entrar na página de configurações. Se você tiver o nome de usuário e a senha necessários, mas ainda não conseguir inserir as configurações do roteador, pode restaurar as configurações de fábrica para desfazer as alterações feitas. Isso é conveniente se você estiver usando um roteador usado ou se esqueceu de dados antigos. - Você pode redefinir o roteador para as configurações de fábrica, mantendo pressionado o botão "Reiniciar" no roteador. Normalmente, este botão é bastante pequeno e é instalado em um recesso, portanto, só pode ser pressionado com uma agulha ou um clipe de papel. Em alguns roteadores, este botão é mais acessível.
- Após pressionar, aguarde 30-60 segundos e tente inserir o endereço do roteador e a combinação de nome de usuário / senha novamente.
 6 Digite um novo nome de usuário e senha. Deixar o nome de usuário e a senha padrão é bastante inseguro, então você precisa alterá-los imediatamente após instalar o roteador. Isso geralmente pode ser feito na seção "Administração" das configurações do roteador.
6 Digite um novo nome de usuário e senha. Deixar o nome de usuário e a senha padrão é bastante inseguro, então você precisa alterá-los imediatamente após instalar o roteador. Isso geralmente pode ser feito na seção "Administração" das configurações do roteador. - Escolha um nome de usuário e uma senha de que você se lembre bem. A senha deve incluir números e símbolos para torná-la mais segura.
Método 2 de 4: Parte Dois: Configurando sua rede sem fio
 1 Verifique suas configurações de internet. Na seção Internet, Configuração ou Página inicial, verifique se o endereço IP, as configurações DCHP e DNS estão corretas. Normalmente, essas configurações são definidas automaticamente, a menos que seu ISP o notifique de outra forma.
1 Verifique suas configurações de internet. Na seção Internet, Configuração ou Página inicial, verifique se o endereço IP, as configurações DCHP e DNS estão corretas. Normalmente, essas configurações são definidas automaticamente, a menos que seu ISP o notifique de outra forma. - Muitos roteadores têm um botão em suas configurações para testar a conexão na página do menu "Internet". Clique nele para verificar se todas as configurações estão corretas.
 2 Abra as configurações sem fio. Este menu pode ser denominado Wireless, Wireless Settings, Basic Setup ou semelhante. Esta página exibe o SSID, canal, criptografia e outras configurações.
2 Abra as configurações sem fio. Este menu pode ser denominado Wireless, Wireless Settings, Basic Setup ou semelhante. Esta página exibe o SSID, canal, criptografia e outras configurações.  3 Defina um nome para a rede. Encontre a caixa rotulada SSID. Este é o nome da sua rede, que aparecerá na lista de redes disponíveis para seus dispositivos sem fio. Não escolha suas informações pessoais como o nome da rede, pois esse nome ficará visível para todos.
3 Defina um nome para a rede. Encontre a caixa rotulada SSID. Este é o nome da sua rede, que aparecerá na lista de redes disponíveis para seus dispositivos sem fio. Não escolha suas informações pessoais como o nome da rede, pois esse nome ficará visível para todos. - Certifique-se de que a caixa de seleção Enable SSID Broadcast esteja marcada.
- O canal deve ser definido como Auto. Se houver várias redes sem fio em sua área, o roteador mudará automaticamente para um canal livre.
 4 Escolha criptografar sua rede sem fio. Também pode ser chamado de "Opções de segurança". Aqui você pode escolher o método de criptografia para proteger sua rede. As configurações a seguir estão disponíveis para a maioria dos roteadores: WEP, WPA-PSK e WPA2-PSK.
4 Escolha criptografar sua rede sem fio. Também pode ser chamado de "Opções de segurança". Aqui você pode escolher o método de criptografia para proteger sua rede. As configurações a seguir estão disponíveis para a maioria dos roteadores: WEP, WPA-PSK e WPA2-PSK. - WPA2 é o método de criptografia mais seguro e deve ser usado se todos os seus dispositivos suportarem esse formato. Apenas dispositivos relativamente antigos não suportam WPA2.
 5 Escolha uma senha longa. Uma frase secreta é o que você digita ao conectar um dispositivo à rede. Uma senha forte ajudará a proteger sua rede contra invasões indesejadas. Sua rede deve ser protegida por uma senha longa.
5 Escolha uma senha longa. Uma frase secreta é o que você digita ao conectar um dispositivo à rede. Uma senha forte ajudará a proteger sua rede contra invasões indesejadas. Sua rede deve ser protegida por uma senha longa.  6 Aplique suas configurações. Depois de selecionar o SSID, tipo de criptografia e senha, clique no botão Aplicar ou Salvar para iniciar sua rede sem fio. Após alguns segundos, seu roteador estará configurado e a rede sem fio aparecerá na lista de redes disponíveis para seus dispositivos.
6 Aplique suas configurações. Depois de selecionar o SSID, tipo de criptografia e senha, clique no botão Aplicar ou Salvar para iniciar sua rede sem fio. Após alguns segundos, seu roteador estará configurado e a rede sem fio aparecerá na lista de redes disponíveis para seus dispositivos.
Método 3 de 4: Parte Três: Encaminhamento de Porta
 1 Abra o menu Port Forwarding. Normalmente, este item pode ser encontrado na seção "Avançado" da página de configuração do roteador.
1 Abra o menu Port Forwarding. Normalmente, este item pode ser encontrado na seção "Avançado" da página de configuração do roteador.  2 Adicione um novo serviço ou regra. Clique no botão para adicionar um serviço personalizado. Isso abrirá um formulário onde você pode inserir informações sobre o encaminhamento de porta.
2 Adicione um novo serviço ou regra. Clique no botão para adicionar um serviço personalizado. Isso abrirá um formulário onde você pode inserir informações sobre o encaminhamento de porta. - O Nome / Nome do serviço é o nome do programa para o qual você está encaminhando a porta. Esse nome é usado apenas para sua conveniência, para que você possa encontrá-lo na lista.
- Protocolo - TCP, UDP e TCP / UDP estão disponíveis para escolha. Para selecionar a opção necessária, consulte o programa para o qual você está encaminhando portas.
- A porta de partida externa é a primeira de uma série de portas que você deseja abrir.
- A porta de terminação externa é a última porta no intervalo que você deseja abrir. Se você estiver abrindo uma porta, insira a mesma porta em ambos os campos.
- Marque a caixa para usar o mesmo intervalo de portas para portas internas ou insira as mesmas informações nos campos para portas internas.
- IP interno é o endereço IP do computador para o qual você está abrindo a porta. Para determinar o endereço IP do seu dispositivo, você precisará ler os artigos correspondentes para um computador com sistema operacional Windows ou Mac OS X.
 3 Salve ou aplique a regra. Após alguns segundos, as configurações entrarão em vigor. Agora o programa poderá usar a porta aberta no computador que você especificou.
3 Salve ou aplique a regra. Após alguns segundos, as configurações entrarão em vigor. Agora o programa poderá usar a porta aberta no computador que você especificou.
Método 4 de 4: Parte Quatro: Bloqueio de sites
 1 Abra o menu "Bloquear sites". Essas configurações podem ser encontradas em "Segurança" ou "Controle dos Pais" no menu de configuração do roteador. Você pode bloquear o acesso a sites de qualquer dispositivo em sua rede; no entanto, também pode permitir que dispositivos específicos acessem tais sites. Você também pode definir uma programação de bloqueio, o que é especialmente conveniente quando chega a hora de fazer sua lição de casa ou quando você precisa se concentrar no trabalho.
1 Abra o menu "Bloquear sites". Essas configurações podem ser encontradas em "Segurança" ou "Controle dos Pais" no menu de configuração do roteador. Você pode bloquear o acesso a sites de qualquer dispositivo em sua rede; no entanto, também pode permitir que dispositivos específicos acessem tais sites. Você também pode definir uma programação de bloqueio, o que é especialmente conveniente quando chega a hora de fazer sua lição de casa ou quando você precisa se concentrar no trabalho.  2 Adicione o site à lista de bloqueados. As configurações serão diferentes dependendo do modelo do roteador que você está usando. Alguns roteadores permitem o bloqueio de palavras-chave e também de sites específicos. Liste os sites aos quais você deseja bloquear o acesso.
2 Adicione o site à lista de bloqueados. As configurações serão diferentes dependendo do modelo do roteador que você está usando. Alguns roteadores permitem o bloqueio de palavras-chave e também de sites específicos. Liste os sites aos quais você deseja bloquear o acesso.  3 Permitir que os computadores do grupo confiável acessem sites bloqueados. Você pode marcar a caixa para adicionar uma lista de endereços IP confiáveis que têm acesso a sites bloqueados. Isso pode ser útil para pais que desejam acessar sites bloqueados para crianças.
3 Permitir que os computadores do grupo confiável acessem sites bloqueados. Você pode marcar a caixa para adicionar uma lista de endereços IP confiáveis que têm acesso a sites bloqueados. Isso pode ser útil para pais que desejam acessar sites bloqueados para crianças. - Depois de marcar a caixa, digite a lista de endereços IP que poderão acessar os sites bloqueados. Para fazer isso, consulte o artigo "Como encontrar o endereço IP interno do seu computador".
 4 Configure uma programação de bloqueio. Esta seção pode ser localizada separadamente da configuração da lista de bloqueios. Você pode selecionar em que dia da semana o bloqueio será ativado, bem como o horário em que o bloqueio será ativado. Depois de inserir todos os dados, clique no botão "Aplicar".
4 Configure uma programação de bloqueio. Esta seção pode ser localizada separadamente da configuração da lista de bloqueios. Você pode selecionar em que dia da semana o bloqueio será ativado, bem como o horário em que o bloqueio será ativado. Depois de inserir todos os dados, clique no botão "Aplicar".