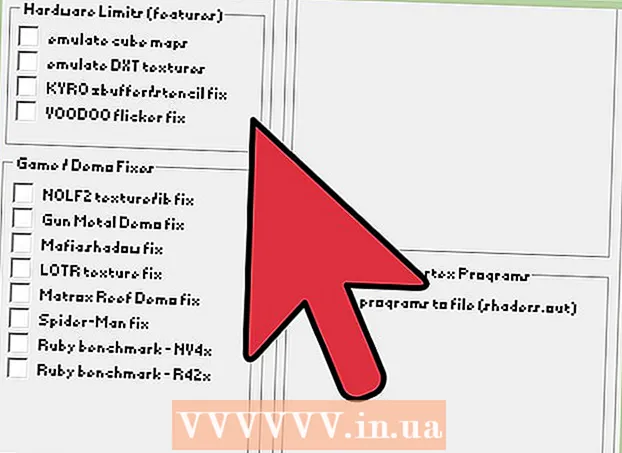Autor:
Eric Farmer
Data De Criação:
10 Marchar 2021
Data De Atualização:
1 Julho 2024

Contente
Safari é um ótimo navegador que oferece suporte a Mac OS e Windows. Um dos principais recursos do navegador é a capacidade de ajustá-lo, incluindo o ajuste dos parâmetros principais de acordo com suas preferências.
Passos
Método 1 de 2: no computador
 1 Inicie o Safari clicando duas vezes em seu ícone.
1 Inicie o Safari clicando duas vezes em seu ícone. 2 Clique no ícone em forma de engrenagem (no canto superior direito da janela do navegador). No menu que é aberto, selecione "Configurações".
2 Clique no ícone em forma de engrenagem (no canto superior direito da janela do navegador). No menu que é aberto, selecione "Configurações".  3 Na janela que se abre, vá para a guia "Geral" (na parte superior da janela).
3 Na janela que se abre, vá para a guia "Geral" (na parte superior da janela).- Agora você pode ajustar as configurações básicas do navegador.
 4 Navegador padrão. Neste menu, selecione o navegador que será iniciado por padrão (abra o menu e clique no navegador desejado).
4 Navegador padrão. Neste menu, selecione o navegador que será iniciado por padrão (abra o menu e clique no navegador desejado).  5 "O motor de pesquisa principal". Neste menu, selecione o mecanismo de pesquisa que será usado por padrão (processar as consultas de pesquisa da barra de endereço).
5 "O motor de pesquisa principal". Neste menu, selecione o mecanismo de pesquisa que será usado por padrão (processar as consultas de pesquisa da barra de endereço).  6 "O Safari abre na abertura." Nesse menu, selecione a página que abre quando o navegador é iniciado. Aqui você pode escolher abrir todas as janelas da última sessão ou abrir uma nova janela.
6 "O Safari abre na abertura." Nesse menu, selecione a página que abre quando o navegador é iniciado. Aqui você pode escolher abrir todas as janelas da última sessão ou abrir uma nova janela.  7 "Abrir em novas janelas." Nesse menu, você pode escolher o que será aberto na nova janela do Safari, como página inicial, favoritos, página em branco e assim por diante.
7 "Abrir em novas janelas." Nesse menu, você pode escolher o que será aberto na nova janela do Safari, como página inicial, favoritos, página em branco e assim por diante.  8 "Abrir em novas guias." Nesse menu, você pode escolher o que será aberto em uma nova guia do Safari, como página inicial, favoritos, página em branco e assim por diante.
8 "Abrir em novas guias." Nesse menu, você pode escolher o que será aberto em uma nova guia do Safari, como página inicial, favoritos, página em branco e assim por diante.  9 "Pagina inicial". Nesta linha, insira a URL do site que você deseja usar como sua página inicial.
9 "Pagina inicial". Nesta linha, insira a URL do site que você deseja usar como sua página inicial. - Ao clicar em "Página atual", você definirá o site que está atualmente aberto no navegador como a página inicial.
 10 "Excluir objetos da história". Neste menu, selecione a frequência de exclusão do histórico das páginas visitadas. As opções incluem Dia sim, dia não, Semana sim, semana não, e assim por diante. Você também pode selecionar a opção "Manual".
10 "Excluir objetos da história". Neste menu, selecione a frequência de exclusão do histórico das páginas visitadas. As opções incluem Dia sim, dia não, Semana sim, semana não, e assim por diante. Você também pode selecionar a opção "Manual".  11 "Salvar baixado para a pasta". Neste menu, você pode selecionar a pasta na qual os arquivos baixados serão salvos. Por padrão, esta é a pasta Downloads.
11 "Salvar baixado para a pasta". Neste menu, você pode selecionar a pasta na qual os arquivos baixados serão salvos. Por padrão, esta é a pasta Downloads. - Se você quiser especificar uma pasta diferente, selecione “Outro” no menu. Um explorador será aberto, no qual você poderá encontrar e selecionar a pasta de que precisa.
 12 "Limpar lista de download". Neste menu, você pode selecionar o método e o momento de limpeza da lista de arquivos baixados. As opções incluem Manual, Quando o Safari é encerrado e Após o download bem-sucedido.
12 "Limpar lista de download". Neste menu, você pode selecionar o método e o momento de limpeza da lista de arquivos baixados. As opções incluem Manual, Quando o Safari é encerrado e Após o download bem-sucedido.  13 Feche a janela de preferências e suas alterações serão salvas automaticamente.
13 Feche a janela de preferências e suas alterações serão salvas automaticamente.
Método 2 de 2: em um smartphone
 1 Inicie o Safari em seu dispositivo Android ou iPhone clicando no ícone do aplicativo na tela inicial ou na lista de aplicativos.
1 Inicie o Safari em seu dispositivo Android ou iPhone clicando no ícone do aplicativo na tela inicial ou na lista de aplicativos. 2 Clique no botão "Opções" (o ícone na forma de duas linhas verticais).
2 Clique no botão "Opções" (o ícone na forma de duas linhas verticais).- Em seguida, clique em "Configurações".
- 3 Localização. Permitir ou proibir que o navegador determine sua localização movendo o controle deslizante para a posição "Sim" ou "Não".
- 4 "Modo tela cheia". Permitir ou proibir que o navegador seja aberto em tela inteira movendo o controle deslizante para a posição "Sim" ou "Não".
- 5 "Pasta de download". Defina a pasta onde os arquivos baixados serão salvos. Por padrão, esta é a pasta de download.
- Se você deseja especificar uma pasta diferente, no menu, clique em "Outro". Um explorador será aberto, no qual você poderá encontrar e selecionar a pasta de que precisa.
- 6 "Pagina inicial". Defina o site que deseja usar como sua página inicial.
- Por exemplo, se você especificou www.Google.com, o site do Google será aberto quando você iniciar o navegador.
 7 "Sistema de pesquisa". Nesse menu, selecione o mecanismo de pesquisa padrão.
7 "Sistema de pesquisa". Nesse menu, selecione o mecanismo de pesquisa padrão. - 8 "Tamanho da fonte". Neste menu, escolha um tamanho de fonte (em 5 opções).
 9 Feche as configurações do navegador. As alterações feitas serão salvas automaticamente.
9 Feche as configurações do navegador. As alterações feitas serão salvas automaticamente.