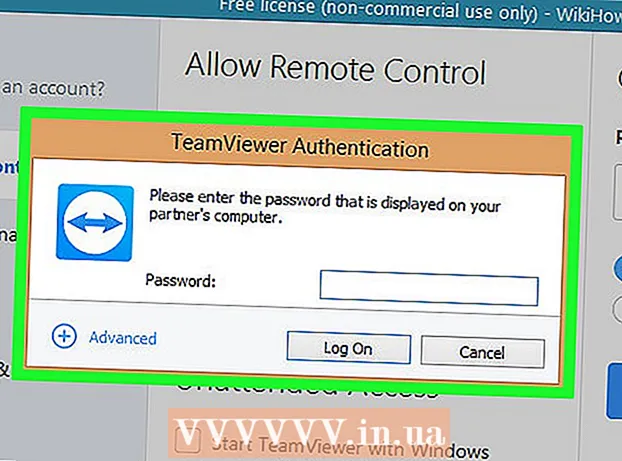Autor:
Helen Garcia
Data De Criação:
18 Abril 2021
Data De Atualização:
26 Junho 2024

Contente
- Passos
- Método 1 de 3: Image Resizer PowerToy
- Método 2 de 3: Galeria de fotos do Windows Live
- Método 3 de 3: pintar
- Pontas
- Avisos
Existem muitos motivos para redimensionar uma imagem, por exemplo, você encontrou a imagem perfeita para sua apresentação, mas é muito grande para um slide; ou você deseja enviar uma imagem para o Facebook Timeline ou WikiHow. Este artigo o orientará sobre como redimensionar imagens no Windows XP.
Passos
Método 1 de 3: Image Resizer PowerToy
 1 Você pode baixar um utilitário gratuito para Windows XP chamado Image Resize PowerToy da Microsoft. Ele pode ser usado para redimensionar uma imagem rapidamente.
1 Você pode baixar um utilitário gratuito para Windows XP chamado Image Resize PowerToy da Microsoft. Ele pode ser usado para redimensionar uma imagem rapidamente. - 2 Baixe Image Resizer Powertoy.
- Vá para a página de download da Microsoft fornecida na seção "Fontes e links" (no final do artigo).

- Vá para a guia PowerToys.

- Encontre o Image Resizer e clique em Download. O download começará automaticamente.

- Vá para a página de download da Microsoft fornecida na seção "Fontes e links" (no final do artigo).
 3 Instale o Image Resizer. Para fazer isso, clique duas vezes no arquivo .exe e siga as instruções na tela.
3 Instale o Image Resizer. Para fazer isso, clique duas vezes no arquivo .exe e siga as instruções na tela.  4 Abra sua pasta de imagens. Clique com o botão direito na imagem que deseja redimensionar e escolha "Redimensionar imagens" no menu.
4 Abra sua pasta de imagens. Clique com o botão direito na imagem que deseja redimensionar e escolha "Redimensionar imagens" no menu. - Você pode selecionar todas as imagens em uma pasta pressionando CTRL + A.

- Você pode selecionar várias imagens sequencialmente. Para fazer isso, selecione a primeira imagem, pressione e segure a tecla SHIFT e selecione a última imagem.

- Você pode selecionar várias imagens em qualquer ordem. Para fazer isso, pressione e segure a tecla CTRL e selecione as imagens desejadas.

- Você pode selecionar todas as imagens em uma pasta pressionando CTRL + A.
 5 Na caixa de diálogo Redimensionar imagens, marque o tamanho de imagem desejado.
5 Na caixa de diálogo Redimensionar imagens, marque o tamanho de imagem desejado. 6 Clique em OK e a imagem será redimensionada.
6 Clique em OK e a imagem será redimensionada.- Na caixa de diálogo Redimensionar imagens, clique em Avançado e insira o tamanho de imagem desejado ou redimensione a imagem original sem fazer uma cópia.

- Na caixa de diálogo Redimensionar imagens, clique em Avançado e insira o tamanho de imagem desejado ou redimensione a imagem original sem fazer uma cópia.
Método 2 de 3: Galeria de fotos do Windows Live
 1 Selecione a imagem ou imagens que deseja alterar. Use os métodos acima para selecionar imagens únicas, várias imagens sequenciais ou várias imagens em ordem aleatória.
1 Selecione a imagem ou imagens que deseja alterar. Use os métodos acima para selecionar imagens únicas, várias imagens sequenciais ou várias imagens em ordem aleatória.  2 No menu Arquivo, clique em Redimensionar. Você também pode selecionar esta opção clicando com o botão direito na imagem.
2 No menu Arquivo, clique em Redimensionar. Você também pode selecionar esta opção clicando com o botão direito na imagem.  3 Na caixa de diálogo "Redimensionar" você pode selecionar o tamanho desejado ou inseri-lo você mesmo.
3 Na caixa de diálogo "Redimensionar" você pode selecionar o tamanho desejado ou inseri-lo você mesmo.- O valor selecionado corresponderá ao lado longo da imagem. O lado curto da imagem mudará proporcionalmente.

- O valor selecionado corresponderá ao lado longo da imagem. O lado curto da imagem mudará proporcionalmente.
 4 Clique em Editar e Salvar para salvar a imagem modificada na pasta original ou clique em Procurar e selecione uma pasta diferente.
4 Clique em Editar e Salvar para salvar a imagem modificada na pasta original ou clique em Procurar e selecione uma pasta diferente.
Método 3 de 3: pintar
 1 Abra o Paint. Para fazer isso, clique em "Iniciar" e digite "Pintar" na barra de pesquisa. Em seguida, execute o programa encontrado.
1 Abra o Paint. Para fazer isso, clique em "Iniciar" e digite "Pintar" na barra de pesquisa. Em seguida, execute o programa encontrado.  2 Abra a imagem que você deseja alterar. Para fazer isso, clique em "Arquivo" - "Abrir", selecione a imagem e clique em "Abrir" novamente.
2 Abra a imagem que você deseja alterar. Para fazer isso, clique em "Arquivo" - "Abrir", selecione a imagem e clique em "Abrir" novamente. - O tamanho atual da imagem é mostrado na barra de status.

- O tamanho atual da imagem é mostrado na barra de status.
 3 Na guia Página inicial, em Imagem, clique em Redimensionar.
3 Na guia Página inicial, em Imagem, clique em Redimensionar. 4 Marque a caixa ao lado de "Manter proporção de aspecto". Assim, a proporção dos lados longo e curto da imagem permanecerá constante. Caso contrário, a imagem pode esticar ou achatar.
4 Marque a caixa ao lado de "Manter proporção de aspecto". Assim, a proporção dos lados longo e curto da imagem permanecerá constante. Caso contrário, a imagem pode esticar ou achatar. - 5 Redimensione a imagem. Você pode redimensionar em porcentagens ou pixels.
- Reduza a altura e largura da imagem em uma porcentagem específica. Por exemplo, se o tamanho da imagem é 800x600 pixels e você deseja que a nova imagem seja 75% do original, digite “75” em qualquer linha (“horizontal” ou “vertical”); o tamanho da nova imagem será de 600x450 pixels.

- Ao redimensionar em pixels, insira o tamanho desejado em pixels em qualquer linha (horizontal ou vertical; o outro lado será dimensionado automaticamente). Por exemplo, se você inseriu 450 na linha "vertical", o tamanho horizontal será calculado automaticamente e será igual a 600.

- Reduza a altura e largura da imagem em uma porcentagem específica. Por exemplo, se o tamanho da imagem é 800x600 pixels e você deseja que a nova imagem seja 75% do original, digite “75” em qualquer linha (“horizontal” ou “vertical”); o tamanho da nova imagem será de 600x450 pixels.
 6 Salve a nova imagem. Clique no botão Paint, escolha Salvar como e escolha um tipo de arquivo para a nova imagem.
6 Salve a nova imagem. Clique no botão Paint, escolha Salvar como e escolha um tipo de arquivo para a nova imagem.  7 Na caixa Nome do arquivo, digite um nome para a nova imagem e clique em Salvar.
7 Na caixa Nome do arquivo, digite um nome para a nova imagem e clique em Salvar.
Pontas
- Se você não quiser instalar nenhum programa ou utilitário, use o programa freeware portátil Modificador de imagem fácil... Ele permite que você altere a resolução, tamanho da imagem, formato e nome do arquivo.
Avisos
- Os utilitários Powertoy gratuitos não são suportados pela Microsoft.