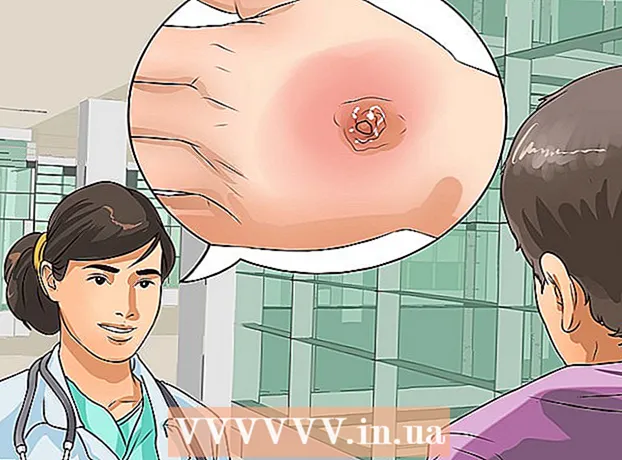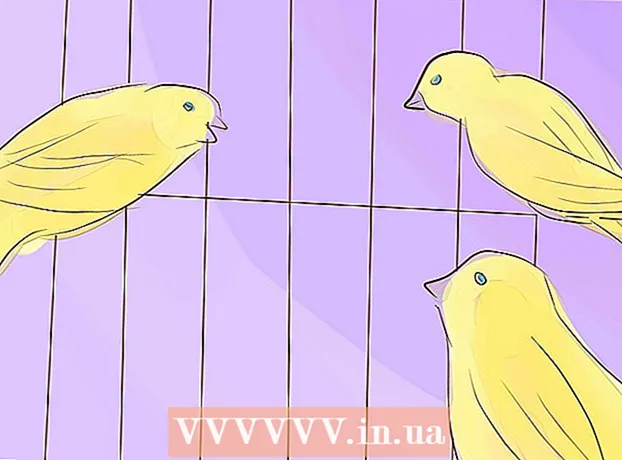Autor:
Gregory Harris
Data De Criação:
9 Abril 2021
Data De Atualização:
26 Junho 2024
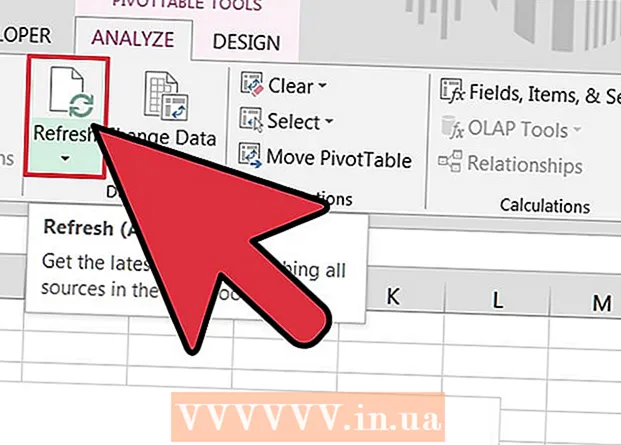
Contente
O aplicativo de planilha do Microsoft Excel permite que os usuários organizem e interpretem seus dados usando recursos avançados, como tabelas dinâmicas, fórmulas e macros. Às vezes, os usuários dessas tabelas podem precisar editar ou modificar os dados para obter os resultados.Alterar a origem de uma Tabela Dinâmica pode ser confuso porque a origem geralmente está em uma planilha separada, mas há uma maneira de alterar a origem de dados sem perder a formatação da tabela.
Passos
 1 Inicie o Microsoft Excel.
1 Inicie o Microsoft Excel.- Você pode usar o ícone na área de trabalho, em Programas, no menu Iniciar ou no Início Rápido.
 2 Abra o arquivo que contém a tabela dinâmica e os dados.
2 Abra o arquivo que contém a tabela dinâmica e os dados. 3 Faça as alterações necessárias nos dados originais.
3 Faça as alterações necessárias nos dados originais.- Pode ser necessário inserir ou remover linhas e colunas.
- Certifique-se de que todas as colunas inseridas tenham um título descritivo.
 4 Selecione a planilha da pasta de trabalho que contém a tabela dinâmica clicando na guia apropriada.
4 Selecione a planilha da pasta de trabalho que contém a tabela dinâmica clicando na guia apropriada. 5 Clique dentro da Tabela Dinâmica para abrir o menu Ferramentas da Tabela Dinâmica.
5 Clique dentro da Tabela Dinâmica para abrir o menu Ferramentas da Tabela Dinâmica.- No Excel 2007 e 2010, você verá as Ferramentas de Tabela Dinâmica no menu que aparece, realçado em vermelho, acima das guias Opções e Design na faixa de opções.
- No Excel 2003, selecione "Relatórios de tabela dinâmica e gráfico dinâmico" no menu Dados.
 6 Modifique o intervalo de dados original para a tabela dinâmica.
6 Modifique o intervalo de dados original para a tabela dinâmica.- No Excel 2007 e 2010, selecione "Alterar fonte de dados" na opção Grupo de dados.
- No Excel 2003, inicie o assistente, clique com o botão direito do mouse na Tabela Dinâmica e escolha Assistente no menu pop-up. Clique no botão Avançar até ver a tela com a fonte do intervalo de dados.
- Em qualquer versão do Microsoft Excel, com uma fonte de dados selecionada, clique e arraste uma caixa para destacar um novo intervalo para seus dados.
- Você também pode incluir mais linhas e colunas no intervalo.
 7 Atualize a tabela dinâmica clicando no botão Atualizar.
7 Atualize a tabela dinâmica clicando no botão Atualizar.- Este botão pode ter um triângulo vermelho com um ponto de exclamação, uma imagem de “seta de reciclagem” verde ou apenas a palavra “Atualizar”, dependendo da versão e do nível de personalização do Excel.
Pontas
- Você não pode fazer alterações nos dados manipulando a tabela dinâmica. Todas as alterações devem ser feitas na fonte de dados e, em seguida, a tabela dinâmica deve ser atualizada.
- Lembre-se de atualizar sua Tabela Dinâmica sempre que fizer alterações na fonte de dados. Caso contrário, as alterações não serão refletidas na tabela dinâmica.
- O processo de alteração de uma fonte de dados em um gráfico dinâmico é o mesmo. Lembre-se de alterar a fonte e atualizar o gráfico se você também criou um gráfico dinâmico usando a fonte de dados.