Autor:
Helen Garcia
Data De Criação:
14 Abril 2021
Data De Atualização:
24 Junho 2024

Contente
- Passos
- Método 1 de 4: como inserir uma referência a uma célula em uma planilha
- Método 2 de 4: como inserir um link em uma página da web
- Método 3 de 4: como inserir um link de e-mail
- Método 4 de 4: como inserir um link para uma pasta ou arquivo em seu computador ou servidor
O Microsoft Excel é um editor de planilhas multifuncional que permite organizar e analisar vários tipos de dados. Neste editor, você pode adicionar links para sites, arquivos ou até mesmo outras células e planilhas na mesma planilha se os dados na planilha precisarem ser vinculados a outras fontes para fazer backup, validar ou obter mais informações.
Passos
Método 1 de 4: como inserir uma referência a uma célula em uma planilha
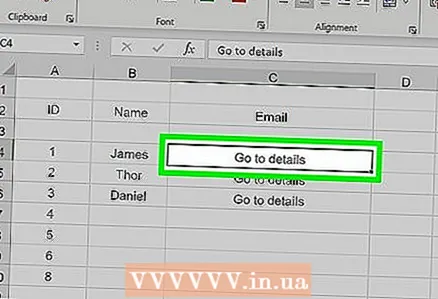 1 Selecione a célula onde deseja inserir o link. Você pode inserir uma referência de célula em qualquer célula da planilha.
1 Selecione a célula onde deseja inserir o link. Você pode inserir uma referência de célula em qualquer célula da planilha. 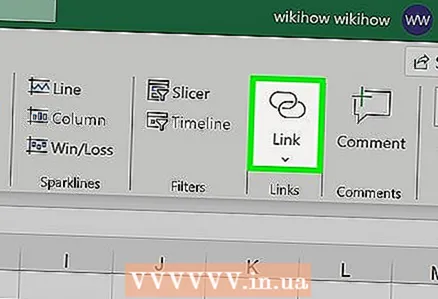 2 Clique na guia Inserir e, em seguida, clique em Hiperlink. Uma nova janela "Inserir hiperlink" será aberta.
2 Clique na guia Inserir e, em seguida, clique em Hiperlink. Uma nova janela "Inserir hiperlink" será aberta. 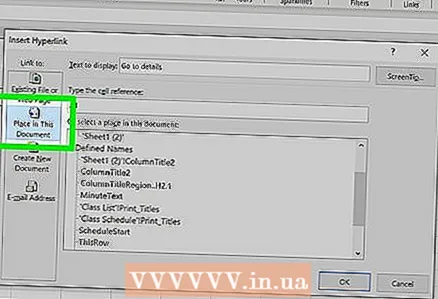 3 Clique na opção "Colocar no documento" no painel esquerdo da janela. Isso irá inserir um link para qualquer célula da tabela.
3 Clique na opção "Colocar no documento" no painel esquerdo da janela. Isso irá inserir um link para qualquer célula da tabela.  4 Vá para a célula para a qual você fará o link. Isto pode ser feito de várias maneiras:
4 Vá para a célula para a qual você fará o link. Isto pode ser feito de várias maneiras: - Na janela "Selecionar um local no documento", na seção "Referência a uma célula", especifique a planilha que contém a célula desejada e, em seguida, na linha "Insira um endereço de célula", insira um endereço de célula específico, para exemplo, "C23".
- Na janela Selecionar um local no documento, em Nomes definidos, selecione uma célula ou intervalo de células; neste caso, você não poderá inserir um endereço de célula específico.
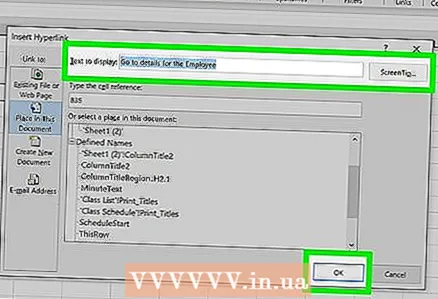 5 Altere o texto ao qual o link será anexado (se desejar). Por padrão, o texto do link será o texto encontrado na célula onde o link foi inserido. Para alterar o texto, insira qualquer caractere na linha Texto da janela Inserir hiperlink.
5 Altere o texto ao qual o link será anexado (se desejar). Por padrão, o texto do link será o texto encontrado na célula onde o link foi inserido. Para alterar o texto, insira qualquer caractere na linha Texto da janela Inserir hiperlink. - Clique em Dica para inserir o texto que será exibido quando o usuário passar o mouse sobre o link.
Método 2 de 4: como inserir um link em uma página da web
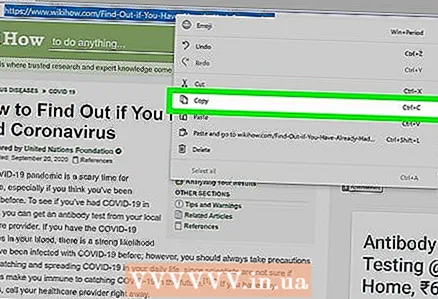 1 Copie o endereço da página da web para a qual deseja criar um link. Você pode fazer um link para qualquer site, cujo endereço pode ser copiado da barra de endereços do navegador. Para copiar o endereço de um link em um site, clique com o botão direito do mouse no link e selecione "Copiar endereço" no menu (o nome desta opção depende do navegador).
1 Copie o endereço da página da web para a qual deseja criar um link. Você pode fazer um link para qualquer site, cujo endereço pode ser copiado da barra de endereços do navegador. Para copiar o endereço de um link em um site, clique com o botão direito do mouse no link e selecione "Copiar endereço" no menu (o nome desta opção depende do navegador). 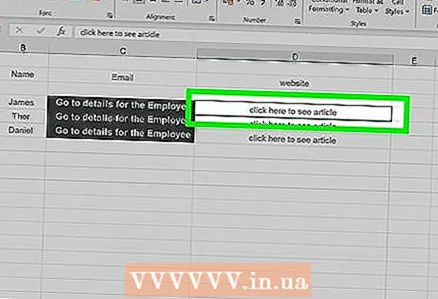 2 Selecione a célula onde deseja inserir o link. Você pode inserir um link para o site em qualquer célula da planilha.
2 Selecione a célula onde deseja inserir o link. Você pode inserir um link para o site em qualquer célula da planilha. 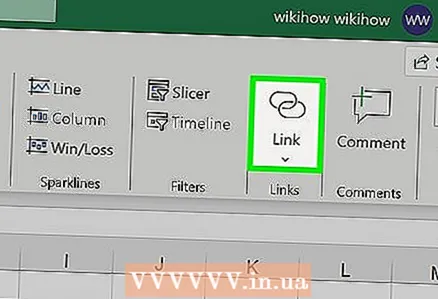 3 Clique na guia Inserir e, em seguida, clique em Hiperlink. Uma nova janela "Inserir hiperlink" será aberta.
3 Clique na guia Inserir e, em seguida, clique em Hiperlink. Uma nova janela "Inserir hiperlink" será aberta. 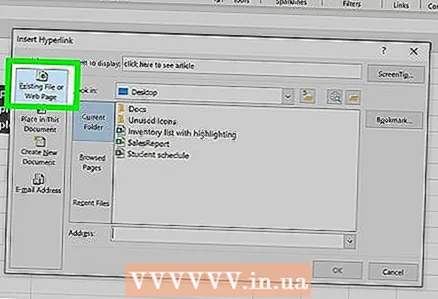 4 Clique na opção “Arquivo, página da Web” no painel esquerdo da janela. Uma lista de pastas e arquivos será aberta.
4 Clique na opção “Arquivo, página da Web” no painel esquerdo da janela. Uma lista de pastas e arquivos será aberta. - No Excel 2011, selecione Página da Web.
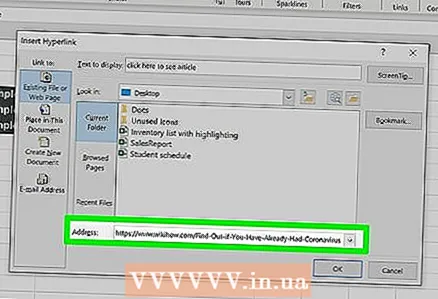 5 Cole o endereço do site na linha "Endereço". Você o encontrará na parte inferior da janela.
5 Cole o endereço do site na linha "Endereço". Você o encontrará na parte inferior da janela. - No Excel 2011, cole o endereço na linha Link To na parte superior da janela.
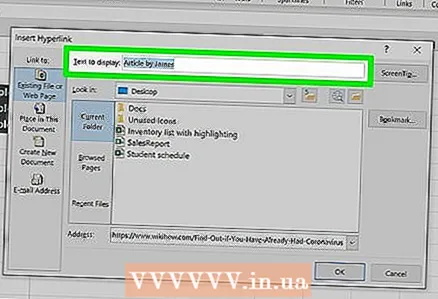 6 Altere o texto ao qual o link será anexado (se desejar). Por padrão, o texto do link será o endereço da página da web. Altere o texto para qualquer outro, por exemplo, "Site da empresa". Insira o novo texto na linha "Texto".
6 Altere o texto ao qual o link será anexado (se desejar). Por padrão, o texto do link será o endereço da página da web. Altere o texto para qualquer outro, por exemplo, "Site da empresa". Insira o novo texto na linha "Texto". - No Excel 2011, faça isso na linha Mostrar.
- Clique em Dica para inserir o texto que será exibido quando o usuário passar o mouse sobre o link.
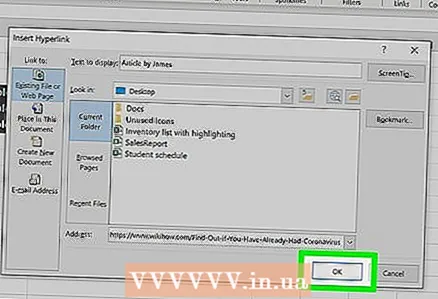 7 Clique em "OK" para criar o link. Ele aparecerá na célula selecionada. Para verificar o link, clique nele, para fazer alterações, clique e segure o link e clique em "Hyperlink" novamente.
7 Clique em "OK" para criar o link. Ele aparecerá na célula selecionada. Para verificar o link, clique nele, para fazer alterações, clique e segure o link e clique em "Hyperlink" novamente.
Método 3 de 4: como inserir um link de e-mail
 1 Selecione a célula onde deseja inserir o link. Você pode inserir um link de e-mail em qualquer célula da planilha. Clique em uma célula para selecioná-la.
1 Selecione a célula onde deseja inserir o link. Você pode inserir um link de e-mail em qualquer célula da planilha. Clique em uma célula para selecioná-la. 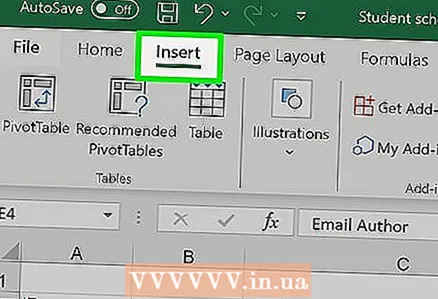 2 Clique na guia "Inserir". Os vários itens que você pode inserir na tabela são exibidos.
2 Clique na guia "Inserir". Os vários itens que você pode inserir na tabela são exibidos. 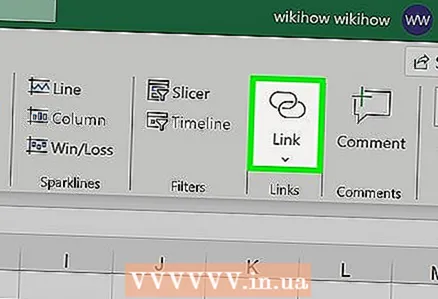 3 Clique em hiperlink. Uma nova janela será aberta, onde você pode inserir diferentes tipos de links.
3 Clique em hiperlink. Uma nova janela será aberta, onde você pode inserir diferentes tipos de links. 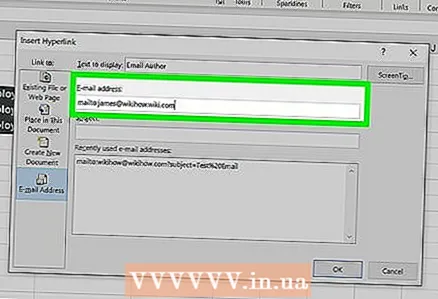 4 Clique em “Email” no painel esquerdo da janela. Digite o endereço de e-mail que deseja vincular na linha "Endereço de e-mail". Quando você insere seu endereço de e-mail, a palavra "mailto:" aparece na frente dele.
4 Clique em “Email” no painel esquerdo da janela. Digite o endereço de e-mail que deseja vincular na linha "Endereço de e-mail". Quando você insere seu endereço de e-mail, a palavra "mailto:" aparece na frente dele. - Se você já inseriu endereços de e-mail, pode selecionar um na lista na parte inferior da janela.
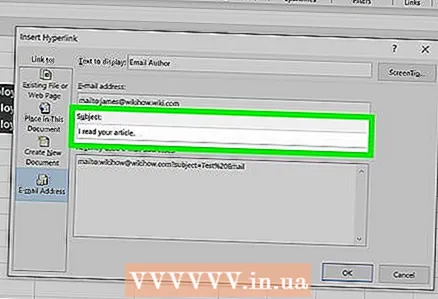 5 Digite um assunto na linha Assunto (se desejar). Você pode deixar o link como está, mas pode inserir um assunto para facilitar o trabalho com a mesa.
5 Digite um assunto na linha Assunto (se desejar). Você pode deixar o link como está, mas pode inserir um assunto para facilitar o trabalho com a mesa. 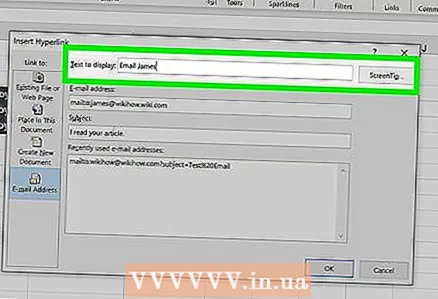 6 Altere o texto ao qual o link será anexado (se desejar). Por padrão, o texto do link será algo como "mailto: endereç[email protected]". Altere o texto para qualquer outro, por exemplo, "Fale conosco". Insira o novo texto na linha "Texto".
6 Altere o texto ao qual o link será anexado (se desejar). Por padrão, o texto do link será algo como "mailto: endereç[email protected]". Altere o texto para qualquer outro, por exemplo, "Fale conosco". Insira o novo texto na linha "Texto". - Clique em Dica para inserir o texto que será exibido quando o usuário passar o mouse sobre o link.
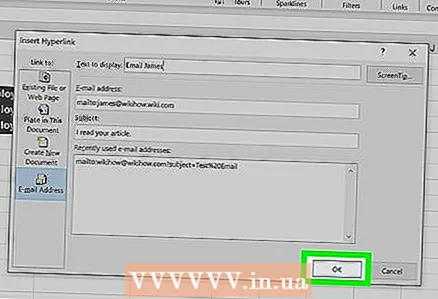 7 Clique em "OK" para criar o link. Se você clicar neste link, um cliente de e-mail ou site de serviço de e-mail abrirá com uma janela para a criação de uma nova carta que será enviada para o endereço que você digitou anteriormente.
7 Clique em "OK" para criar o link. Se você clicar neste link, um cliente de e-mail ou site de serviço de e-mail abrirá com uma janela para a criação de uma nova carta que será enviada para o endereço que você digitou anteriormente.
Método 4 de 4: como inserir um link para uma pasta ou arquivo em seu computador ou servidor
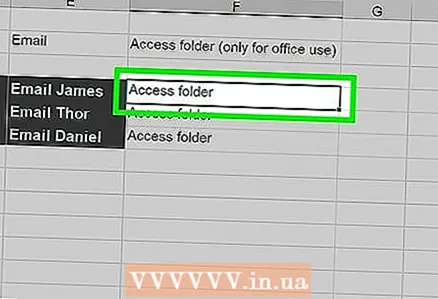 1 Selecione a célula onde deseja inserir o link. Você pode inserir um link para um arquivo (em um computador ou servidor) em qualquer célula da planilha.
1 Selecione a célula onde deseja inserir o link. Você pode inserir um link para um arquivo (em um computador ou servidor) em qualquer célula da planilha.  2 Clique na guia Inserir e, em seguida, clique em Hiperlink. Uma nova janela "Inserir hiperlink" será aberta.
2 Clique na guia Inserir e, em seguida, clique em Hiperlink. Uma nova janela "Inserir hiperlink" será aberta.  3 Clique na opção “Arquivo, página da Web” no painel esquerdo da janela. Com esta opção, você pode criar um link para um arquivo em um computador ou servidor.
3 Clique na opção “Arquivo, página da Web” no painel esquerdo da janela. Com esta opção, você pode criar um link para um arquivo em um computador ou servidor. - No Excel 2011 para Mac OS X, clique em Documento> Selecionar para localizar o arquivo em seu computador.
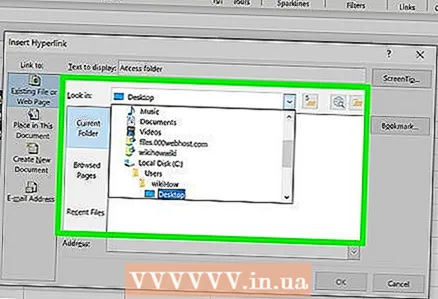 4 Use o Explorer (Windows) ou o Finder (Mac OS X) para selecionar uma pasta ou arquivo. Isso permitirá que você crie um link para uma pasta ou arquivo específico. Se você clicar nesse link, a pasta ou arquivo será aberto.
4 Use o Explorer (Windows) ou o Finder (Mac OS X) para selecionar uma pasta ou arquivo. Isso permitirá que você crie um link para uma pasta ou arquivo específico. Se você clicar nesse link, a pasta ou arquivo será aberto. - Você pode alterar a forma como as informações são exibidas para ver apenas os arquivos mais recentes ou mover para uma pasta diferente.
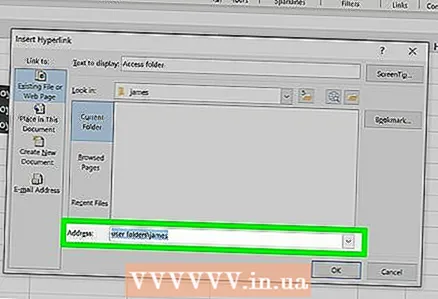 5 Digite ou cole o caminho para o arquivo ou pasta. Você pode inserir o caminho para um arquivo ou pasta em vez de procurá-lo no Explorer ou Finder. Isso é útil se o arquivo ou pasta estiver armazenado no servidor.
5 Digite ou cole o caminho para o arquivo ou pasta. Você pode inserir o caminho para um arquivo ou pasta em vez de procurá-lo no Explorer ou Finder. Isso é útil se o arquivo ou pasta estiver armazenado no servidor. - Para encontrar o caminho para um arquivo ou pasta em seu computador, abra uma janela do Explorer ou Finder e abra a pasta que contém o arquivo. Clique no caminho da pasta na parte superior da janela do Explorer / Finder para destacar e copiar o caminho.
- Para criar um link para um arquivo ou pasta armazenado no servidor, cole o endereço do arquivo ou pasta.
 6 Altere o texto ao qual o link será anexado (se desejar). Por padrão, o texto do link será o endereço / caminho para o arquivo ou pasta. Mude o texto para qualquer outro; insira o novo texto na linha "Texto".
6 Altere o texto ao qual o link será anexado (se desejar). Por padrão, o texto do link será o endereço / caminho para o arquivo ou pasta. Mude o texto para qualquer outro; insira o novo texto na linha "Texto". 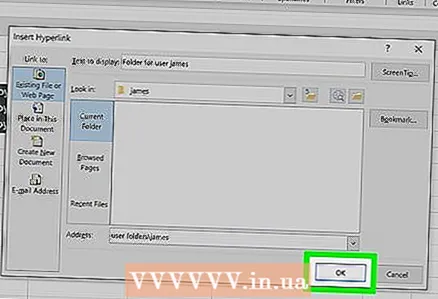 7 Clique em "OK" para criar o link. O link aparece na célula selecionada. Clicar no link abrirá um arquivo ou pasta.
7 Clique em "OK" para criar o link. O link aparece na célula selecionada. Clicar no link abrirá um arquivo ou pasta. - Os computadores dos usuários que trabalharão com sua planilha devem ter o arquivo para o qual você está criando um link. Portanto, recomendamos inserir o arquivo em vez de vincular a ele, especialmente se a tabela for usada em computadores diferentes.



