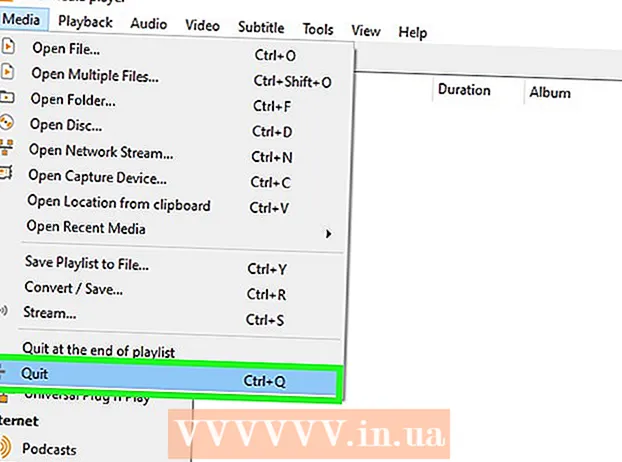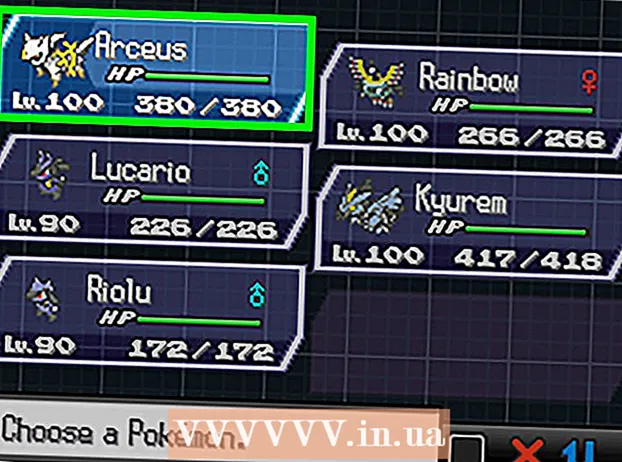Autor:
Monica Porter
Data De Criação:
20 Marchar 2021
Data De Atualização:
2 Julho 2024

Contente
Este é um artigo que ensina como acessar e interagir com arquivos Android de seu computador Windows. A maneira mais fácil de fazer isso é conectar seu dispositivo Android ao computador usando um cabo de carregamento USB, mas você também pode usar o Bluetooth para enviar e receber arquivos entre o dispositivo Android e o computador. Se você deseja ajustar seu dispositivo Android enquanto está ausente, pode usar um aplicativo gratuito e um programa de calculadora chamado AirDroid.
Passos
Método 1 de 3: use um cabo USB
. Clique no logotipo do Windows no canto esquerdo inferior da tela.
na lista de seleção.
- Se o ícone do Bluetooth estiver azul ou realçado, o dispositivo Android está com o Bluetooth ativado.

no computador. Clique no logotipo do Windows no canto esquerdo inferior da tela para abrir o menu Iniciar.
(Configurações) com o ícone de engrenagem no canto inferior esquerdo do menu Iniciar para abrir esta janela.
.
- Tocar Bluetooth no menu.
- Selecione o nome do computador e confirme tocando Está bem ou MANDAR (Enviar) quando solicitado. propaganda
Método 3 de 3: Use AirDroid

Loja de jogos do dispositivo Android.- Toque na barra de pesquisa.
- Tipo airdroid, então selecione AirDroid: acesso remoto e arquivo na lista de seleção.
- Tocar INSTALAR (Configurações) e selecione ACEITAR (Aceitar).
Abra o AirDroid em seu dispositivo Android. Tocar ABRIR (Abrir) na Play Store ou toque no aplicativo AirDroid verde e branco na gaveta de aplicativos Android.

Faça login em sua conta AirDroid. Tocar ENTRAR OU CADASTRAR (Faça Login ou Cadastre-se) na parte inferior da tela, digite seu endereço de e-mail ou senha nos campos "E-mail" e "Senha" e selecione ASSINAR EM.
Clique na guia “Pastas” com o ícone de pasta no lado esquerdo da janela do AirDroid em seu computador. Isso abrirá uma lista de pastas do Android.
Veja a lista de diretórios do Android. Você pode ver a lista de arquivos e pastas do Android na janela do AirDroid mesmo quando a tela do Android está bloqueada.
- O AirDroid deve estar ativo no Android para que você possa visualizar as versões mais recentes dos arquivos no Android, e o dispositivo Android deve estar conectado ao Wi-Fi ou aos dados do telefone.
Ative a visualização da tela do telefone no computador. Se você deseja receber notificações de seu dispositivo Android em seu computador, faça o seguinte:
- Toque no cartão Ferramentas (Ferramentas) na parte inferior da tela.
- Tocar Desktop Notif (Anúncio do computador).
- Tocar Habilitar (Em)
- Toque no controle deslizante cinza à direita do título "AirDroid".
- Tocar PERMITIR (Permitido) ou Está bem quando perguntado.
Envie mensagens do AirDroid no seu computador. Você pode usar o AirDroid para enviar mensagens do Android, mesmo quando não estiver usando o dispositivo diretamente:
- Clique na guia "Mensagens" com o ícone da caixa de bate-papo no lado esquerdo da janela do AirDroid.
- Selecione um destinatário na caixa de entrada na parte superior da janela.
- Mensagens de texto.
- Clique Mandar (Enviar) no canto inferior direito.
Adendo
- TeamViewer é outra maneira de conectar um computador a um dispositivo Android.
Atenção
- No entanto, você não pode usar o Bluetooth para visualizar arquivos e pastas no Android da mesma forma que usa um cabo USB.