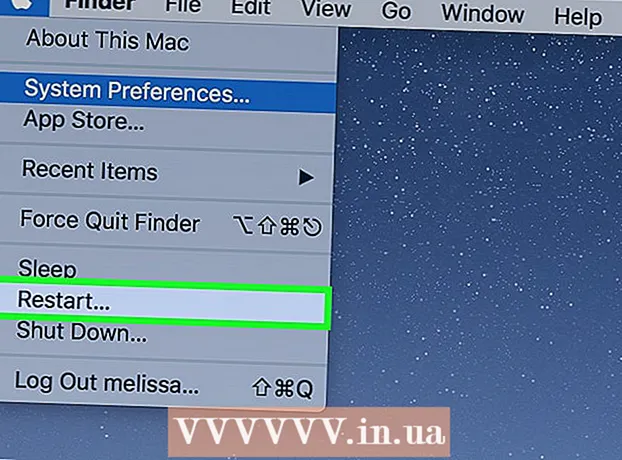Autor:
Louise Ward
Data De Criação:
11 Fevereiro 2021
Data De Atualização:
1 Julho 2024
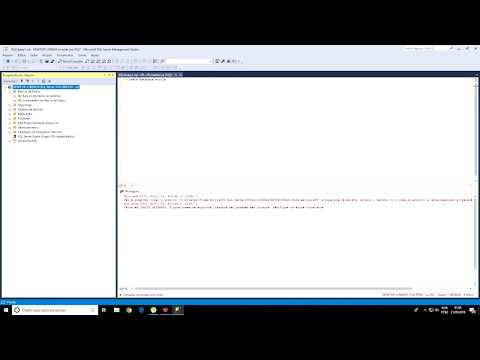
Contente
O banco de dados SQL Server é um dos mais populares disponíveis atualmente, em parte porque é fácil de criar e manter. Com um programa de interface gráfica do usuário (GUI) como o SQL Server Management, você não precisa mais se preocupar em lidar com as linhas de comando. Continue lendo a Etapa 1 para criar um banco de dados e começar a inserir suas informações em apenas alguns minutos.
Passos
Instale o software SQL Server Management Studio. Este software é fornecido gratuitamente pela Microsoft e permite que você conecte e gerencie o servidor SQL a partir de uma interface gráfica em vez de usar a linha de comando.
- Para se conectar a um servidor SQL remoto, você precisará deste ou de outro software semelhante.
- Os usuários de Mac podem usar programas de código aberto como DbVisualizer ou SQuirreL SQL. Embora as interfaces possam ser diferentes, elas compartilham princípios comuns de uso.
- Você pode ler mais para aprender como criar um banco de dados usando a linha de comando.

Inicie o SQL Server Management Studio. Ao iniciar o programa, será perguntado a qual servidor você deseja se conectar. Se um determinado servidor estiver em execução e todas as permissões necessárias para se conectar a esse servidor estiverem em vigor, você poderá inserir o endereço e as credenciais do servidor. Se você deseja criar um banco de dados local, defina o nome do banco de dados como . e o tipo de autenticação é "Autenticação do Windows".- Clique em Conectar para continuar.

Localize a pasta Bancos de dados. Assim que a conexão com o servidor remoto ou local for iniciada, uma janela do Object Explorer será aberta no lado esquerdo da tela. No topo da árvore de diretórios do Object Explorer está o servidor conectado. Se a árvore ainda não estiver aberta, clique no ícone "+" próximo a ela. Localize a pasta Bancos de dados.
Crie um novo banco de dados. Clique com o botão direito na pasta Bancos de dados e selecione "Novo banco de dados ...". Uma nova janela aparecerá, permitindo a você configurar o banco de dados antes de inicializar. Você deve nomear seu banco de dados de forma que seja facilmente identificável. A maioria dos usuários deixa o resto nas configurações padrão.- Quando você insere o nome do banco de dados, dois arquivos adicionais são criados automaticamente: o arquivo de dados e o arquivo de log. O arquivo de dados armazena todos os dados em seu banco de dados, enquanto o arquivo de log registra todas as alterações feitas nesse banco de dados.
- Clique em OK para criar o banco de dados. O novo banco de dados aparecerá na pasta Databases expandida e terá um ícone de cilindro.
Criar a tabela. Os bancos de dados armazenam dados apenas quando você cria uma estrutura para esses dados. As tabelas armazenam informações que são inseridas no banco de dados e, para poder importar dados, você precisa primeiro criar tabelas. Expanda o novo banco de dados na pasta Databases, clique com o botão direito na pasta Tables e selecione "New Table ...".
- O Windows abrirá o restante da tela para ajudá-lo a manipular o novo painel.
Crie a chave primária. Você deve criar uma chave primária na primeira coluna da tabela. Este será o número de identificação ou registro que permitirá que você acesse facilmente esses itens novamente. Para criar uma chave primária, você precisa inserir "ID" no campo Nome da coluna, digite int no campo Tipo de dados e desmarque "Permitir nulos". Clique no ícone de cadeado na barra de ferramentas para definir esta coluna como chave primária.
- Não aceite nulos porque aqui você sempre desejará que este item tenha um valor pelo menos igual a "1". Se deixado em branco, sua primeira entrada será "0".
- Na janela Propriedades da coluna, role para baixo até a opção Identificar especificação. Expanda e defina "Sim" para "(identidade de ls)". O valor da coluna ID aumentará automaticamente com cada entrada de dados, numerando assim as novas entradas de forma automática e eficiente.
Compreenda a estrutura do conselho. Uma tabela é um conjunto de campos ou colunas. Cada coluna representa um aspecto de um item no banco de dados. Por exemplo, com um banco de dados de funcionários da empresa, você pode ter as colunas "Nome", "Sobrenome", "Endereço" e "Número_do_telefone".
Crie o resto das colunas. Depois de preencher os campos de chave primária, outros novos campos aparecerão diretamente abaixo desse campo, permitindo que você insira a próxima coluna. Preencha os campos adequadamente e certifique-se de ter selecionado o tipo de dados correto para as informações que você irá inserir naquela coluna:
- nchar (#) Este é o tipo de dados recomendado para texto, como nomes, endereços, etc. O número entre parênteses é o número máximo de caracteres inseridos para o campo. Defina limites para garantir que o tamanho do banco de dados esteja sob controle. Os números de telefone devem ser armazenados neste formato, pois não serão usados nas funções de cálculo.
- int Este é o tipo de dados para inteiros e é comumente usado para campos de ID.
- decimal (x,y) - Com este tipo de dados, o número será armazenado em decimal, e os números entre parênteses representam o número total de dígitos e o número de dígitos na parte decimal, respectivamente. Como com decimal (6,2), os números serão armazenados como.
Salve a mesa. Depois de criar a coluna, você precisará salvar a tabela antes de inserir as informações. Clique no ícone Salvar na barra de ferramentas e insira um nome na tabela. Você deve usar um nome que represente o conteúdo da tabela, especialmente para grandes bancos de dados compostos de várias tabelas.
Adicione dados à sua tabela. Depois de salvar a tabela, você pode começar a adicionar dados a ela. Expanda a pasta Tabelas na janela Object Explorer. Se a nova planilha não estiver listada aqui, clique com o botão direito na pasta e selecione Atualizar. Clique com o botão direito no quadro e selecione "Editar as 200 linhas principais".
- Você pode começar a inserir dados nos campos exibidos na janela central. O campo ID será preenchido automaticamente. Portanto, por enquanto, você pode ignorá-lo. Por favor, preencha os campos restantes. Ao clicar na próxima linha, você verá o campo ID da primeira linha preenchido automaticamente.
- Continue este processo até inserir todas as informações de que precisa.
Execute a tabela para salvar os dados. Quando terminar de inserir as informações, clique no botão Executar SQL na barra de ferramentas para salvá-las na tabela. O SQL Server será executado em segundo plano, separando todos os dados nas colunas que você criou. Este botão está vazio como um ponto de exclamação vermelho. Você também pode pressionar Ctrl+R para executar o comando.
- Se houver um erro, a linha inserida incorretamente é especificada antes que a tabela seja executada.
Consulta de dados. Nesse ponto, o banco de dados foi completamente inicializado. Para cada banco de dados, quantas tabelas forem necessárias você pode criar (há um limite para o número de tabelas por banco de dados, mas a maioria dos usuários não precisa se preocupar com esse limite, a menos que estejam trabalhando com bancos de dados de nível empresarial). Neste ponto, você pode consultar os dados para o relatório ou qualquer outra finalidade administrativa. Por favor, veja mais sobre como executar consultas no banco de dados. propaganda